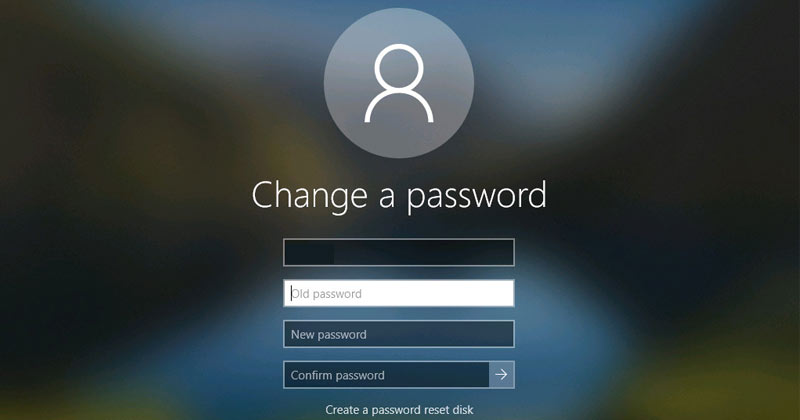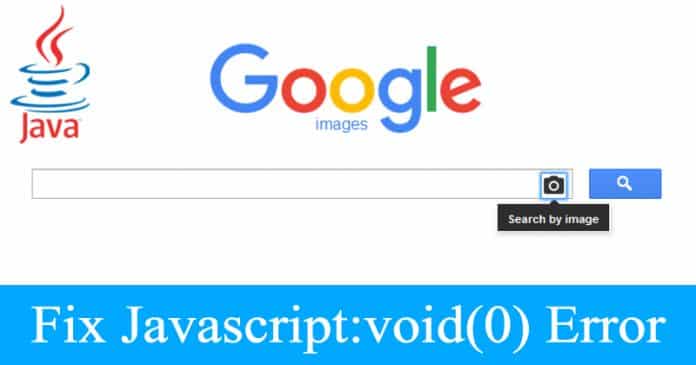Nastavení režimu napájení v systému Windows 11 by mohlo být velmi užitečné, zejména pokud máte notebook. Stránka nastavení režimu napájení vám poskytuje přístup k nastavením, která vám umožní ovládat spotřebu energie vašeho PC/laptopu. Pokud tedy máte notebook a hledáte způsoby, jak maximalizovat výdrž baterie, musíte změnit možnosti Režimu napájení.
Windows 11 nabízí tři různé plány napájení – vyvážený, spořič energie a vysoký výkon. Má také další plán napájení, „Ultimate Performance“, který je před uživatelem skrytý. Plán napájení Ultimate Performance však můžete povolit jednoduchými kroky na počítači se systémem Windows 11.
Kromě výchozích plánů vám Windows 11 také poskytuje možnost vytvořit si vlastní plán napájení. Pokud tedy nejste spokojeni s výchozími plány napájení systému Windows 11, můžete si vytvořit vlastní plán napájení se specifickými nastaveními, abyste dosáhli požadovaných výsledků.
Kroky k vytvoření vlastního plánu napájení v systému Windows 11
Tato příručka vás proto provede kroky k vytvoření vlastního plánu napájení se specifickými nastaveními v systému Windows 11. Začněme.
Vytvořte vlastní plán napájení v systému Windows 11
Chcete-li vytvořit vlastní plán napájení, musíte vstoupit na stránku Možnosti napájení systému Windows 11. Zde je několik jednoduchých kroků, které musíte dodržet.
1. Nejprve otevřete vyhledávání ve Windows 11 a zadejte do Ovládacích panelů.
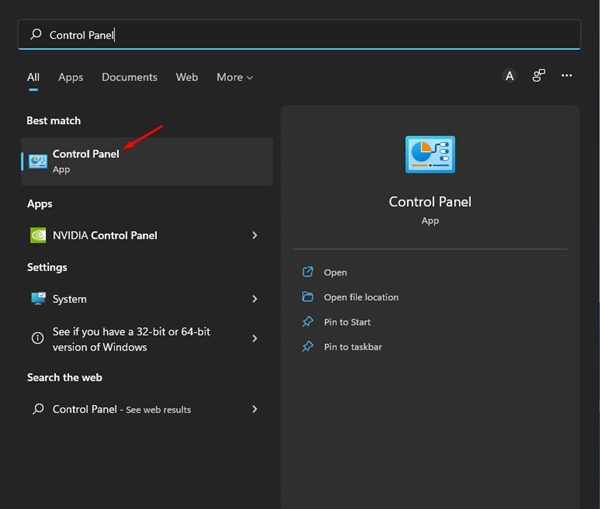
2. Na ovládacím panelu klikněte na možnost Hardware a zvuk.
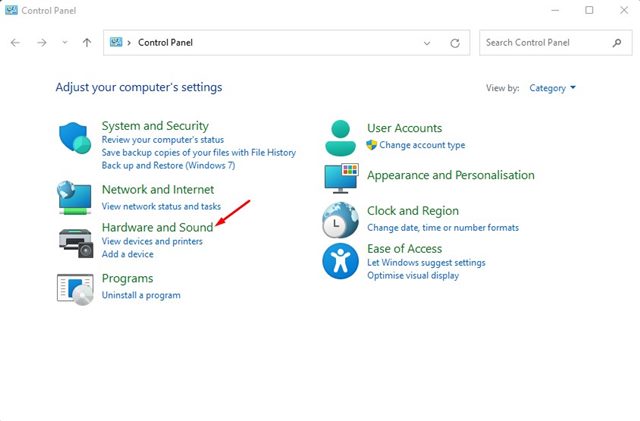
3. Na stránce Hardware a zvuk klikněte na Možnosti napájení.
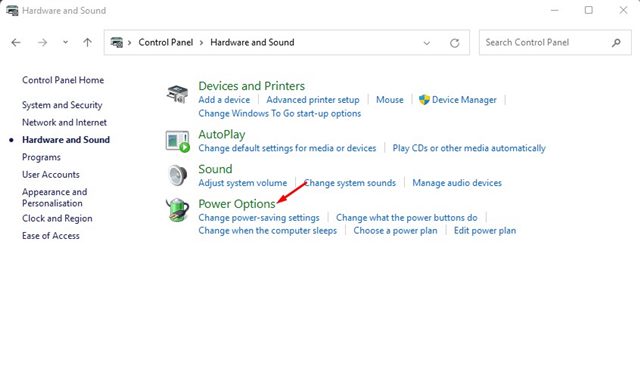
4. V pravém podokně klikněte na odkaz Vytvořit plán napájení.
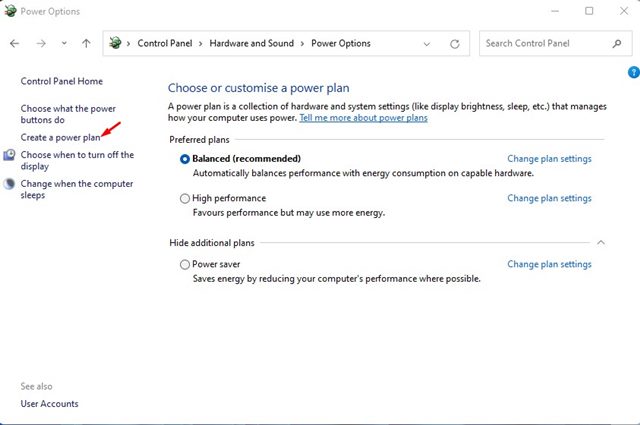
5. Nyní musíte vybrat základní plán napájení. Po dokončení zadejte název plánu do části Název plánu. Po dokončení klikněte na tlačítko Další.
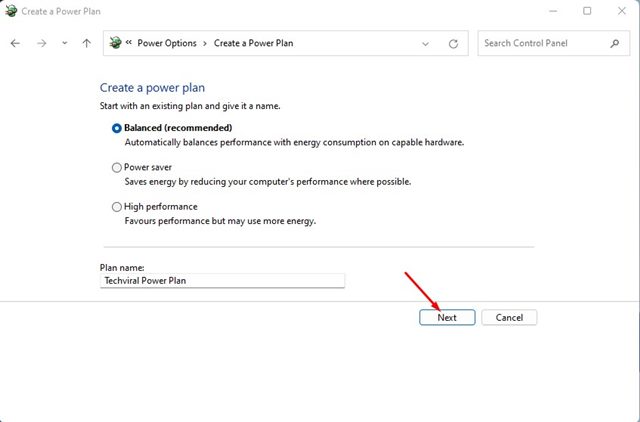
6. V nastavení Vlastní plán napájení vyberte, kdy se má vypnout zobrazení pro napájení z baterie i napájení ze sítě. Po dokončení klikněte na tlačítko Vytvořit.
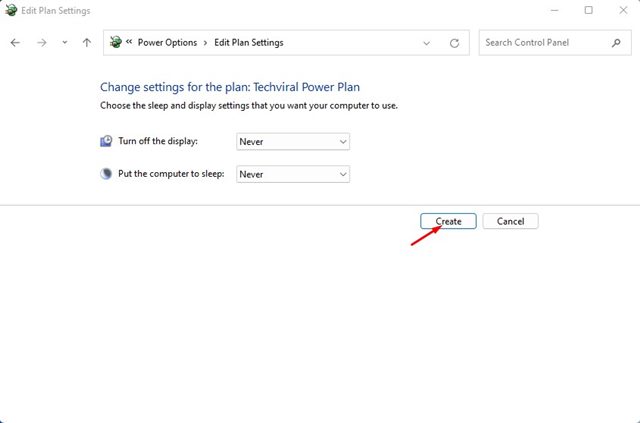
Tím vytvoříte svůj vlastní plán napájení v systému Windows 11. Stejným způsobem můžete vytvořit tolik plánů napájení, kolik chcete.
Přizpůsobte plán napájení v systému Windows 11
Po vytvoření vlastního plánu napájení pravděpodobně upravíte jeho nastavení, abyste zlepšili výkon počítače. Zde je návod, jak si můžete přizpůsobit plán napájení, který jste právě vytvořili.
1. Nejprve otevřete vyhledávání ve Windows 11 a zadejte do Ovládacích panelů.
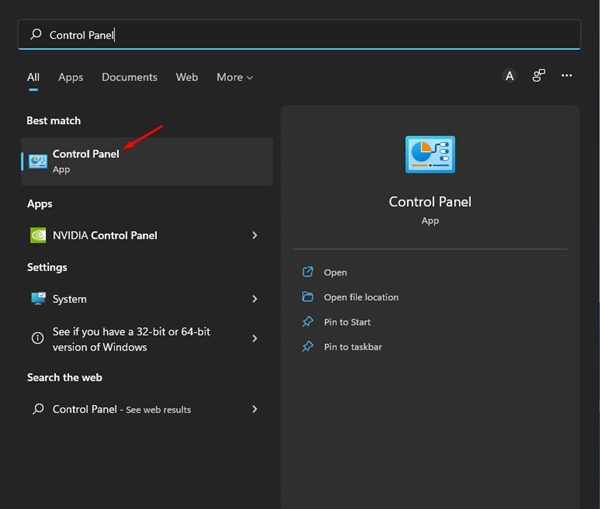
2. Na ovládacím panelu klikněte na možnost Hardware a zvuk.
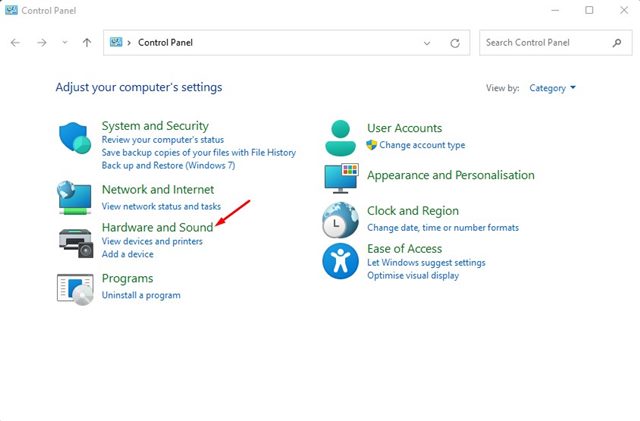
3. Dále klikněte na Možnosti napájení.
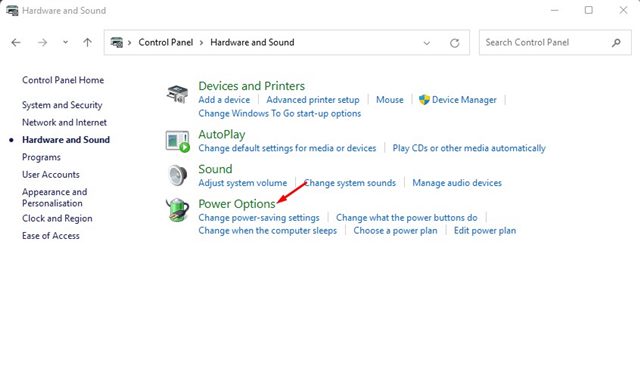
4. Nyní klikněte na odkaz Změnit nastavení plánu vedle plánu napájení, který chcete přizpůsobit.
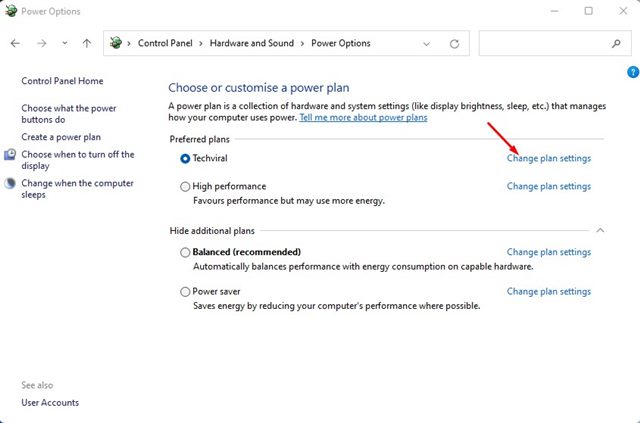
5. Na další obrazovce klikněte na odkaz Změnit pokročilé nastavení napájení.
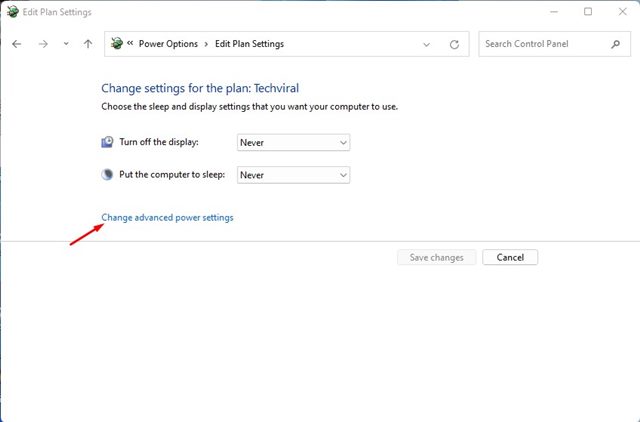
6. Otevře se okno Možnosti napájení. Je třeba přizpůsobit různá nastavení podle vašich potřeb.
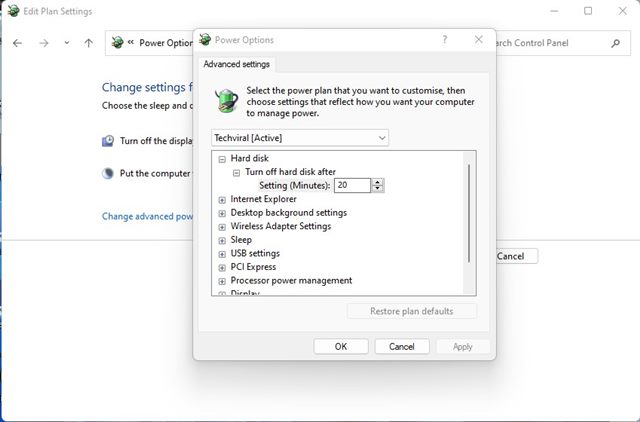
7. Po dokončení přizpůsobení klikněte na tlačítko OK.
Takto si můžete přizpůsobit nově vytvořený plán napájení ve Windows 11. Různé možnosti najdete v záložce Upřesnit nastavení; musíte projít každé nastavení a nastavit to, které vám nejlépe vyhovuje.
Jak odstranit plán napájení v systému Windows 11
Pokud s plánem napájení nejste spokojeni nebo ho nechcete v budoucnu používat, můžete plán napájení jednoduchými kroky odstranit. Zde je návod, jak odstranit plán napájení v systému Windows 11.
1. Nejprve přejděte na Ovládací panely > Hardware a zvuk > Možnosti napájení.
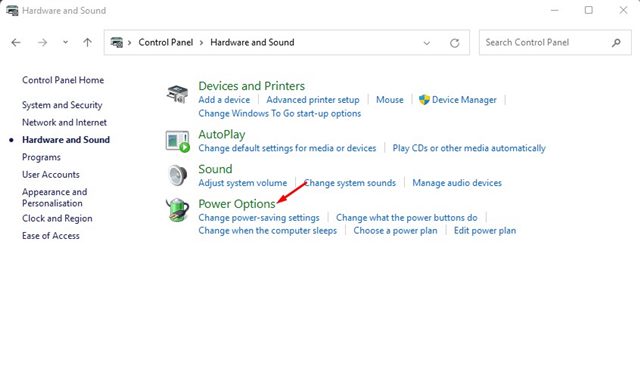
2. Nyní musíte vybrat jiný plán. Plán napájení, který se používá, nelze odstranit.
3. Klikněte na odkaz Změnit nastavení plánu za vlastním plánem napájení v Možnosti napájení.
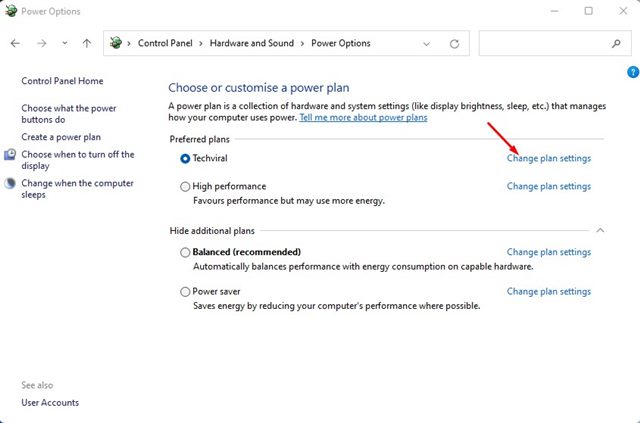
4. Na další stránce klikněte na možnost Odstranit tento plán.
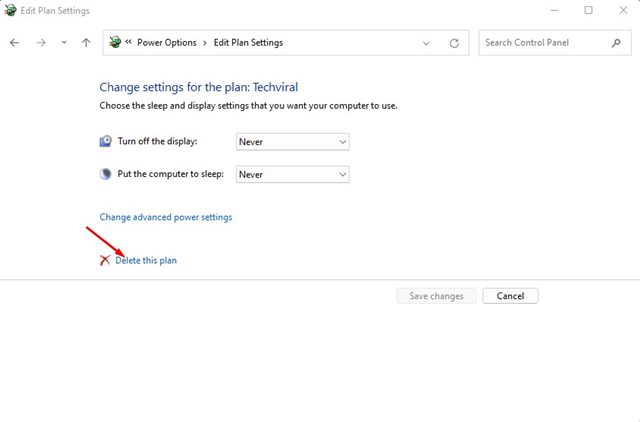
5. Ve výzvě Potvrzení klepněte na tlačítko OK.
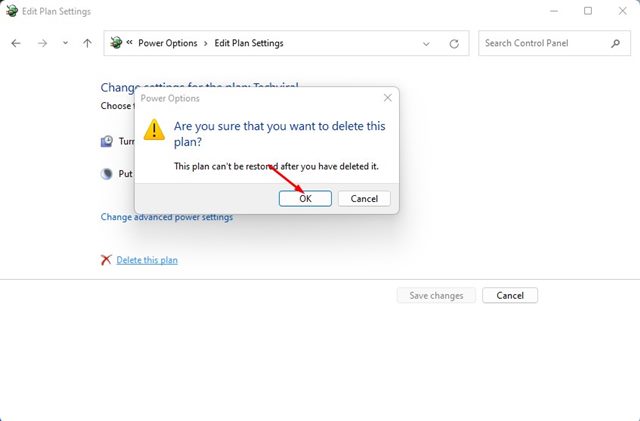
V systému Windows 11 nelze odstranit plán napájení Úsporný, Vyvážený nebo Vysoký výkon. Tím by se smazal vlastní plán napájení, který jste vytvořili. Smazat můžete pouze plán napájení, který jste vytvořili ručně.
To je tedy vše o vytvoření vlastního plánu napájení v systému Windows 11. Pro vytváření plánů napájení v systému Windows 11 neexistují žádná omezení a v každém plánu můžete mít různá nastavení bezdrátového adaptéru, možnosti spánku, nastavení USB atd. Pokud nejste spokojeni s plánem napájení nebo se potýkáte s problémy, můžete je rychle odstranit.