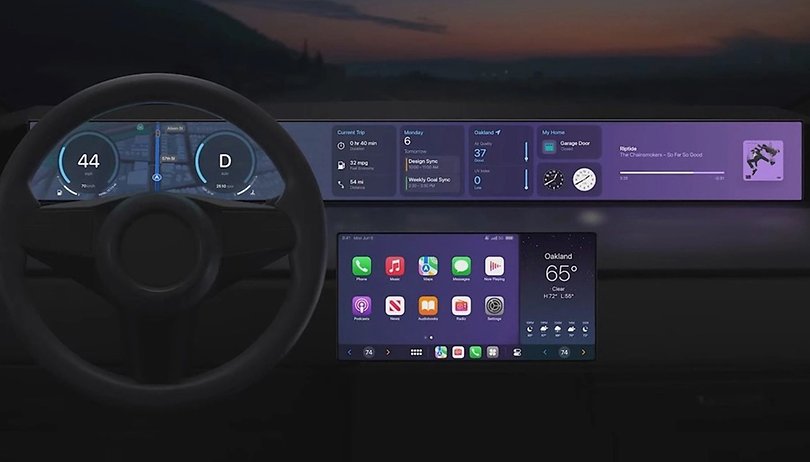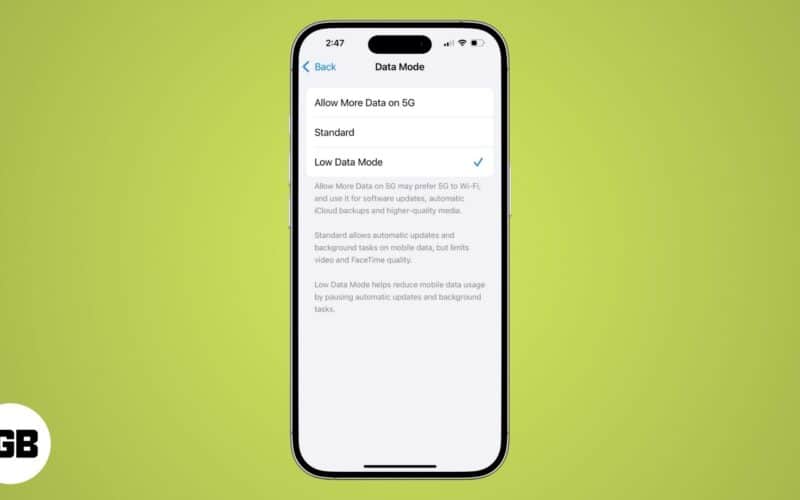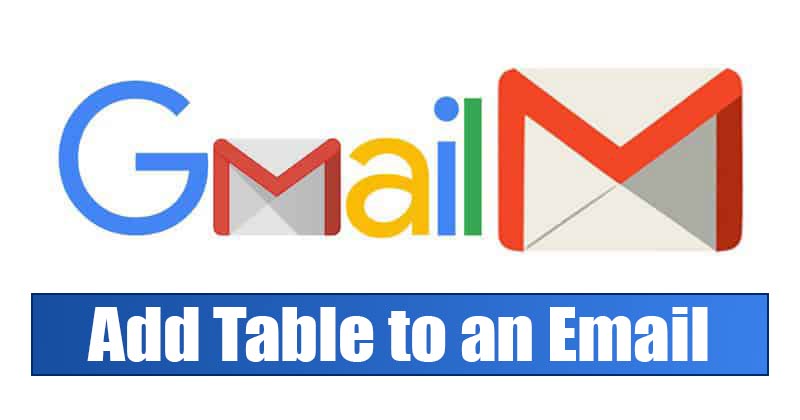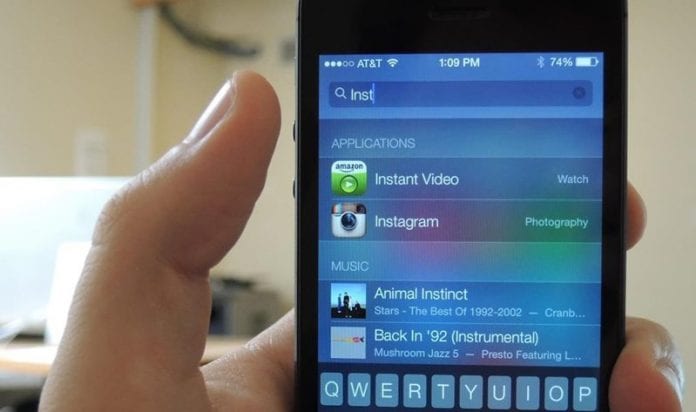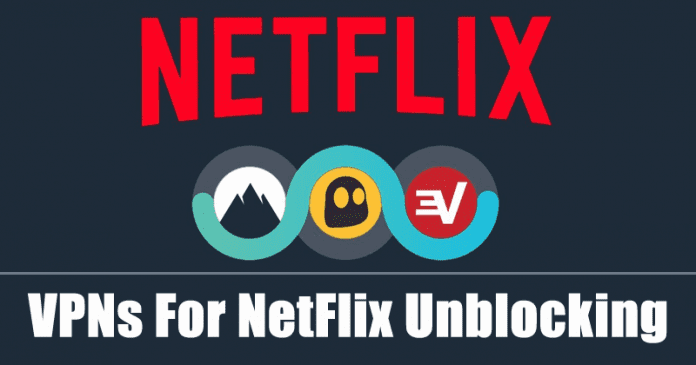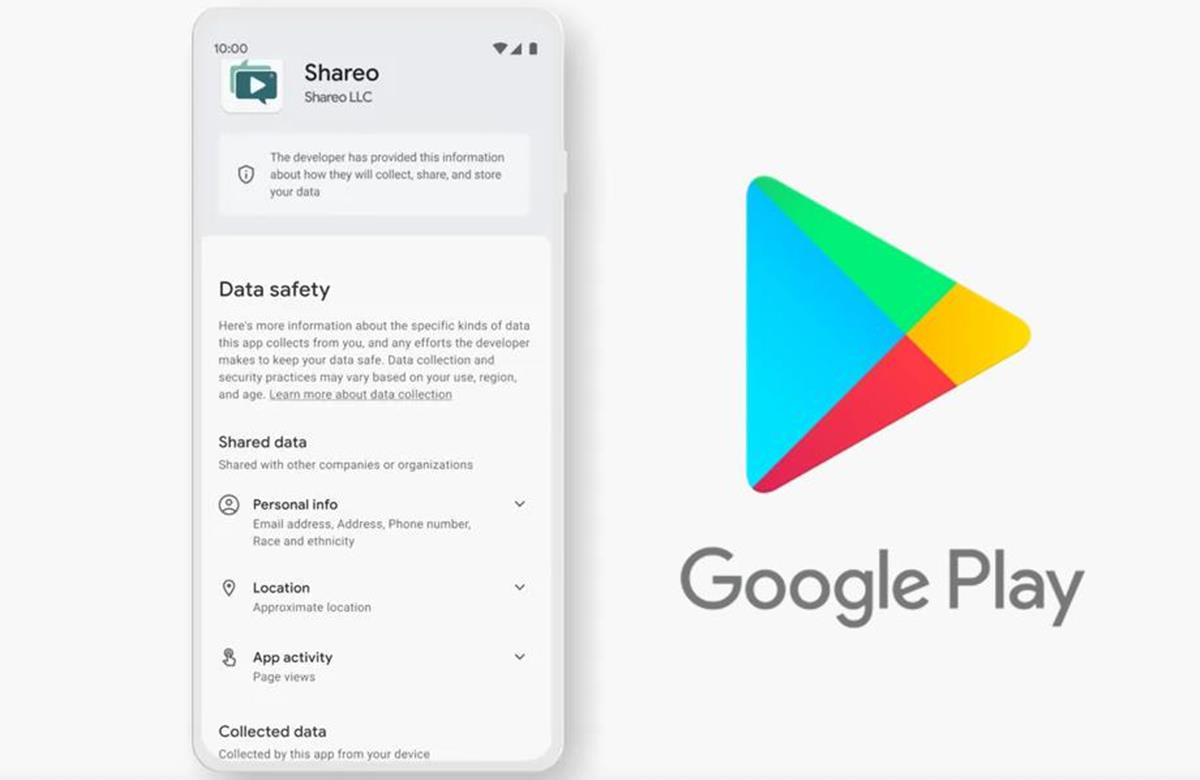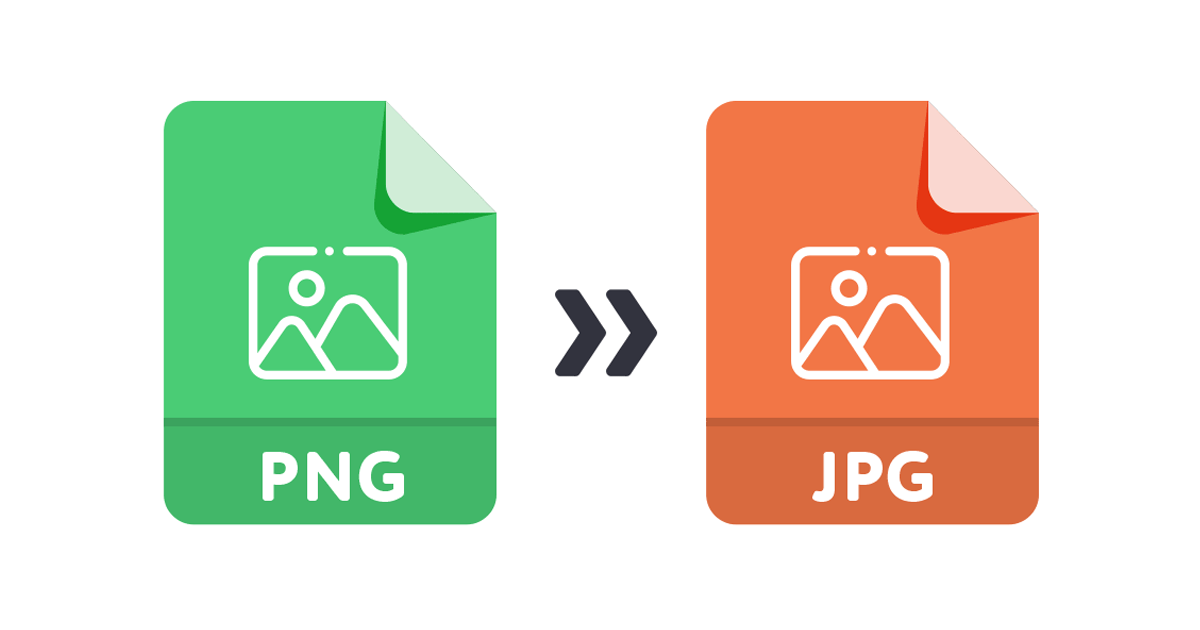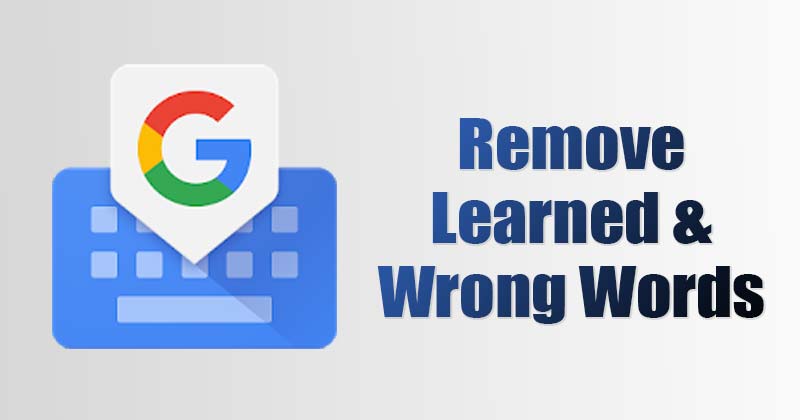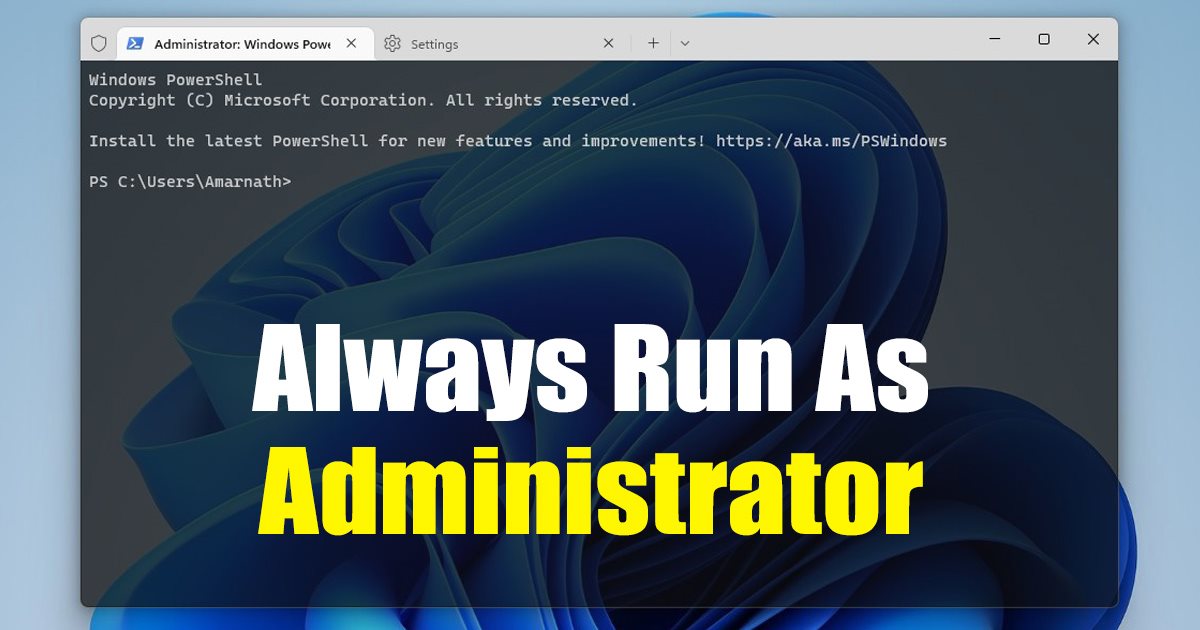
Pokud jste profesionálním uživatelem, pravděpodobně znáte aplikaci Windows Terminal, která se dodává s Windows 11. Nová aplikace Windows Terminal poskytuje přístup ke všem nástrojům příkazového řádku, jako je příkazový řádek, PowerShell a Azure Cloud Shell.
I když je nový nástroj užitečný, protože umožňuje přístup ke všem profesionálním nástrojům z jednoho místa, ve výchozím nastavení vždy běží v uživatelském režimu. Při provádění změn v nastavení systému nebo chráněných složkách může být někdy nutné spustit nástroje příkazového řádku jako správce.
Naštěstí lze aplikaci Windows Terminal nakonfigurovat ve Windows 11 tak, aby vždy běžela v režimu správce. Pokud nastavíte Windows Terminal tak, aby se vždy spouštěl jako správce, nemusíte všechny nástroje příkazového řádku spouštět jako správce ručně.
Kroky pro vždy spouštět Windows Terminal jako správce
Existuje několik způsobů, jak přinutit aplikaci Windows Terminal, aby vždy běžela jako správce; můžete buď změnit nastavení terminálu, nebo vytvořit zástupce. Zde jsou dva nejlepší způsoby, jak vždy spustit Windows Terminal jako správce v systému Windows 11.
Terminál vždy otevřete jako správce
Zde provedeme několik změn v nastavení Windows Terminal, aby byl vždy spuštěn jako správce. Postupujte podle některých jednoduchých kroků, které jsme sdíleli níže.
1. Nejprve klikněte na vyhledávání Windows 11 a zadejte Terminál. Dále ze seznamu otevřete aplikaci Windows Terminal.
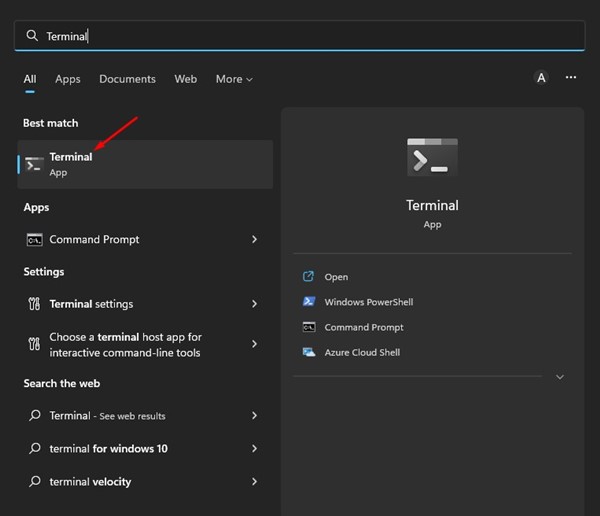
2. Když se otevře Windows Terminal, klikněte na rozevírací nabídku na kartě, jak je uvedeno níže.
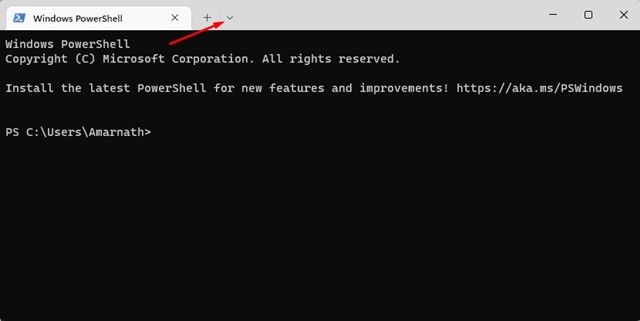
3. V nabídce, která se objeví, klikněte na Nastavení.
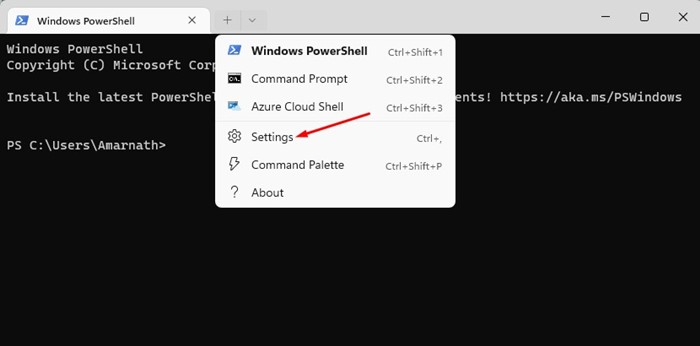
4. V části Nastavení klikněte na položku Výchozí nastavení v části Profily.
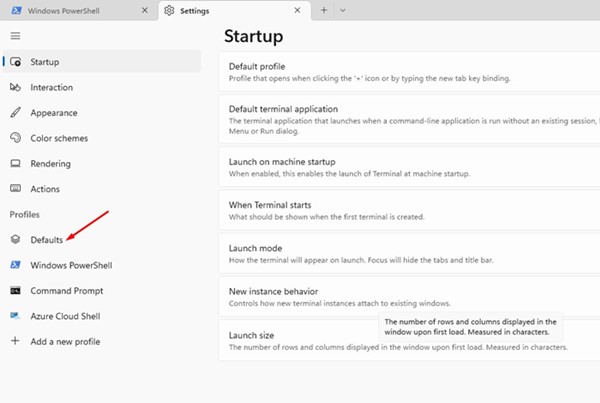
5. Na pravé straně přejděte dolů a zapněte přepínač „Spustit tento profil jako správce“

6. Po provedení změn klikněte na tlačítko Uložit.
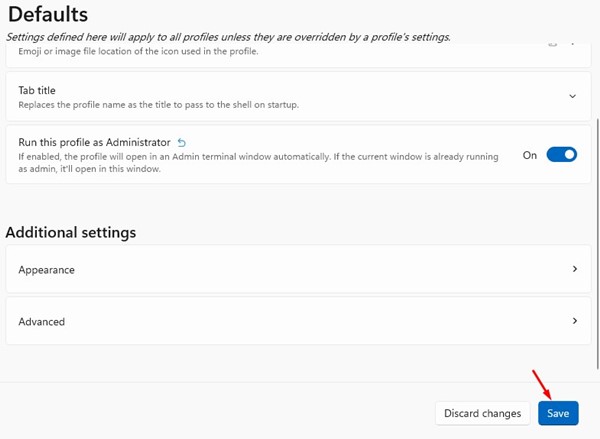
A je to! To přinutí Windows Terminal vždy spouštět profily, jako je Příkazový řádek, PowerShell atd., jako správce.
Vytvořte zástupce na ploše pro otevření Windows Terminal jako správce
Pokud používáte starší sestavení Windows 11, nenajdete možnost „Spustit tento profil jako správce“. Proto je třeba vytvořit zástupce na ploše pro stejný účel.
1. Nejprve klikněte na libovolné místo na ploše a vyberte Nový > Zástupce.
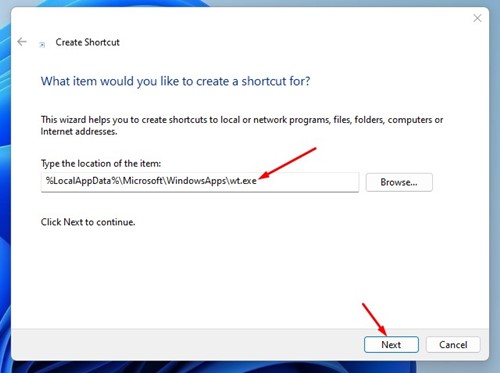
3. Nyní do pole Zadejte název tohoto zástupce zadejte Windows Terminal a klikněte na tlačítko Dokončit.
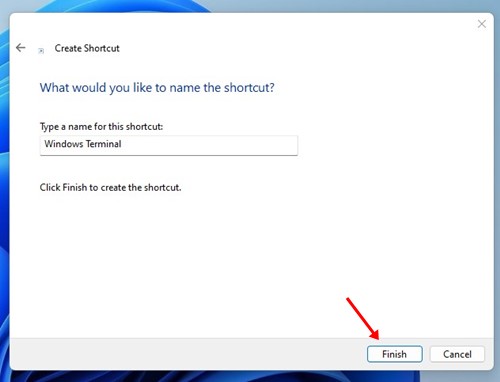
4. Nyní klikněte pravým tlačítkem na nově vytvořeného zástupce Windows Terminal a vyberte Vlastnosti.
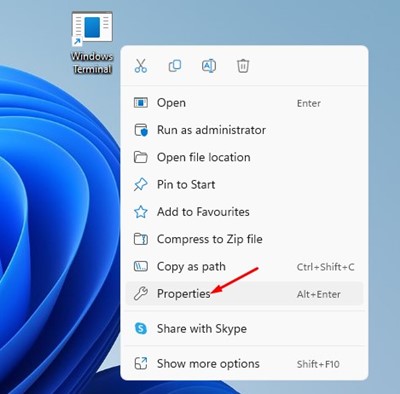
5. Ve vlastnostech Windows Terminal klepněte na Advanced.
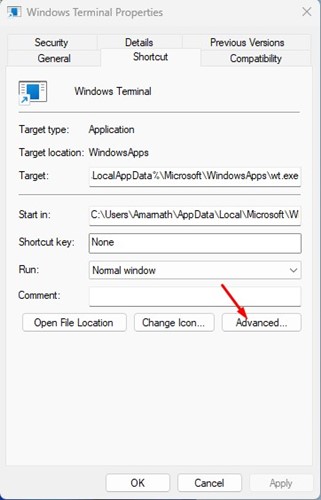
6. V Pokročilých vlastnostech zaškrtněte volbu Spustit jako správce a klikněte na tlačítko OK.
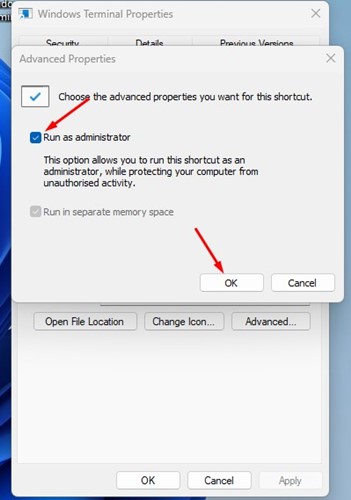
A je to! Takto můžete vytvořit zástupce na ploše pro Windows Terminal, který bude vždy spuštěn jako správce.
I když jsme sdíleli metody pro Windows 11, uživatelé Windows 10 musí vždy postupovat podle stejných kroků, aby mohli spustit Windows Terminal jako správce. To je tedy vše o tom, jak vždy spustit terminál Windows jako správce ve Windows 11. Pokud potřebujete další pomoc, dejte nám vědět v komentářích níže.