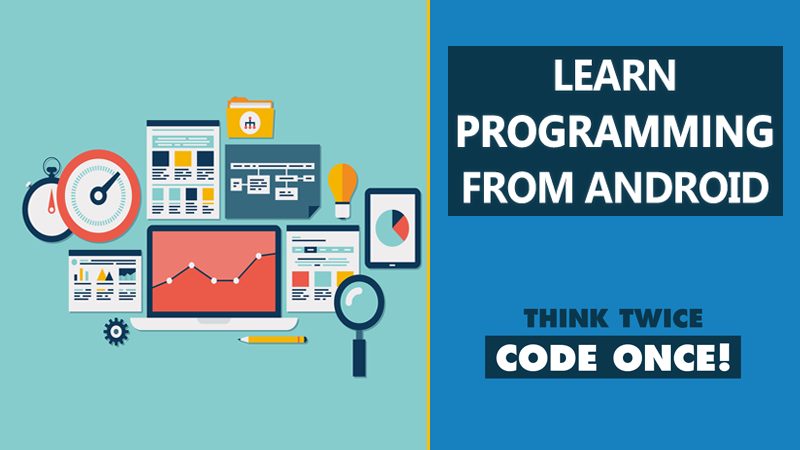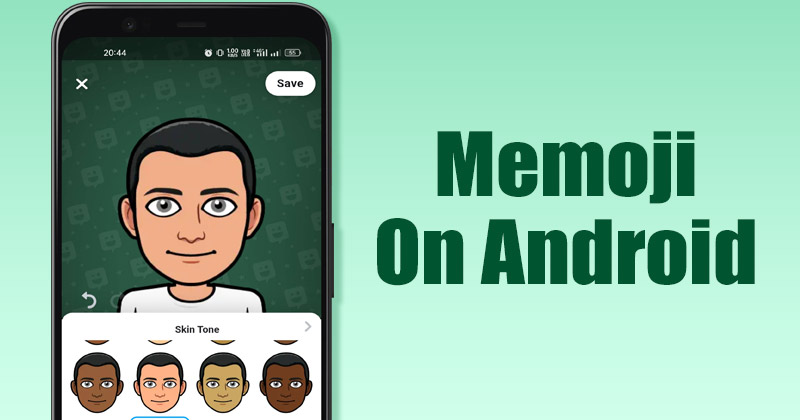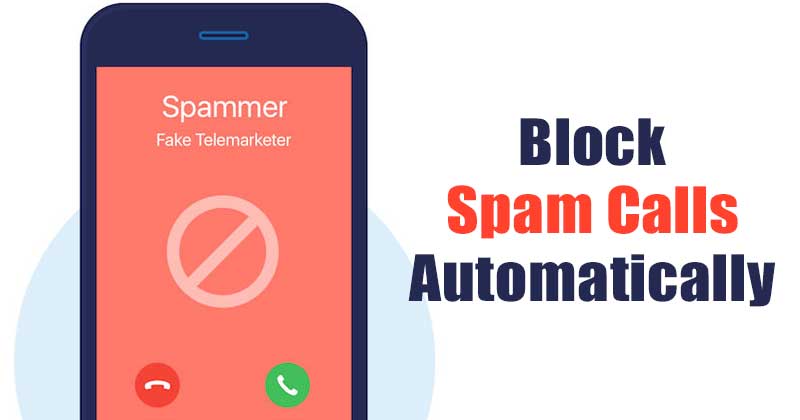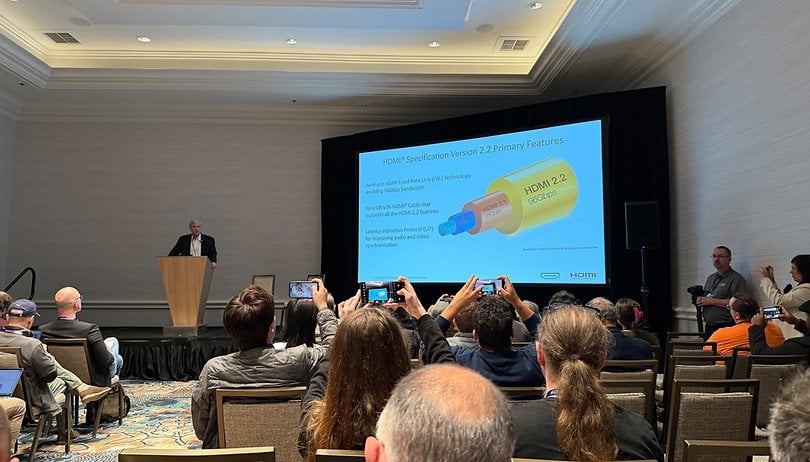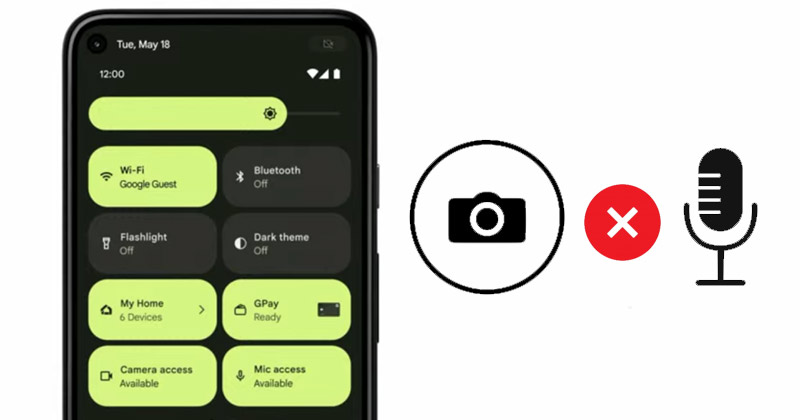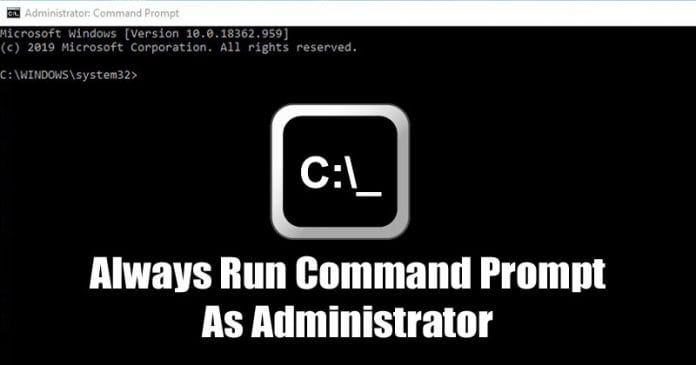
Pokud už nějakou dobu používáte operační systém Windows, možná si dobře uvědomujete CMD příkazového řádku. Je to nástroj příkazového řádku systému Windows 10, který se používá k ovládání široké škály úloh. Většinou se používá pro přístup k některým základním funkcím systému Windows.
Pomocí CMD můžete rychle odstranit libovolnou složku, smazat jakýkoli software, spouštět soubory atd. Pokud jste však ochotni dělat pokročilé věci, jako je oprava systému Windows, spuštění příkazu SFC atd., musíte příkazový řádek spustit pomocí správní práva.
Windows 10 umožňuje spustit příkazový řádek s právy správce. Stačí vyhledat CMD v nabídce Start, kliknout na něj pravým tlačítkem a vybrat „Spustit jako správce“. Přestože je to snadný proces, spuštění CMD s právy správce vyžaduje několik dalších kroků.
V systému Windows vždy spouštějte CMD jako správce
Co když vám řeknu, že CMD můžete vždy spustit jako správce? Ano, existuje způsob, jak nastavit zvýšenou výzvu jako výchozí. V této příručce jsme se tedy rozhodli sdílet pracovní metodu, jak vždy spouštět příkazový řádek jako správce ve Windows 7/8/10.
Krok 1. Nejprve otevřete Průzkumník souborů na počítači se systémem Windows 10.
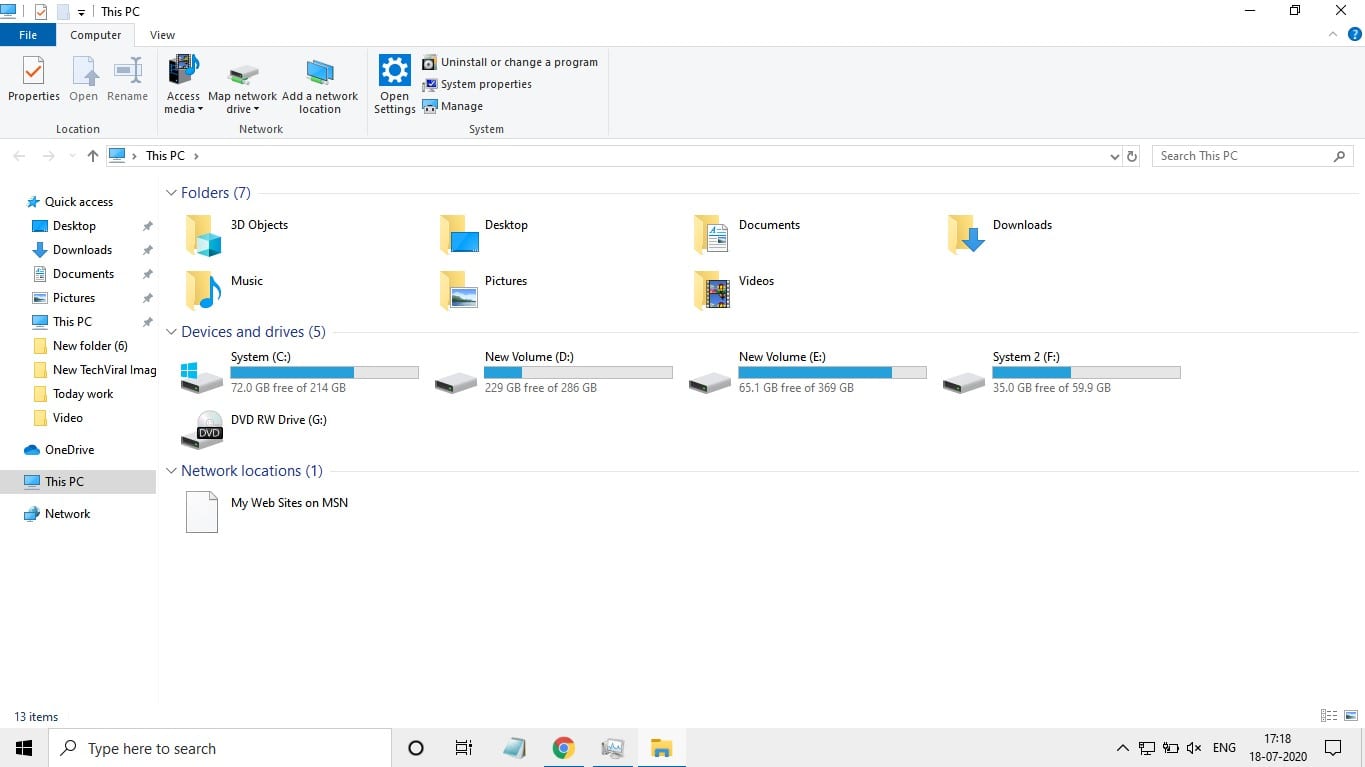
Krok 2. Nyní přejděte na následující cestu – C:\Users\YourUserName\AppData\Roaming\Microsoft\Windows\Start Menu\Programs\Windows system
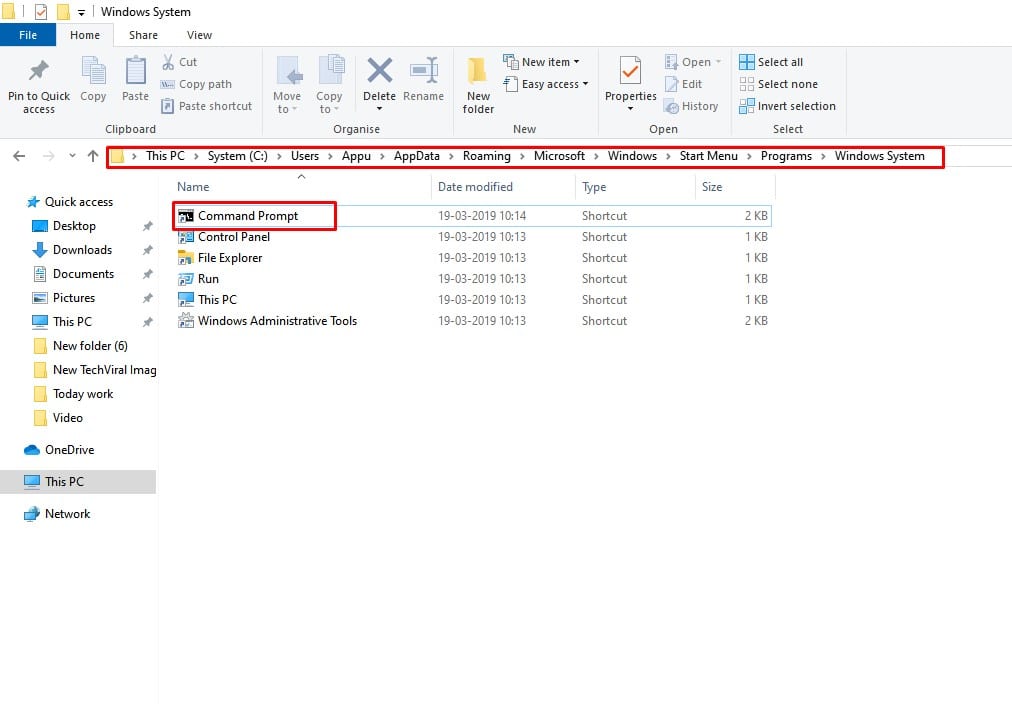
Krok 3. Zde byste měli najít zástupce příkazového řádku.
Krok 4. Klikněte pravým tlačítkem na zástupce příkazového řádku a klikněte na „Vlastnosti“
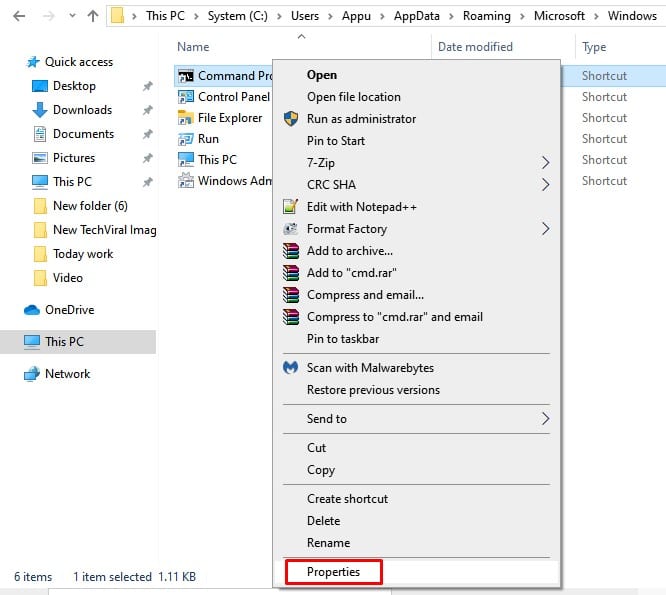
Krok 5. Nyní vyberte záložku ‘Zástupce’.
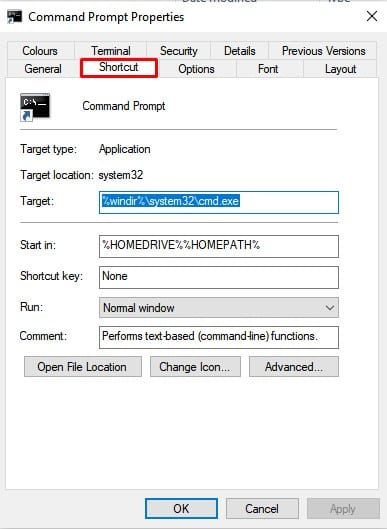
Krok 6. Na kartě Zástupce klikněte na tlačítko ‘Upřesnit’.
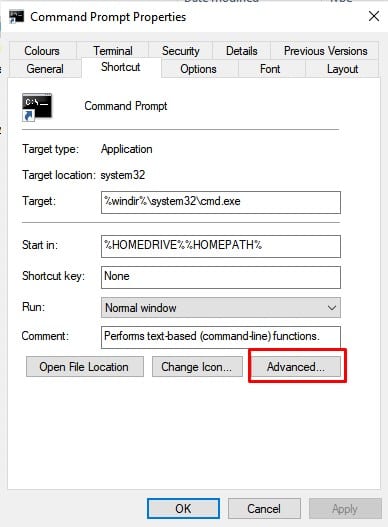
Krok 7. Zde zaškrtněte volbu ‘Spustit jako správce’. Po dokončení klikněte na „OK“ a poté na „Použít“
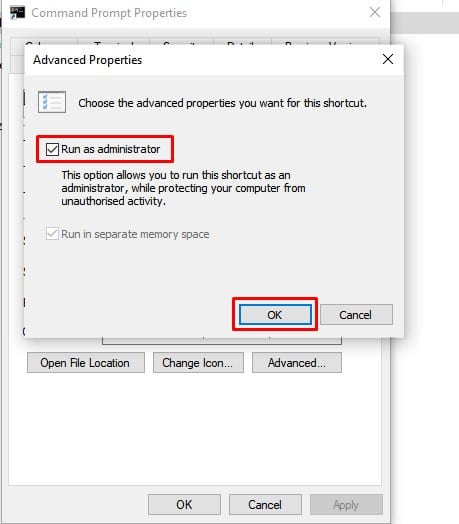
A je to! Jsi hotov. Od této chvíle, kdykoli spustíte příkazový řádek, uvidíte zvýšenou výzvu.
Tento článek je tedy o tom, jak vždy otevřít příkazový řádek jako správce na počítači se systémem Windows. Doufám, že vám tento článek pomohl! Sdílejte to také se svými přáteli.