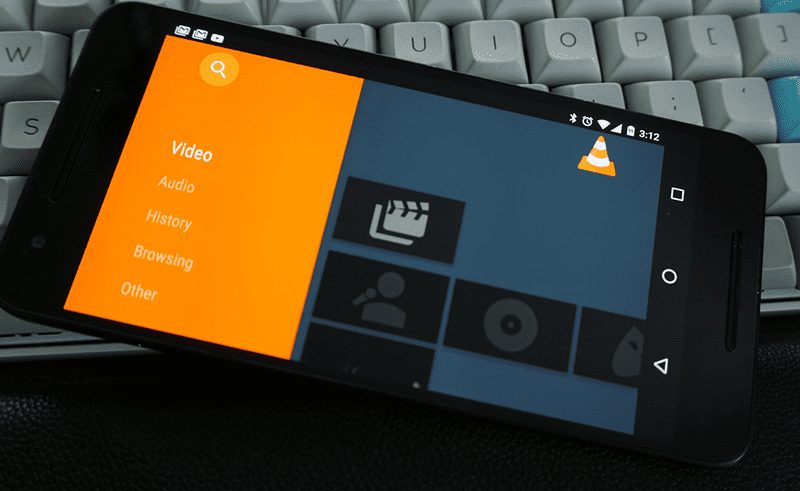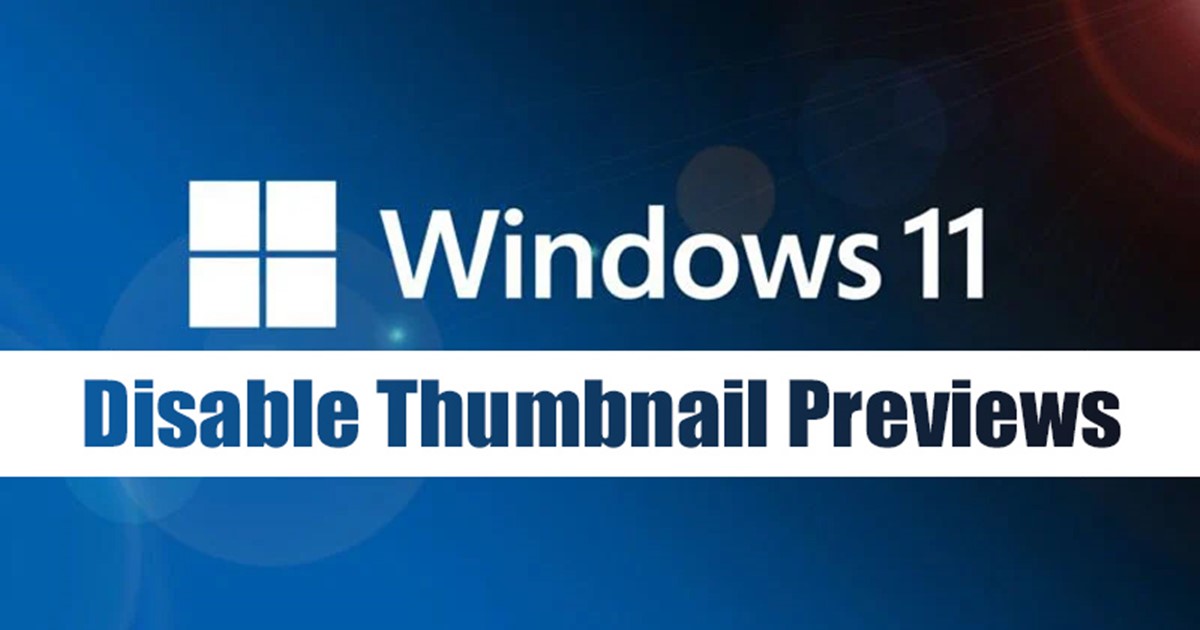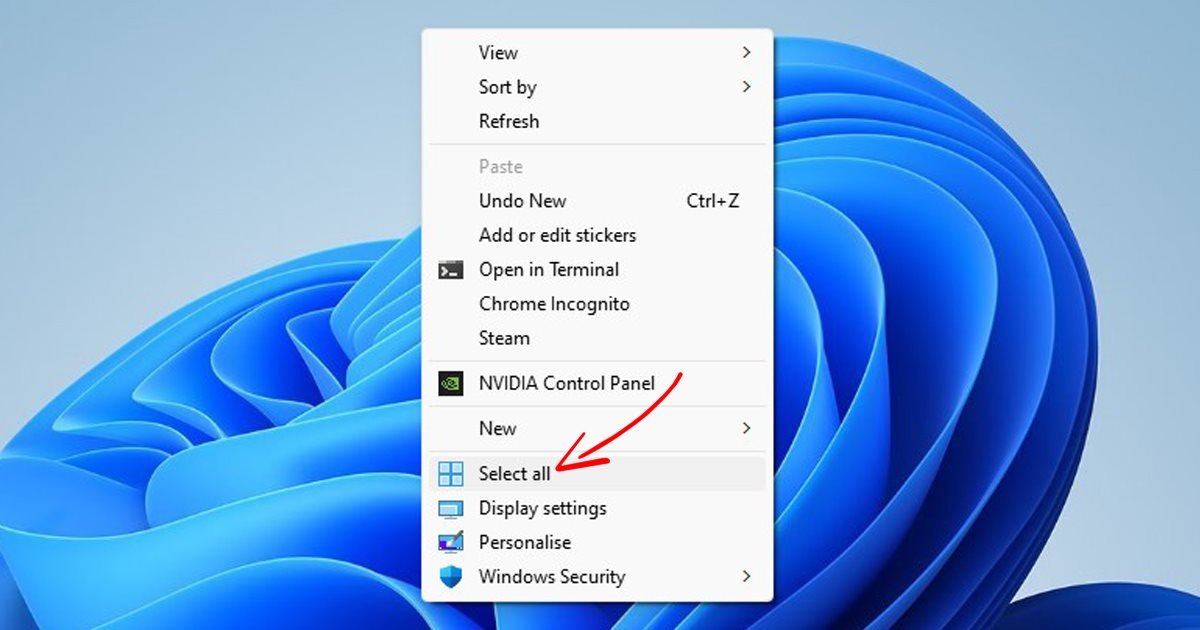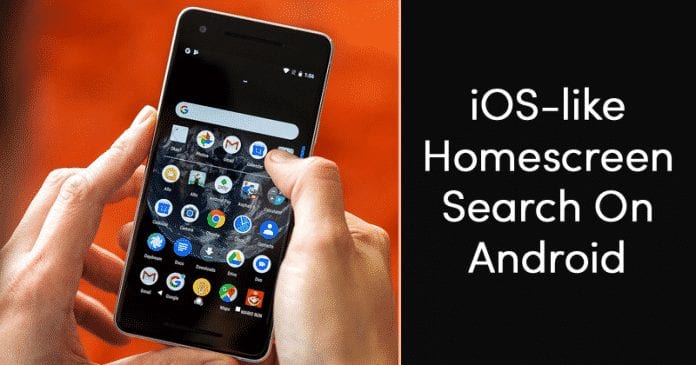Pokud rádi používáte Windows 10 a nechcete, aby vás při aktualizaci na Windows 11 oklamali, pak je nejlepší možností aktualizaci Windows 11 úplně zablokovat. Tento článek vám ukáže, jak zablokovat aktualizaci Windows 11 na počítači s Windows 10. Pokračujte v používání počítače bez jakéhokoli zásahu společnosti Microsoft do těchto kroků.

Windows 10 bohužel neposkytuje přímý způsob blokování aktualizace Windows 11. Proto musíte ručně upravit hodnoty registru pomocí Editoru registru nebo Editoru zásad skupiny – což může být pro některé uživatele zastrašující. Ale nebojte se, protože celý proces rozdělíme do snadno stravitelných kroků.
Jak zablokovat aktualizaci Windows 11 na počítači s Windows 10 pomocí Editoru zásad skupiny
Editor zásad skupiny je vestavěná konzola Windows Management Console, kterou můžete použít k ovládání uživatelských účtů a pracovního prostředí vašeho počítače.
Než pomocí programu zablokujete aktualizaci Windows 11, musíte znát svou aktuální verzi Windows 10. Pokud si nejste jisti svou verzí, postupujte podle následujících kroků.
- Přejděte na plochu svého počítače a vyhledejte „winver“.

- Vyberte „Otevřít“ nebo stiskněte klávesu „Enter“ na klávesnici.

- Ve vyskakovacím okně byste měli vidět vaši aktuální verzi Windows 10.

Nyní, když znáte svou verzi Windows 10, můžete přistoupit k blokování aktualizací Windows 11 v počítači pomocí Editoru zásad skupiny. Níže jsou uvedeny kroky, které je třeba dodržet:
- Do vyhledávacího pole v počítači zadejte „Upravit zásady skupiny“ nebo „gpedit“.

- Z možností vyberte „Otevřít“.

- V nabídce „Zásady místního počítače“ otevřete „Konfigurace počítače“.

- Přejděte na „Šablony pro správu“ a vyberte „Součásti systému Windows“.

- Přejděte dolů na „Windows Update“ a vyberte „Windows Update pro firmy“.

- Klikněte na „Vyberte cílovou verzi aktualizace funkcí“.

- Vyberte možnost „Povoleno“.

- Do pole produktu zadejte „Windows 10“.

- Do textového pole „Target Version for Feature Update“ zadejte svou aktuální verzi Windows 10. Upozorňujeme, že pokud „winver“ označoval něco jako „Version 21H2 (OS Build 19044.1889)“, měli byste zadat druhý řetězec, což je „21H2“.

- Po dokončení klikněte na „Použít“ a poté na „OK“.

Restartujte počítač, aby se aktualizace zásad projevily. Případně můžete použít příkazový řádek (CMD) k okamžité aktualizaci zásad. Jak na to:
- Vyhledejte „Příkazový řádek“ a vyberte „Spustit jako správce“.

- Po načtení CMD zadejte „
gpupdate /force“ a stiskněte „Enter“.
- Počkejte několik sekund, než se aktualizace dokončí.
- Jakmile se zobrazí zpráva o úspěchu, okno zavřete.
Chcete-li ověřit, zda byl proces úspěšný, postupujte takto:
- Otevřete „Nastavení“ a vyberte „Aktualizace a zabezpečení“.

- Měla by se zobrazit zpráva, že některá z vašich nastavení spravuje vaše organizace.
- Chcete-li zjistit, kterou verzi systému Windows budete dostávat aktualizace zabezpečení, klikněte na možnost Zobrazit nakonfigurované zásady aktualizací.
S aktivovaným výše uvedeným nastavením nezískáte žádné aktualizace funkcí, včetně obávané aktualizace Windows 11. Nadále však budete dostávat aktualizace zabezpečení nezbytné pro jakýkoli operační systém.
Nezapomeňte také, že Editor zásad skupiny je k dispozici pouze pro následující verze systému Windows 10:
- Windows 10 Pro
- Windows 10 Enterprise
- Windows 10 Education
Uživatelé systému Windows 10 Home mohou k úpravě hodnot registru použít Editor registru. Dobrá věc, Editor registru je k dispozici pro všechny edice Windows 10.
Jak zablokovat aktualizaci Windows 11 na počítači s Windows 10 pomocí Editoru registru
Chcete-li pomocí Editoru registru zablokovat aktualizaci Windows 11 na počítači s Windows 10, postupujte takto:
- Vyhledejte „Editor registru“ a vyberte „Otevřít“ nebo „Spustit jako správce“.

- Ve vyskakovacím okně klikněte na „Ano“.

- Rozbalte „HKEY_LOCAL_MACHINE“ a otevřete „SOFTWARE“ a poté přejděte na „Zásady“.

- Otevřete složku „Microsoft“ a přejděte dolů na „Windows“.

- Ve složce „Windows“ otevřete „WindowsUpdate“. Pokud složku nevidíte, klikněte pravým tlačítkem na „Windows“ a vytvořte novou složku s názvem „WindowsUpdate“.

Nyní, když máte složku „WindowsUpdate“, musíte vytvořit tři klíče:
- TargetReleaseVersion
- Verze produktu
- TargetReleaseVersionInfo
V ideálním případě výše uvedené klíče určují aktualizace, které chcete pro svůj počítač přijímat. V našem případě chcete dostávat pouze aktualizace Windows 10, nikoli Windows 11. Zde je postup, jak vytvořit každou z nich:
- Klepněte pravým tlačítkem myši na složku „WindowUpdate“.

- Z možností vyberte „Nový“ a poté „Klíč“.

- Vyberte „DWORD (32-bit) Value“ a pojmenujte ji „TargetReleaseVersion“.

- Dvakrát klikněte na „TargetReleaseVersion“, zadejte hodnotu jako „1“ a stiskněte tlačítko „OK“.

- Pomocí kroků 2 až 4 jako reference vytvořte další klíč s názvem „ProductVersion“ a přidělte mu datovou hodnotu „Windows 10“.

- Znovu klikněte pravým tlačítkem do složky WindowsUpdate.

- V nabídce přejděte na „Nový“ a vyberte „Hodnota řetězce“.

- Zadejte „TargetReleaseVersionInfo“ a stiskněte „Enter“.

- Dvakrát klikněte na „TargetReleaseInfo“ a jako hodnotové údaje zadejte aktuální verzi Windows 10. (Přejděte na plochu, vyhledejte „winver“ a poté kliknutím na „Otevřít“ zobrazte aktuální verzi Windows 10.)

- Restartujte počítač, aby se změny projevily.
Pamatujte, že klíče musíte zadat přesně (včetně velkých písmen), jak se objevují ve výše uvedených krocích, aby proces fungoval správně. Chcete-li ověřit, zda klíče fungují správně, postupujte takto:
- Přejděte do „Nastavení“ a klikněte na „Aktualizace a zabezpečení“.

- Na levém postranním panelu vyberte „Program Windows Insider“.

- Pod „Windows Update“ by se mělo zobrazit upozornění, že některá z vašich nastavení spravuje vaše organizace.
Pokud změníte názor a chcete zvrátit výše uvedená nastavení, abyste mohli upgradovat na Windows 11, postupujte takto:
- V systému Windows 10 stiskněte klávesy „Windows + R“.

- Do textového pole „Otevřít“ zadejte „regedit“ a klikněte na „OK“.

- Přejděte na „HKEY_LOCAL_MACHINE“, poté na „SOFTWARE“ a nakonec otevřete složku „Policies“.

- Otevřete složku „Microsoft“, přejděte dolů a vyberte „Windows“.

- Ve složce „WindowsUpdate“ vyberte „ProductVersion“, „TargetReleaseVersionInfo“ a „TargetReleaseVersion“ a stiskněte klávesu „Delete“.

- Restartujte počítač, aby se změny projevily.
S nyní odstraněnými třemi klíči můžete úspěšně upgradovat na Windows 11.
Ať žije Windows 10
Jak vidíte, zablokování aktualizace Windows 11 na Windows 10 není nemožné. Stačí zadat konkrétní aktualizace, které chcete, aby váš počítač dostával, pomocí Editoru zásad skupiny nebo Editoru registru. Tento proces blokuje aktualizace funkcí, ale stále budete dostávat aktualizace zabezpečení, takže váš počítač zůstane chráněn, i když aktualizace funkcí nedostáváte.
Bez ohledu na to doufáme, že nyní můžete zablokovat aktualizace systému Windows 11 na počítači se systémem Windows 10.
Zablokovali jste někdy aktualizaci Windows 11 na počítači s Windows 10? Který z výše uvedených editorů souborů registru jste použili? Podělte se s námi o své zkušenosti v sekci komentářů níže.