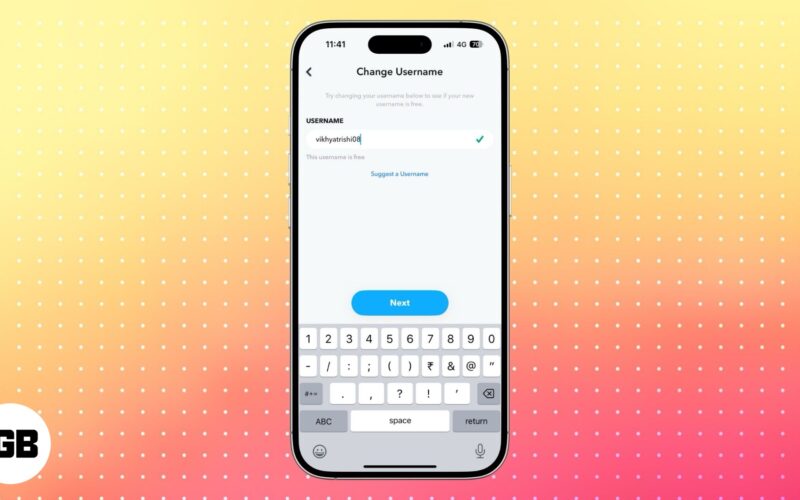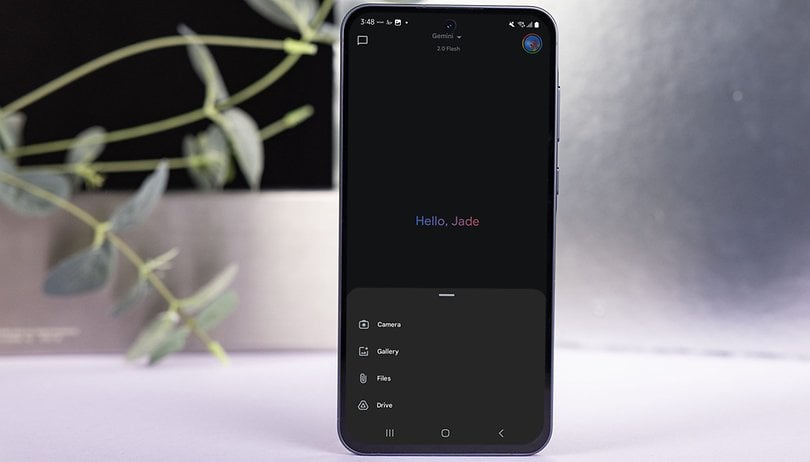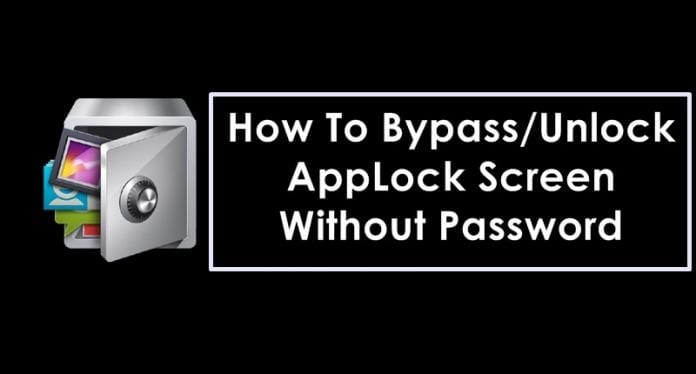Na krátký okamžik odejdete od svého Macu a během mrknutí oka spí. Vaše pocity v této věci se mohou pohybovat od mírně otrávených až po zcela frustrované. Režim spánku slouží k úspoře energie, ale někdy může jen překážet.

Tento článek pojednává o tom, jak zabránit přechodu Macu do režimu spánku v několika scénářích. Naštěstí existuje snadná oprava této nepříjemné funkce.
Udržení vašeho Macu ve spánku
Existuje jednoduchý způsob, jak změnit, jak a kdy se váš Mac rozhodne, že je čas přejít do režimu spánku. Můžete to nastavit kontrolou jeho nastavení v systémových předvolbách vašeho Macu. Chcete-li zjistit, jak to provést, postupujte podle kroků uvedených níže.
- Klepněte na ikonu Apple v levém horním rohu.

- Z rozbalovací nabídky vyberte „Předvolby systému“.

- Vyhledejte a v závislosti na vašem iOS vyberte „Úspora energie“ nebo „Baterie“.

- Ve vyskakovacím okně přetáhněte posuvník úplně doprava směrem k místu, kde je uvedeno „Nikdy“.

- Klepněte na políčko vedle možnosti „Zabránit automatickému spánku počítače při vypnutém displeji“.

- Ujistěte se, že není zaškrtnuto políčko „Uspat pevné disky, když je to možné“.
Vezměte prosím na vědomí, že váš Mac nyní bude spotřebovávat více energie, než kdybyste ho nechali spát po určité době.
Chrání váš Mac ve spánku, když je víko zavřené
Možná budete chtít, aby váš MacBook nespal, když je víko zavřené. To je nutné, když máte MacBook připojený k externímu monitoru. Dosažení tohoto vyžaduje pouze několik jednoduchých kroků a je podobné tomu, jako byste to dělali na ploše Mac. Postupujte podle těchto pokynů.
- Klikněte na ikonu Apple umístěnou v levém rohu obrazovky.

- Z rozbalovací nabídky vyberte „Předvolby systému“.

- V závislosti na tom, jaký iOS máte, vyberte buď „Baterie“ nebo „Úspora energie“.

- Ve vyskakovacím okně klikněte na políčko vedle „Zabránit automatickému spánku Macu, když je vypnutý displej“.

- Pomocí posuvníku v horní části okna na něj klikněte a přetáhněte jej úplně doprava za slovo „Nikdy“.

Aplikace, které udrží váš Mac ve spánku
Můžete si stáhnout několik aplikací, které sledují režim spánku vašeho Macu. Některé mají také další funkce, jako je určování, zda jiné aplikace nezasahují do toho, jak Mac spí. Níže jsou uvedeny některé z nejpopulárnějších.
Owly
Owly je nástroj na liště nabídek, který zabrání přechodu Macu do režimu spánku. Jeho jednoduché a snadno použitelné rozhraní funguje pomocí jednoduchého přepínače zapnutí/vypnutí.

Lungo
Lungo zabrání ztmavení obrazovky vašeho Macu nebo přechodu do režimu spánku. Po instalaci stačí kliknout pravým tlačítkem na ikonu Lungo na hlavním panelu a zapnout jej.

Wimoweh
Wimoweh je další populární aplikace na liště nabídek, která pomáhá zastavit váš Mac ve spánku. Pomůže vám také při hledání, abyste zjistili, zda jiné aplikace, které máte, umožňují vašemu Macu přejít do režimu spánku. Příjemnou funkcí je, že ji můžete nastavit tak, aby zůstala vzhůru, pouze když jsou spuštěny určité aplikace, a umožnila vašemu Macu usnout, jakmile skončí.

Ovládací centrum spánku
Ovládací centrum spánku zastaví váš Mac v přechodu do režimu spánku a je další volbou, pokud jde o ovládání spánkových návyků vašeho Macu pomocí aplikací.

Amfetamin
The Amfetamin aplikace zastaví váš Mac v přechodu do režimu spánku a obsahuje přímočarý přepínač zapnutí/vypnutí. Umožní vašemu Macu zůstat aktivní během stahování a po dokončení přejde do režimu spánku.

Zabránění spánku vašeho Macu během stahování
Stahování se zastaví, když váš Mac přejde do režimu spánku. Pokud máte obzvlášť dlouhé stahování, je nepohodlné tam sedět a pohybovat myší nebo klepat na dotykovou obrazovku, aby byl Mac vzhůru. Mnohem lepší možností je změnit nastavení spánku v systémových předvolbách vašeho Macu. Chcete-li zjistit, jak na to, postupujte takto.
- Klikněte na ikonu Apple v levém horním rohu.

- V rozevírací nabídce klepněte na „Předvolby systému“.

- V závislosti na vašem iOS vyberte „Úspora energie“ nebo „Baterie“.

- Ve vyskakovacím okně přetáhněte posuvník úplně doprava, kde je uvedeno „Nikdy“.

- Zaškrtněte políčko vedle „Zabránit automatickému spánku počítače, když je vypnutý displej“.

- Ujistěte se, že není zaškrtnuto políčko „Uspat pevné disky, když je to možné“.
FAQ
Co je Power Nap na Macu?
Power Nap je k dispozici na flash paměti Macu. Tato funkce umožňuje, aby určité funkce pokračovaly, i když váš Mac přejde do režimu spánku. Které funkce budou pokračovat, závisí na tom, zda používáte napájení z baterie nebo zda jste připojeni k napájecímu adaptéru.
Zatímco je váš Mac napájen z baterie a váš Mac spí, bude Power Nap nadále kontrolovat nové e-mailové zprávy, aktualizovat vaše události ve vašem kalendáři a některé provádět funkce iCloud.
Když váš Mac spí a je připojen k napájecímu adaptéru, Power Nap bude pokračovat ve stahování aktualizací softwaru.
Jaký je účel přechodu Macu do režimu spánku?
Hlavním účelem režimu spánku je úspora energie v době nečinnosti. Je snazší nechat Mac zapnutý, když je v úsporném režimu (spí), než jej vypínat. Zapnutí Macu zabere mnohem více času, než zahýbání myší nebo klepnutí na dotykovou obrazovku. U modelů, které mají funkci Power Nap, můžete ušetřit energii a přesto umožnit aktualizaci softwaru.
Udržujte svůj Mac vzhůru celý den a celou noc
Už nebudete nuceni pohybovat myší nebo klepat na dotykovou obrazovku, abyste zastavili spánek Macu. Buď pomocí aplikací nebo několika jednoduchými změnami nastavení systému můžete svůj Mac udržet vzhůru. To je zvláště užitečné, když máte dlouhé stahování nebo aktualizaci systému.
Potřebovali jste, aby váš Mac neuspal? Provedli jste kroky popsané v tomto článku? Dejte nám vědět v sekci komentářů níže.