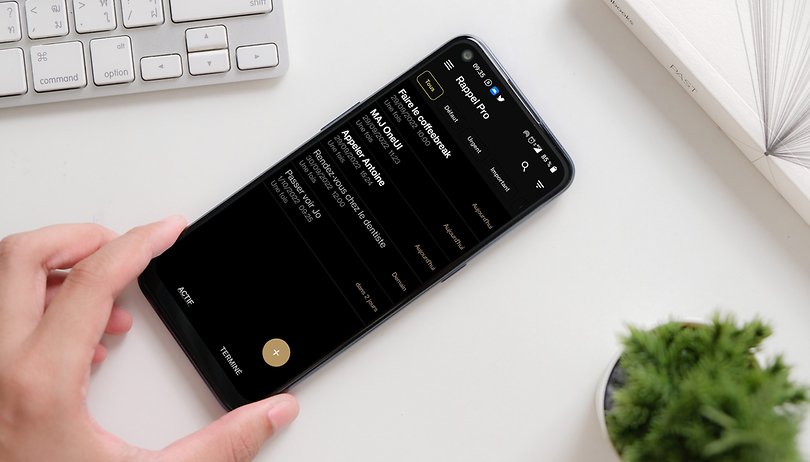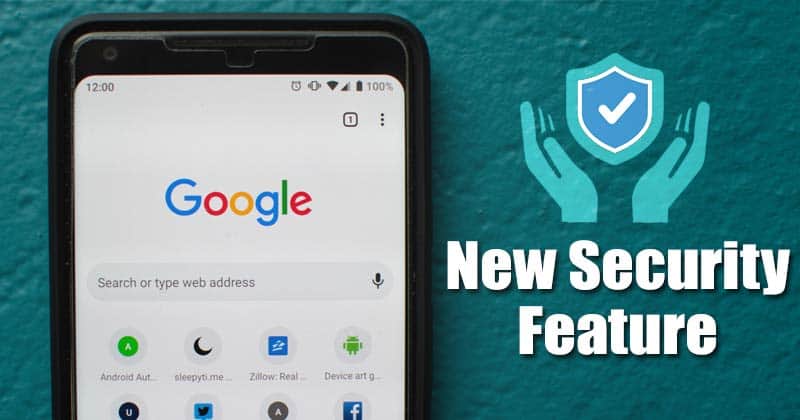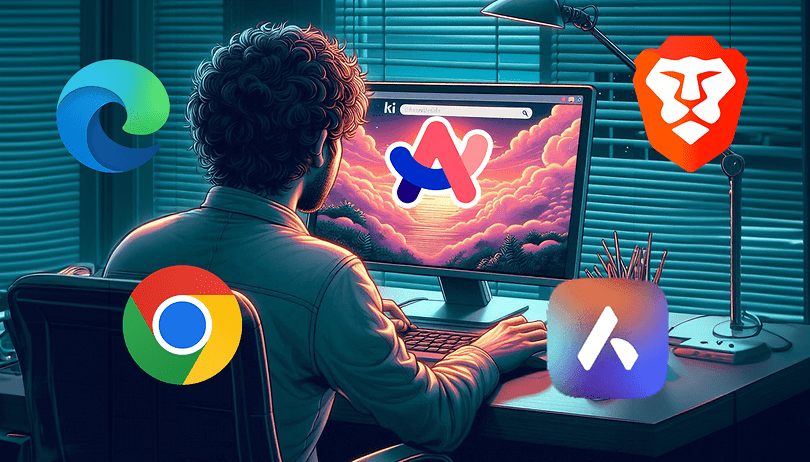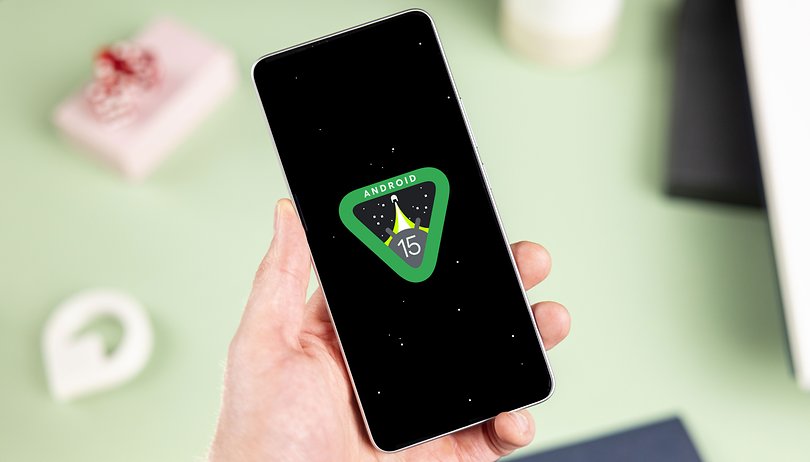Naučte se, jak zajistit, aby videochaty vypadaly lépe s nočním režimem vašeho počítače, který můžete provádět pomocí jednoduchého nástroje, o kterém budeme hovořit níže. Chcete-li pokračovat, podívejte se na kompletní průvodce, který je popsán níže.
Během chatu přes počítač nebo jakékoli jiné zařízení v režimu živého videa je jedním z nejdůležitějších aspektů, které se k videu připojují, barevný odstín jasu displeje. U některých počítačových zařízení s extrémním jasem a uživatelů sedících poblíž obrazovky se celkové video zkazí a druhá koncová osoba má jen špatný výhled. Ve výchozím nastavení by se to mělo stát každému, kdo pracuje na počítači, a účinek se zvyšuje v noci za tmy. Jaké by mohlo být řešení tohoto problému a jak by lidé mohli dosáhnout toho, aby videohovory vypadaly na obrazovce lépe. Použití nočního režimu počítače může pomoci snížit jas blikání displeje na extrémní úrovně. Našli jsme a napsali snadný způsob, jak povolit noční režim na počítači a poté odstranit problém s blikajícím blikáním odrazu na displeji ve videochatech. Nyní je tento článek správnou metodou, pokud jde o způsob, jak vytvořit videochaty, aby vypadaly lépe v nočním režimu vašeho počítače. Pokud by někdo z vás měl zájem se tuto metodu naučit, mohl by přejít k hlavní části tohoto příspěvku a získat tak úplné znalosti o tom samém. Ujistěte se, že čtete až do konce všech znalostí metody. Pokračujme tedy v tom samém!
Jak zajistit, aby videochaty vypadaly lépe s nočním režimem vašeho počítače
Metoda je poměrně jednoduchá a snadná a pro pokračování stačí postupovat podle jednoduchého průvodce krok za krokem, který je popsán níže.
Kroky k tomu, aby videochaty vypadaly lépe s nočním režimem vašeho počítače:
#1 Tato metoda je celá skryta pod možnostmi na stránce nastavení a tuto možnost byste si určitě přáli vidět. Toto je volba režimu nočního světla, která zcela vyhodnocuje svůj význam. Tato předvolba je nastavena pro použití při změně odstínu a zbarvení obrazovky, což zase ovlivňuje odrazy světla displeje.
#2 Počínaje možností přejít na stránku nastavení byste měli nejprve otevřít podokno Windows kliknutím na klávesu Windows a do vyhledávacího pole zadejte klíčové slovo Night Light Mode. Poté přejděte na úplně první stránku nastavení na vašem zařízení a poté v části zobrazení vyberte možnost Noční světlo. To pro vás bude snazší posoudit vznikající možnosti na odhalujícím posuvníku pod ním.

#3 Všimnete si, že posuvník bude tvořit načervenalý nebo oranžový odstín obrazovky směrem nahoru nebo dolů. Jednoduše posuňte výběr na nižší úrovně nebo hlubší režim odstínu. Tím se provede změny odstínu obrazovky co nejdříve a budete moci vidět, jak se vyvážení barev obrazovky mění až někam do červena. Nyní se ve skutečnosti chystáme provést změny samotného odstínu, což by změnilo odraz displeje na vaší tváři, a proto videochat nebude vypadat špatně.
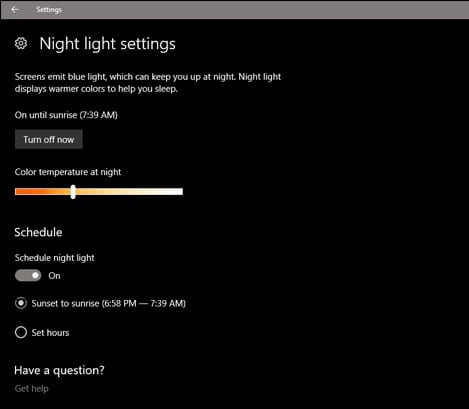
#4 Jak jste se dostali, je pouze potřeba zapnout jednoduchý režim nočního světla a zkontrolovat posuvník na hluboké zbarvení dočervena. Udělejte to a budete mít vše hotovo!
Po tomto krátkém obsahu příspěvku jsme vám poskytli informace o způsobu, jak změnit vzhled videochatů tak, aby vypadaly lépe než použití nočního režimu počítače. Tento příspěvek byl zaměřen na to, aby vám poskytl správný návod k tomuto bodu, a věříme, že jsme ve stejném případě odvedli dobrou práci. Pokud chcete také ocenit naši práci, jděte a podělte se o tyto informace s ostatními. Protože naše práce nemá žádnou hodnotu, pokud nemáte žádné pojištění a spojení s ním, žádáme vás, abyste se podělili o své cenné názory a návrhy pro tento příspěvek pomocí pole v sekci komentářů.