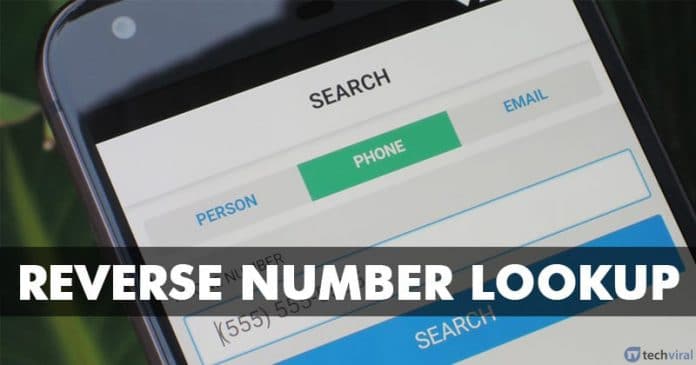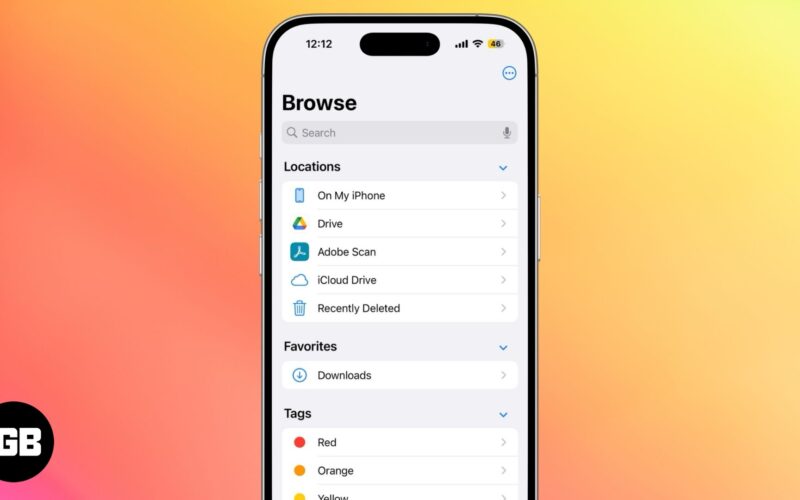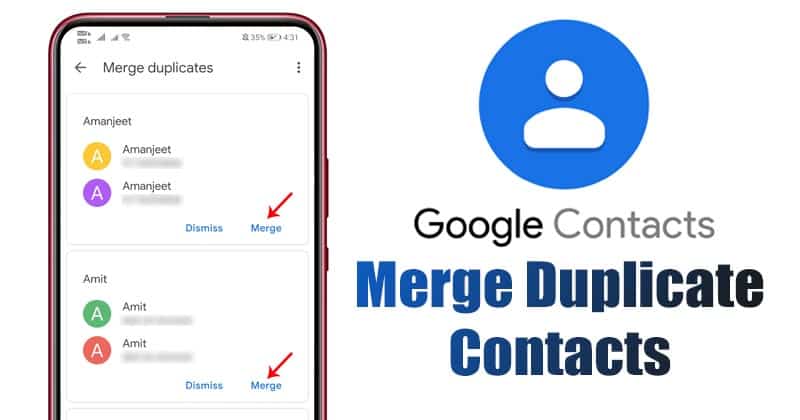I když může být vestavěná kamera na vašem Macu užitečným nástrojem pro videokonference nebo pořizování rychlých snímků, může se stát, že ji budete chtít deaktivovat.

Tento článek vám ukáže, jak deaktivovat kameru na vašem Macu, abyste zabránili aplikacím nebo vetřelcům neoprávněný přístup.
Vypnutí fotoaparátu na Macu
Kamera iSight je vestavěná webová kamera, kterou najdete v řadě notebooků Apple MacBook. Apple říká, že fotoaparát „oživuje fotografie a videa“. Lze jej použít s mnoha aplikacemi, včetně FaceTime, Skype a Google Hangouts.
Pro profesionály lze kameru použít pro videokonference a online schůzky. Pro běžné uživatele může fotoaparát pořizovat snímky a videa zvláštních okamžiků, jako jsou dovolené nebo narozeniny. Může být také použit pro videohovory s přáteli a rodinou, kteří žijí daleko.
Přes všechna jeho pozitiva existuje několik důvodů, proč byste jej měli chtít deaktivovat. Kamera může být například bezpečnostním rizikem, protože může být použita ke špehování uživatelů bez jejich vědomí.
Kromě toho může fotoaparát snižovat životnost baterie a může také zpomalit výkon počítače.
A konečně, pokud jste jako někteří lidé, můžete se cítit trochu nepohodlně při pomyšlení, že vaše kamera sleduje vaše aktivity, i když ji v danou chvíli nepoužíváte.
Vypnutí fotoaparátu na Macu je naštěstí poměrně jednoduché. Pojďme se podívat na nástroje, které k tomu můžete použít.
Systémové preference
Systémové předvolby je systémový panel zahrnutý v operačním systému macOS, který poskytuje grafické rozhraní pro přístup a úpravu mnoha nastavení macOS. Tato nastavení zahrnují možnost změnit vzhled plochy, nastavit možnosti sítě a zabezpečení a spravovat uživatelské účty.
I když k mnoha z těchto položek lze přistupovat a měnit je také prostřednictvím jiných částí macOS, jako je Finder nebo Safari, System Preferences poskytuje centrální umístění pro všechna nastavení.
Zde je návod, jak deaktivovat kameru na Macu pomocí System Preferences:
- Otevřete Launchpad, zadejte „Předvolby systému“ a poté klikněte na ikonu. Případně klikněte na logo Apple v levém horním rohu obrazovky a z rozbalovací nabídky vyberte „Předvolby systému“.

- V nabídce Předvolby systému vyberte „Zabezpečení a soukromí“.

- Na obrazovce Zabezpečení a soukromí klikněte na „Fotoaparát“. V pravém podokně byste měli vidět seznam aplikací, které mají aktuálně povoleno používat fotoaparát

- Zrušte zaškrtnutí všech aplikací, které mají aktuálně přístup k fotoaparátu.

Ovládání fotoaparátu založené na Safari
Safari, webový prohlížeč, který je předinstalován na všech počítačích Mac, má pokročilá nastavení zabezpečení a soukromí, která usnadňují ovládání webových stránek, které mají přístup k vašemu fotoaparátu. Pomocí Safari můžete povolit nebo zablokovat přístup ke kameře pro všechny webové stránky nebo pro konkrétní.
Zde je postup;
- Otevřete Safari v počítači.

- Na panelu nabídek v horní části obrazovky klikněte na „Safari“.

- Z rozbalovací nabídky vyberte „Předvolby“. Tím by se měla otevřít sekce předvoleb ve vašem prohlížeči.

- Na další obrazovce vyberte „Webové stránky“.

- Klikněte na „Camera“ v levém podokně. Tím by se měl otevřít seznam aktuálně otevřených webových stránek, které mají přístup k vašemu fotoaparátu.

- Nastavte stav oprávnění vedle každého uvedeného webu na „Zeptat se“ nebo „Odmítnout“.

Pokud zvolíte možnost Odmítnout, příslušný web nebude mít přístup k fotoaparátu na vašem Macu. Pokud zvolíte možnost Zeptat se, webová stránka vás vyzve, abyste povolili nebo zakázali přístup k vašemu fotoaparátu, kdykoli bude fotoaparát potřeba.
Rodičovská kontrola
Počítače Mac jsou dodávány s vestavěnou sadou rodičovské kontroly, která vám umožňuje omezit přístup k určitým webovým stránkám, aplikacím a funkcím systému. Důležité je, že tyto ovládací prvky umožňují zakázat přístup ke kameře u některých uživatelských účtů, zatímco jiným účtům umožňují používat ji bez jakýchkoli omezení.
Chcete-li omezit přístup ke kameře pomocí rodičovské kontroly:
- Klikněte na logo Apple v levém horním rohu obrazovky a z rozbalovací nabídky vyberte „Předvolby systému“.

- Vyberte „Rodičovská kontrola“ z nabídky Předvolby systému.

- Na další obrazovce klikněte na tlačítko „Povolit rodičovskou kontrolu“. K tomu možná budete muset zadat heslo správce.

- V levém podokně vyberte uživatelský účet, kterému chcete omezit přístup ke kameře.
- V pravém podokně klikněte na „apps“.
- Zrušte zaškrtnutí políčka vedle položky „Povolit použití fotoaparátu“.
Tím zastavíte všechny aplikace v používání fotoaparátu, kdykoli se používá vybraný uživatelský účet.
Nástroje třetích stran
Pokud nedůvěřujete místním nástrojům, které nabízejí spolehlivou ochranu před přístupem k vašemu fotoaparátu, možná budete chtít vyzkoušet programy třetích stran. V tomto ohledu je Blokování kamer aplikace by byla skvělým nástrojem.
Aplikace se velmi snadno používá a poskytuje vysokou úroveň zabezpečení. Po instalaci aplikace automaticky zablokuje kameru, jakmile zapnete Mac. Můžete také nastavit aplikaci, aby vás upozornila, pokud se někdo pokusí získat přístup ke kameře.
Udržujte neoprávněný přístup v zátoce
Ať už vám jde o soukromí nebo jen chcete ušetřit výdrž baterie, vypnutí vestavěné kamery vašeho MacBooku je jednoduché. Zabrání aplikacím v přístupu k vašemu fotoaparátu a znemožní někomu jej aktivovat na dálku.
Jaké jsou vaše zkušenosti s fotoaparáty Mac? Považujete některý z nástrojů uvedených v tomto článku za užitečný? Dejte nám vědět v sekci komentářů níže.