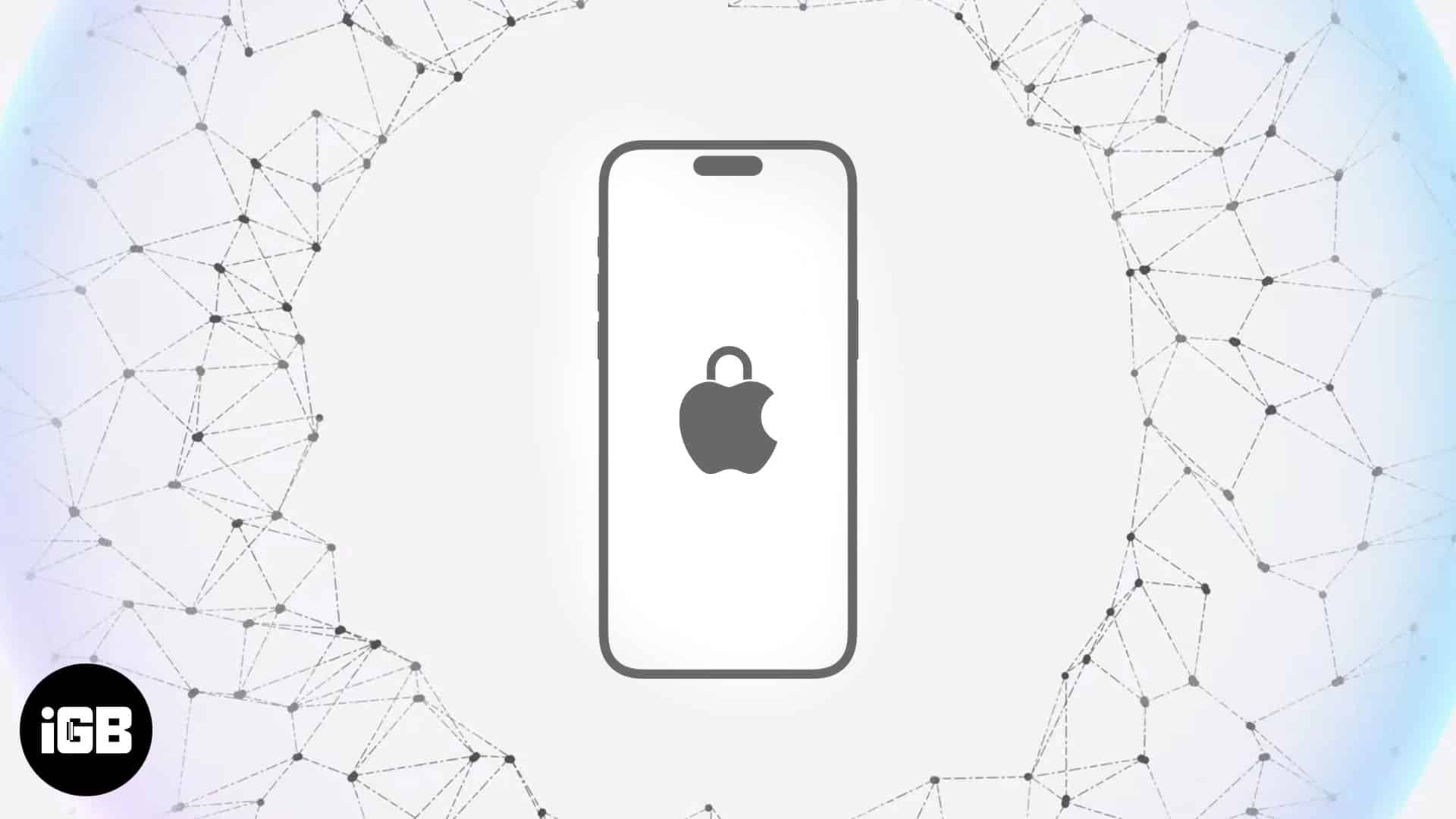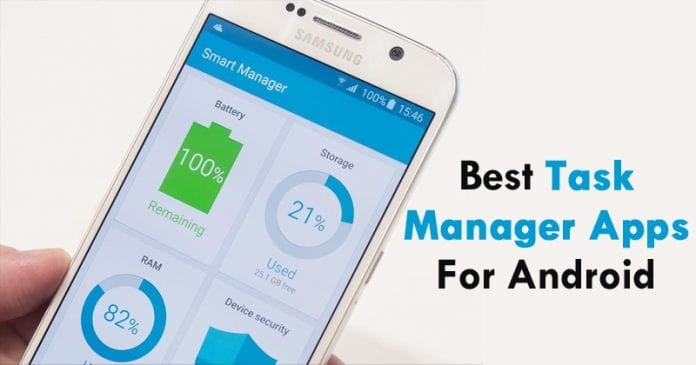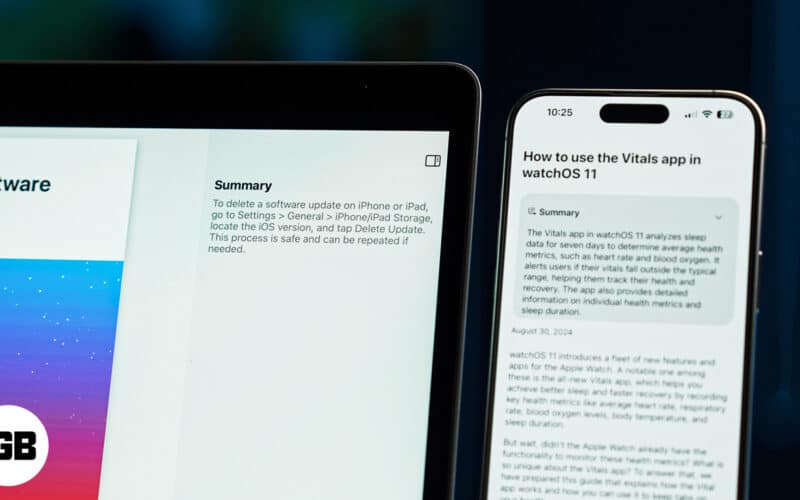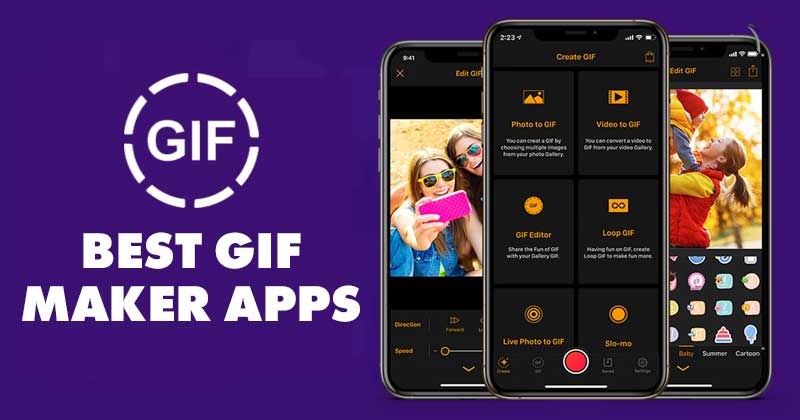Automatické spuštění aplikace Spotify zajistí, že budete mít hudbu vždy připravenou. Ale pohodlí má svou cenu. Jmenovitě se váš proces spouštění může zpomalit na procházení, když běží na pozadí.
Naštěstí existuje jednoduchý způsob, jak zakázat automatické otevírání aplikace Spotify ve Windows 10. Pokračujte ve čtení, abyste zjistili, jak zakázat Spotify a další aplikace, které mohou zpomalit proces spouštění.
Jak zakázat otevírání Spotify při spuštění v systému Windows 10
Existuje několik způsobů, jak udržet Spotify na svém místě, dokud na to nebudete připraveni. Vyzkoušejte jednu nebo obě metody, abyste pokryli všechny základny.
Metoda 1 – Změňte nastavení Spotify
- Otevřete „Nabídku Start“ a spusťte „aplikaci Spotify“ nebo klikněte na zelenou „ikonu Spotify“ v systémové liště.

- Kliknutím na „tři vodorovné tečky“ v levém rohu okna Spotify otevřete nabídku „Nastavení“.

- Vyberte „Upravit“ a poté „Předvolby“.

- Klikněte na „Zobrazit rozšířená nastavení“ v dolní části stránky „Nastavení“.

- Hledejte sekci s názvem „Spouštění a chování oken“.

- Vyberte „Ne“ z rozevíracích možností „Otevřít Spotify automaticky po přihlášení k počítači“.

Metoda 2 – Zakažte spouštění Spotify pomocí Správce úloh systému Windows
Microsoft ví, že jeho uživatelé rádi kontrolují, které programy zahrnout do úloh spouštění. Proto mají ve Správci úloh vestavěnou kartu Po spuštění. Spotify (a další programy) můžete zakázat pomocí následujících kroků:
- Spusťte „Správce úloh“ stisknutím „Ctrl + Shift + Esc“ nebo kliknutím pravým tlačítkem myši na „hlavní panel Windows“ a výběrem „Správce úloh“ z rozevírací nabídky.

- Pokud kartu nevidíte, vyberte kartu Po spuštění nebo Další podrobnosti.

- Najděte a klikněte pravým tlačítkem na „Spotify“.

- Chcete-li zastavit automatické spouštění Spotify, zvolte „Zakázat“.

- Pokud vše ostatní selže, přejděte do umístění souboru „C:\Users\MyUserName\AppData\Roaming\Spotify“.

- Klikněte pravým tlačítkem na „SpotifyStartupTask.exe“ a vyberte „Vlastnosti“.

- Klikněte na kartu „Zabezpečení“.

- Přejděte na „Upřesnit“ a z rozbalovací nabídky vyberte „Zakázat dědění“.

- Potvrďte výběrem „Odebrat všechna zděděná oprávnění z tohoto objektu“.

- Opakujte kroky 5–9 s „SpotifyWebHelper.exe“.
Výše uvedený proces však provádějte na vlastní nebezpečí. Odebrání oprávnění znamená, že Spotify nemůže při aktualizaci přepisovat nebo číst soubory. Může zastavit automatické spouštění při spuštění, ale může destabilizovat aplikaci jinými způsoby.
Jako poslední alternativu můžete také zkusit odinstalovat a znovu nainstalovat aplikaci Spotify. Mnoho uživatelů naráží na problémy s nastavením automatického spouštění aplikací Spotify, které jsou součástí jejich počítače. Zkuste si jej stáhnout z jiného zdroje, například z webu Spotify, a nastavit možnosti automatického spouštění.
Nejčastější dotazy ke spuštění Spotify
Proč se Spotify vždy otevře, když zapnu počítač?
Spotify se automaticky otevře při zapnutí počítače, protože je tak nastaveno ve výchozím nastavení. Pro uživatele je to pohodlné, takže mají hudbu vždy na dosah ruky. Navíc otevřenost znamená, že aplikace může zůstat vždy aktualizovaná. Bez ohledu na výhody může zahrnutí Spotify do spouštěcí sekvence spouštění zpomalit proces spouštění.
Své preference můžete změnit v nabídce Nastavení Spotify a tuto funkci zakázat nebo minimalizovat na zásobník.
Efektivní spuštění spouštění
Každý program, který nainstalujete, chce být součástí tohoto elitního seznamu spouštěcích programů. Je to pouze výchozí stav většiny programů. Jsou ale některé, které při prvním zapnutí počítače nepotřebujete. A co je horší, mohou zpomalit proces spouštění při spouštění.
Naštěstí si můžete vybrat, které programy se spouštějí při zapnutí počítače, abyste si uklidili proces spouštění a udrželi jej bez problémů. Velkým viníkem je Spotify, ale také cloudové disky a spouštěče her. Zkuste několik deaktivovat, abyste viděli, které z nich mají vliv na rychlost zpracování spouštění.
Vypínáte funkci automatického spouštění Spotify? Řekněte nám o tom v sekci komentářů níže.