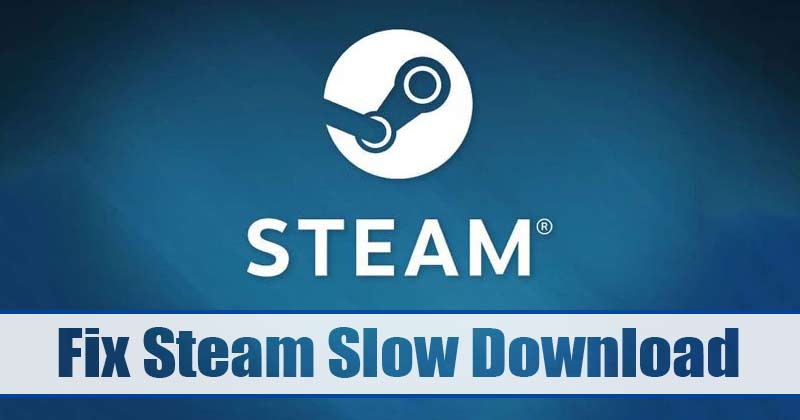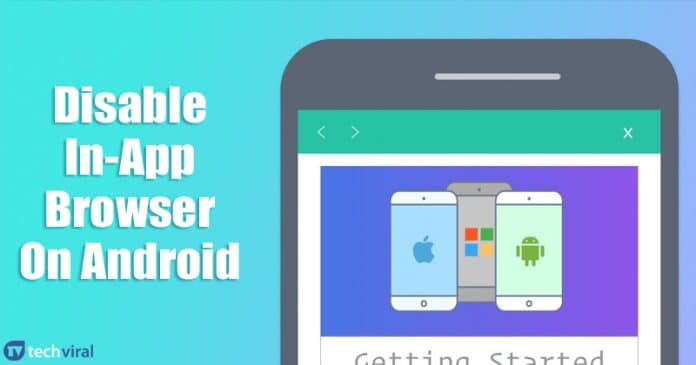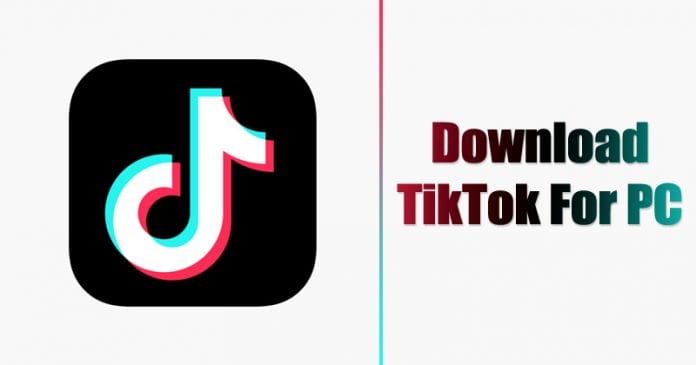Uživatelé s fyzickými omezeními mohou používat nalepovací klávesy. Tato inovativní funkce přístupnosti snižuje typ pohybu, který vede k opakovanému namáhání. Namísto toho, aby uživatelé museli stisknout mnoho kláves najednou, tato možnost serializuje úhozy.

Naštěstí se možnost snadno zapíná a vypíná. Ale usnadňuje to náhodnou aktivaci funkce. Abychom tomuto problému zabránili, vysvětlíme, jak deaktivovat lepicí klávesy v mnoha různých operačních systémech.
Jak zakázat Sticky Keys ve Windows 11
Funkci lepkavých kláves ve Windows 11 lze deaktivovat dvěma způsoby. První metoda zahrnuje Ovládací panely. Chcete-li funkci deaktivovat tímto způsobem, postupujte takto:
- Otevřete „Ovládací panely“.

- Klikněte na „Snadný přístup“.

- Přejděte na „Centrum usnadnění přístupu“.

- Hledejte možnost nabídky „Usnadnit používání klávesnice“.

- Vypněte zaškrtávací políčko „Zapnout rychlé klávesy“ v části „Usnadnit psaní“.

- Klikněte na „Použít“.

Zde je návod, jak funkci deaktivovat jiným způsobem:
- Ve Windows 11 otevřete „Nastavení Windows“.

- Z nabídky „Přístupnost“ vyberte „Klávesnice“.

- Poté vyberte „Sticky Keys“.

- Vypněte nastavení „Klávesová zkratka pro rychlé klávesy“.

Všimněte si, že Windows 11 vás již nebude vyzývat k povolení lepivých kláves, když stisknete klávesu Shift pětkrát za sebou.
Jak zakázat Sticky Keys ve Windows 10
Uživatelé Windows 10 mají tři způsoby, jak zakázat lepicí klávesy. Pokyny pro jednu metodu jsou stejné jako pro Windows 11 a zahrnují Ovládací panely. Použijte stejnou metodu, jaká je popsána výše, pro deaktivaci lepivých kláves tímto způsobem:
- Přejděte na „Ovládací panely“.

- Vyberte „Snadný přístup“.

- Přejděte do „Centra usnadnění přístupu“.

- Najděte možnost nabídky „Usnadnit používání klávesnice“.

- Vypněte zaškrtávací políčko „Zapnout rychlé klávesy“ v části „Usnadnit psaní“.

- Stiskněte „Použít“.

- Pomocí tlačítka Shift. Chcete-li tuto funkci vypnout, stiskněte pětkrát tlačítko Shift.
- Použití Snadný přístup. Chcete-li tímto způsobem zakázat lepicí klávesy, postupujte takto:
- Jdi do nastavení.”

- Zadejte „Snadný přístup“ a vyberte „Klávesnice“.

- Vypněte možnost „Klávesové zkratky stisknutím jedné klávesy najednou“.

- Jdi do nastavení.”
Jak zakázat Sticky Keys na Macu
Sticky keys lze ve výchozím nastavení povolit v části Univerzální přístup na panelu Předvolby systému. Chcete-li se dostat do této nabídky a tuto funkci vypnout, postupujte takto:
- V nabídce „Apple“ vyberte „Předvolby systému“.

- Vyberte „Přístupnost“.

- Vyberte kartu „Klávesnice“.

- V nabídce „Sticky Keys“ vyberte tlačítko „Off“.

Lepicí klávesy můžete také povolit nebo zakázat zaškrtnutím políčka vedle možnosti Pětkrát stiskněte klávesu Shift. Klávesa Shift se nyní bude používat k zapnutí nebo vypnutí Sticky Keys.
Jak zakázat Sticky Keys na Chromebooku
Chromebook má mnoho funkcí pro usnadnění přístupu, které mohou pomoci lidem s tělesným postižením, pro které je obtížné ovládat běžná nastavení klávesnice. Tyto jednoduché pokyny vám ukážou, jak funkci deaktivovat.
- Vyberte čas v pravém dolním rohu.

- Vyberte „Nastavení“.

- Přejděte na konec a vyberte „Upřesnit“.

- V části „Přístupnost“ vyberte „Spravovat funkce usnadnění“.

- V části „Klávesnice“ najdete možnost „Sticky Key“.

- Můžete jej zapnout nebo vypnout.

Můžete navštívit jejich oficiální stránky podpory, kde se dozvíte více o funkcích usnadnění Chromebooku.
Sticky Keys se nevypnou
Pokud nic nefunguje a vaše nalepovací klávesy nejdou vypnout, vyzkoušejte některé z níže uvedených tipů k vyřešení problému.
Poškozený Windows
Váš počítač může být napaden malwarem. Je ale důležité vědět, že ne každý malware je nebezpečný. Pokud máte operační systém Windows, můžete tento problém vyřešit pomocí programu Microsoft Defender.
- Přejděte do vyhledávacího pole.

- Vyhledejte „Microsoft Defender“.

- Pokud jej ještě nemáte, můžete si jej stáhnout z webu společnosti Microsoft.
- Vyberte „Skenovat nyní“ v nabídce „Defender“.
Nechte Defender prohledat váš systém na přítomnost malwaru. V případě nalezení malwaru vyberte „Odstranit vše“. Nyní se pokuste deaktivovat své lepící klíče.
Přeinstalujte ovladače klávesnice v systému Windows
Pokud nemůžete vypnout rychlé klávesy, můžete mít poškozené ovladače klávesnice. Zkuste znovu nainstalovat ovladače klávesnice.
- Chcete-li otevřít „Správce zařízení“, stiskněte Windows+X.

- Vyberte „Správce zařízení“.

- Vyhledejte ovladač klávesnice a vyberte jej pravým kliknutím.

- Vyberte „Odinstalovat zařízení“ a vyberte „Odinstalovat“.

Restartování počítače způsobí, že se ovladače klávesnice znovu automaticky nainstalují.
Aktualizujte svůj systém Windows
Váš operační systém může být zastaralý. Chcete-li jej aktualizovat, postupujte podle těchto pokynů:
- Vyberte kartu „Hledat“.

- Hledejte „Nastavení“.

- Klikněte na „Aktualizace a zabezpečení“.

- Stiskněte tlačítko „Zkontrolovat aktualizace“.

Windows provede kontrolu aktualizací. Pokud jsou k dispozici nějaké aktualizace, stáhněte si je. Po dokončení postupu restartujte počítač, aby se aktualizace aplikovaly.
Obnovte nastavení klávesnice na Macu
Pokud výše uvedená řešení nefungují k vyřešení problému s lepivými klávesami na vašem Macu, zvažte úplné resetování klávesnice.
- Vyberte „Předvolby systému“ kliknutím na ikonu „Apple“ v levém horním rohu obrazovky.

- Vyberte „Klávesnice“.

- V pravém dolním rohu karty klávesnice vyberte „Modifikační klávesy“.

- Po výběru možnosti „Obnovit výchozí“ klikněte na „OK“.

- Dále vyberte klávesnici, kterou chcete odebrat, kliknutím na kartu „Text“.

- Chcete-li klávesovou zkratku odebrat, klikněte na znaménko mínus.

- Vyberte kartu „Zkratky“.

- Pokud jste zkratky upravili, klikněte ještě jednou na „Obnovit výchozí“, abyste je vrátili do původní konfigurace.

- Chcete-li zkontrolovat, zda se klávesnice správně resetovala, restartujte Mac.

Jak mohu pracovat s klávesnicí se zaseknutými klávesami na počítači Mac?
Mohou nastat situace, kdy některé klávesy na klávesnici nebudou funkční. Pokud potřebujete rychlé řešení, povolte a použijte aplikaci Keyboard Viewer podle následujících kroků:
- Vyberte „Předvolby systému“ kliknutím na logo „Apple“ v horní nabídce Mac.

- Poté vyberte „Klávesnice“ a klikněte na tlačítko „Zdroje vstupu“.

- V nabídce „Zobrazit vstupní nabídku“ na liště nabídek zaškrtněte políčko.

- Chcete-li zobrazit „Prohlížeč klávesnice“, vyberte A v horní nabídce.
- Použijte virtuální klávesnici Apple.
Přeinstalace Macu může pomoci, pokud víte, že příčinou problému je software. Nezapomeňte vytvořit záložní kopii svých dat pro případ, že by se něco pokazilo. Pokud si nejste jisti, zda to udělat sami, odneste jej do odborného servisu.
Proč byste měli zakázat Sticky Keys?
Nalepovací klíče jsou často praktickou volbou, zvláště pokud neradi držíte klíč dlouho v ruce. Může se však snadno stát nepohodlným. Naštěstí lze lepivé klávesy zapnout nebo vypnout pětinásobným stisknutím klávesy Shift. Proto byste tuto funkci neměli nechat povolenou, pokud se neučíte používat software, který se spoléhá na modifikační klávesy.
Už jste někdy deaktivovali funkci lepivých kláves? Použili jste některý z tipů a triků z tohoto článku? Dejte nám vědět v sekci komentářů níže.