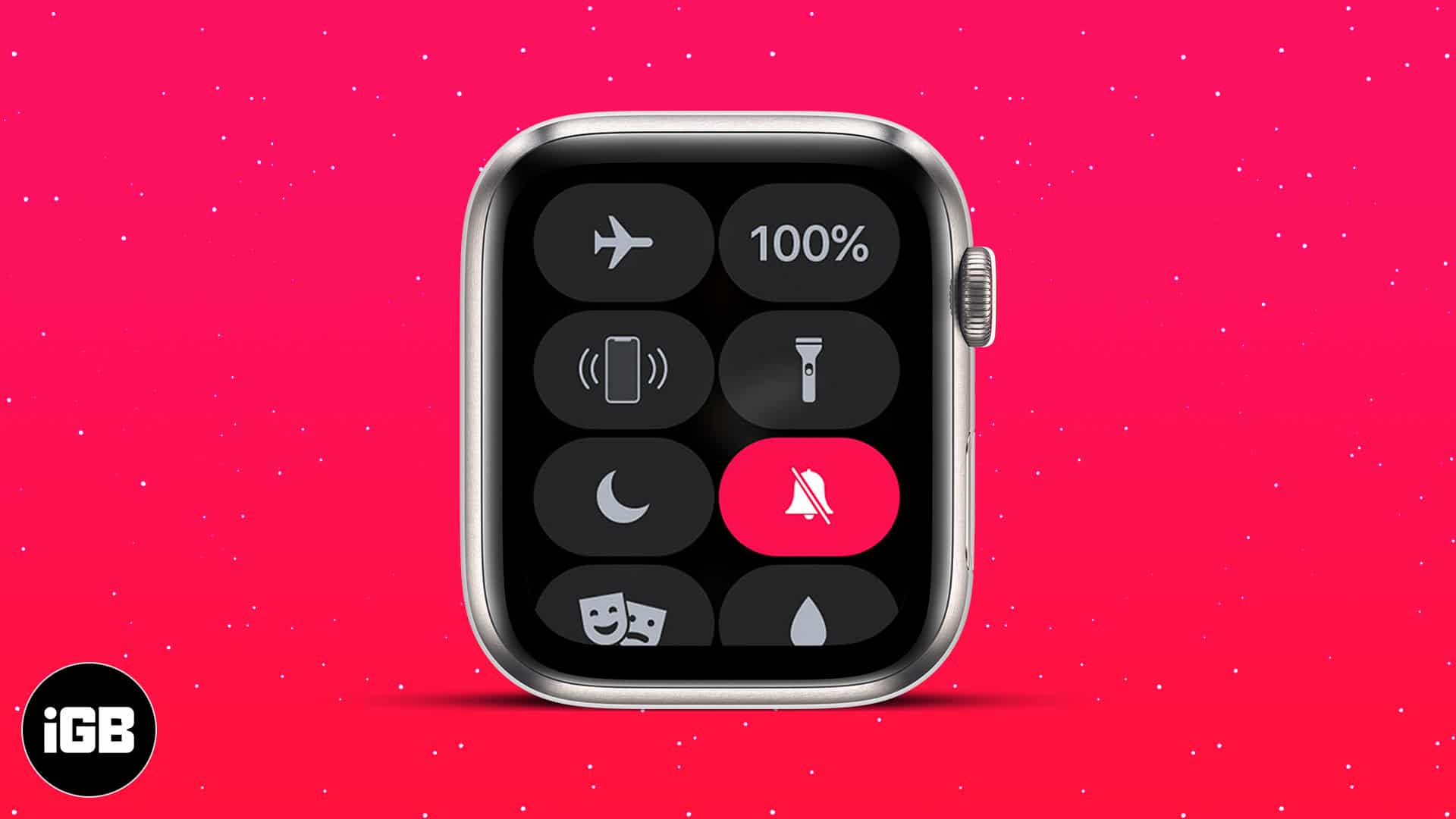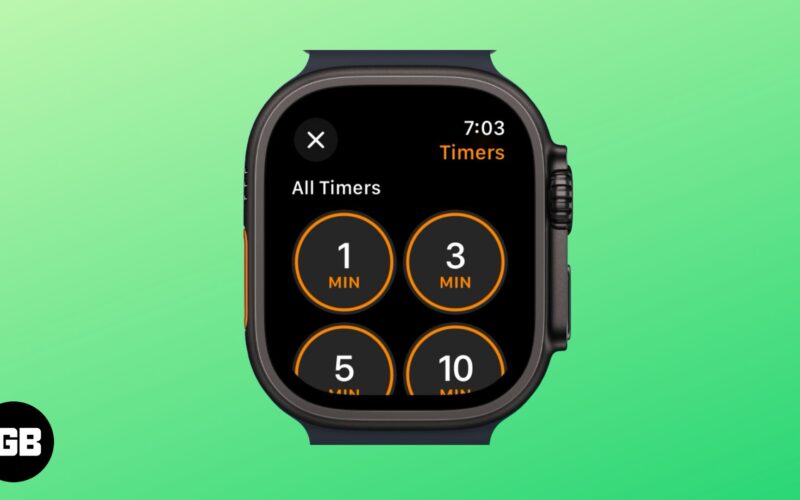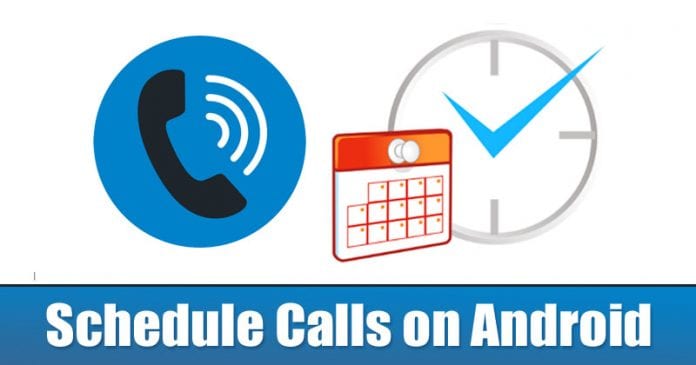SuperFetch nebo SysMain je proces představený ve Windows Vista a má zlepšit výkon systému. Podle Microsoftu funkce SuperFetch „udržuje a zlepšuje výkon systému v průběhu času“. Stejná funkce je k dispozici v systému Windows 10 a dokonce i v novém systému Windows 11.
Tato funkce je ve výchozím nastavení povolena ve všech verzích systému Windows a neustále běží na pozadí, aby bylo možné analyzovat vzorce využití paměti RAM. Postupem času se dozví o aplikaci, kterou často používáte, a předem je nahraje do paměti RAM, což urychlí načítání aplikace.
Zatímco tato funkce může jistě urychlit načítání aplikace, někdy může způsobit problémy s vysokým využitím CPU a RAM. Mnoho uživatelů Windows 11 nedávno hlásilo vysoké využití procesoru při používání svých počítačů. A po hlubším prozkoumání bylo zjištěno, že Service Host: SystMain byl viníkem vysokého využití CPU a RAM.
3 nejlepší způsoby, jak zakázat Superfetch (SysMain) ve Windows 11
Pokud tedy používáte Windows 11 a čelíte problémům kvůli Superfetch nebo SysMain, je nejlepší tuto funkci zakázat. Níže jsme sdíleli podrobný návod, jak deaktivovat Superfetch (SysMain) ve Windows 11. Pojďme se podívat.
1) Zakažte Superfetch prostřednictvím služeb Windows
Tato metoda použije aplikaci Windows Services k deaktivaci funkce SuperFetch v systému Windows 11. Zde jsou některé z jednoduchých kroků, které musíte dodržet.
1. Klikněte na vyhledávání Windows 11 a zadejte Služby. Dále otevřete aplikaci Služby ze seznamu.
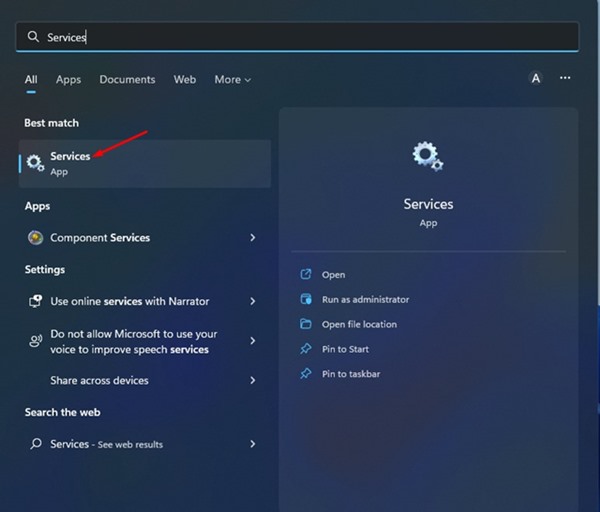
2. V aplikaci Služby vyhledejte a klikněte pravým tlačítkem na SysMain. V nabídce po kliknutí pravým tlačítkem vyberte Vlastnosti.
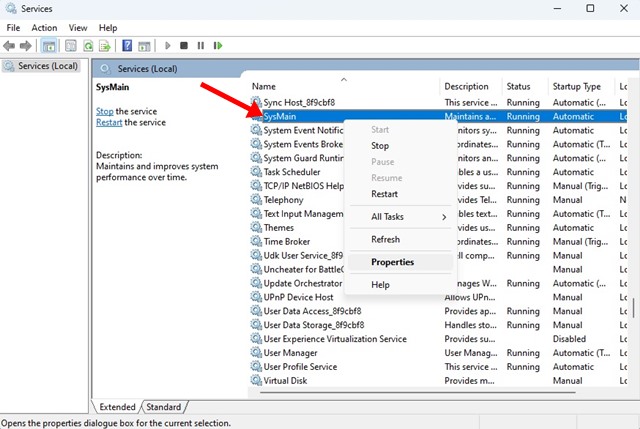
3. Dále ve vlastnostech SysMain klikněte na tlačítko Stop pod stavem služby.
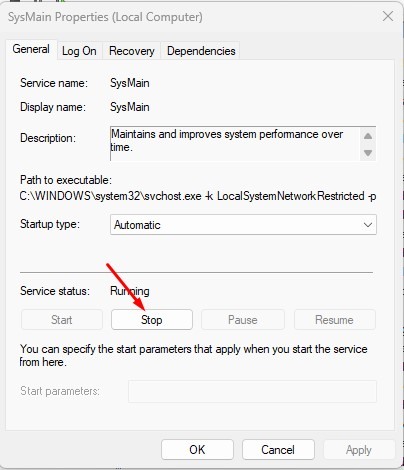
4. Dále v Typ spouštění vyberte Zakázáno a klikněte na tlačítko Použít.
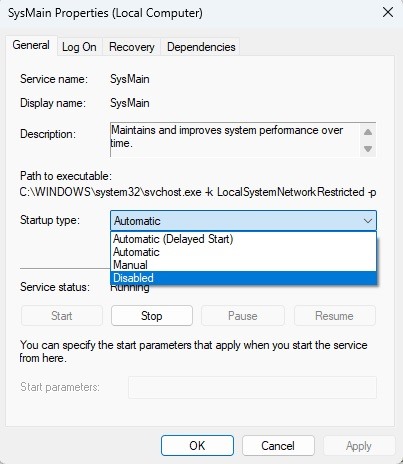
A je to! Tím zakážete Supefetch nebo SysMain ve vašem Windows 11. Nezapomeňte restartovat počítač, aby se změny projevily.
2) Zakažte Superfetch ve Windows 11 přes Registr
Pomocí Editoru registru můžete zakázat Superfetch nebo SysMain na počítači se systémem Windows 11. Musíte provést některé z jednoduchých kroků, které jsme sdíleli níže.
1. Nejprve klikněte na Windows 11 Search a zadejte Registry. Dále otevřete Editor registru ze seznamu.
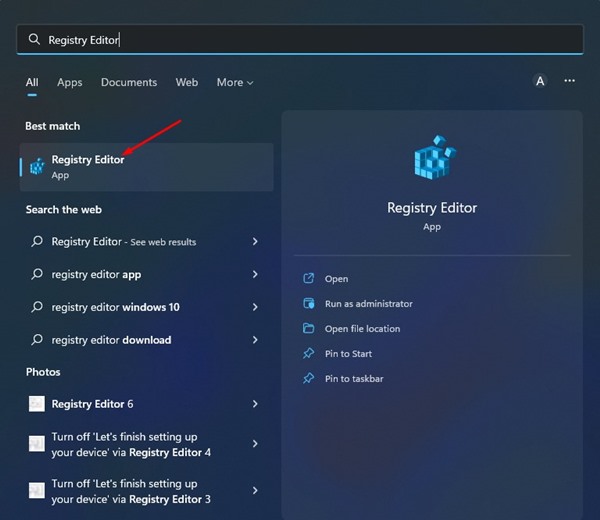
2. V Editoru registru přejděte na následující cestu:
Computer\HKEY_LOCAL_MACHINE\SYSTEM\CurrentControlSet\Control\Session Manager\Memory Management\PrefetchParameters
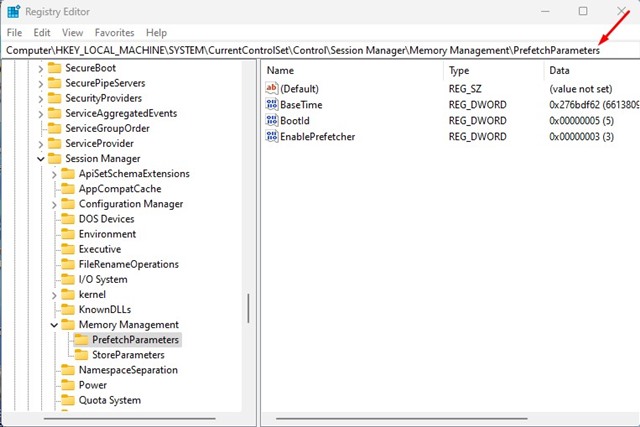
3. Dále v pravém podokně klikněte pravým tlačítkem a vyberte Nový > Hodnota DWORD (32bitová).
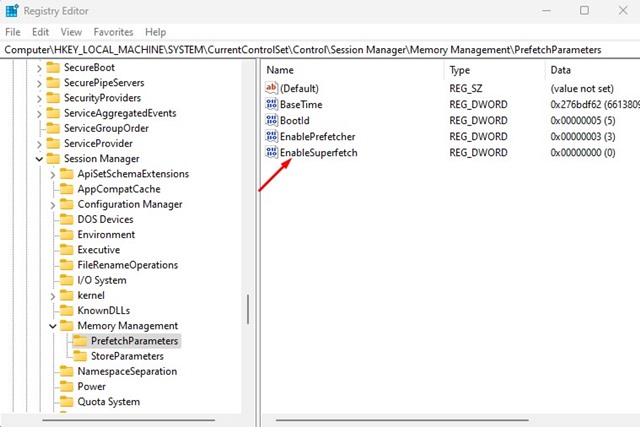
5. Po dokončení dvakrát klikněte na EnableSuperfetch a zadejte 0 do pole Údaj hodnoty.
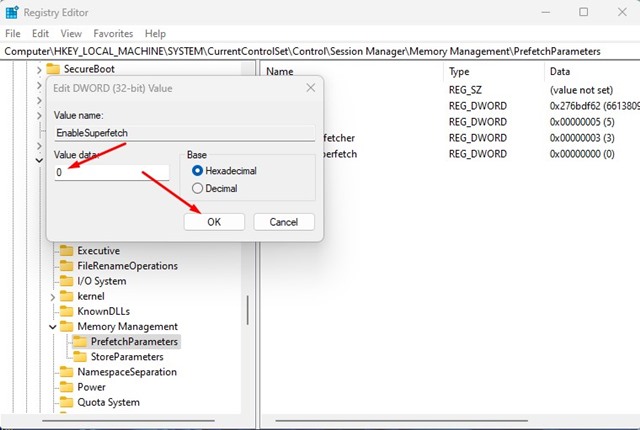
6. Po dokončení klikněte na tlačítko OK a zavřete Editor registru.
A je to! Tím zakážete Superfetch na vašem počítači s Windows 11. Chcete-li použít změny, musíte restartovat počítač.
3) Zakažte SysMain ve Windows 11 pomocí příkazového řádku
K deaktivaci SysMain můžete dokonce použít nástroj příkazového řádku systému Windows 11. Musíte provést některé z jednoduchých kroků, které jsme sdíleli níže.
1. Klikněte na vyhledávání Windows 11 a zadejte příkazový řádek. Klepněte pravým tlačítkem myši na příkazový řádek a vyberte Spustit jako správce.
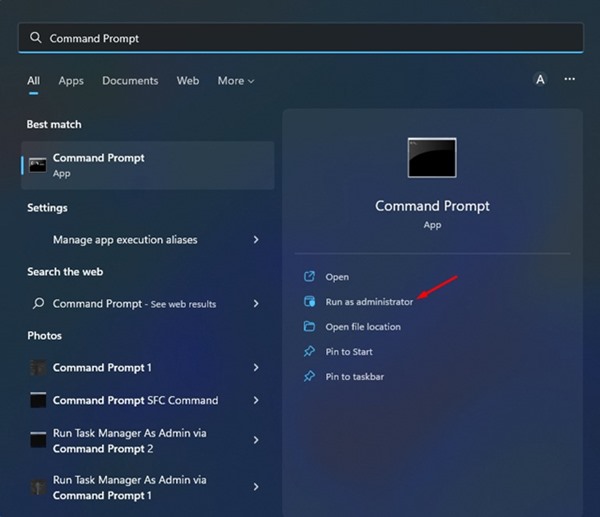
2. Do příkazového řádku vložte následující příkaz a stiskněte klávesu Enter.
sc stop “SysMain” & sc config “SysMain” start=disabled
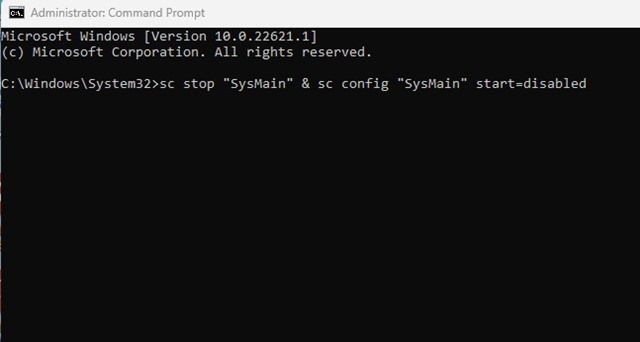
A je to! Tím vypnete Superfetch na vašem počítači s Windows 11.
Sdílel jsem podrobný návod, jak vyřešit problém s vysokým využitím procesoru v systému Windows 11. Nezapomeňte si projít tohoto průvodce a implementovat naše sdílené metody.
Pokud se stále potýkáte s problémy s vysokým využitím procesoru na počítači se systémem Windows 11, možná budete muset vyřešit několik dalších věcí. Pokud máte počítač vyšší třídy, měli byste tuto funkci ponechat povolenou, protože zkracuje dobu načítání aplikací. Pokud však kvůli tomu čelíte problémům, můžete tuto funkci úplně vypnout pomocí těchto tří metod. Pokud potřebujete další pomoc s deaktivací Superfetch nebo SysMain ve Windows 11, dejte nám vědět v komentářích.