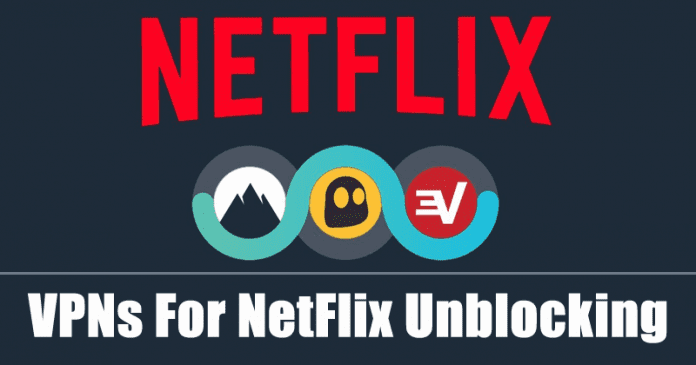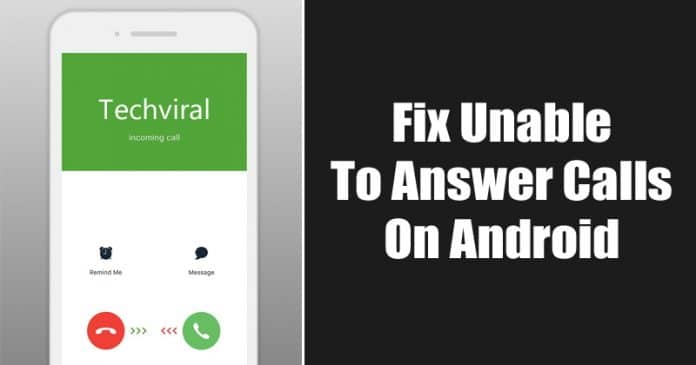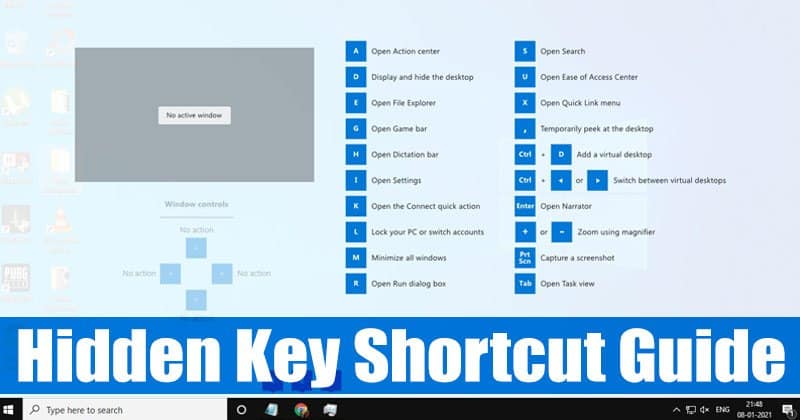Windows 11 přišel s novými a vzrušujícími funkcemi, včetně několika změn v uživatelském rozhraní. Ne všechny úpravy však věci zjednodušily. Platforma například nyní opustila starou klasickou kontextovou nabídku. Chcete-li nyní otevřít kontextovou nabídku Průzkumníka souborů, musíte kliknout pravým tlačítkem a přejít na „Zobrazit další možnosti“. I když tato funkce není špatná, pro některé uživatele to prostě znamená více práce.

Pokud máte rádi úhledné a zhuštěné kontextové menu, tento článek vám může pomoci. Dozvíte se, jak deaktivovat funkci Windows 11 „Zobrazit další možnosti“ několika způsoby. Dozvíte se také, jak ji znovu aktivovat, pokud si to s funkcí rozmyslíte. Pokračujte ve čtení a dozvíte se více.
Zakázání Zobrazit další možnosti
Naštěstí vám Windows 11 umožňuje zakázat nabídku „Zobrazit další možnosti“ a proces je poměrně snadný. Jak na to:
- Na počítači otevřete „Průzkumník souborů“.

- Klepnutím na tři tečky v pravém horním rohu obrazovky otevřete nabídku.

- Vyberte „Možnosti“.

- Otevřete kartu „Zobrazit“ a přejděte dolů na „Pokročilá nastavení“.

- Z možností vyberte „Spustit okna složek v samostatném procesu“.

- Klikněte na tlačítko „OK“ a restartujte počítač.

S aktivovanou výše uvedenou možností byste nyní měli znovu vidět staré klasické menu. Pokud se změny neprojeví okamžitě, nezapomeňte zcela restartovat Průzkumníka souborů nebo počítač.
Jak zakázat Zobrazit další možnosti v systému Windows 11 pomocí editoru souborů registru
Případně můžete pomocí programu třetí strany zakázat kontextovou nabídku „Zobrazit další možnosti“. Jedním z takových programů je Editor souborů registru MajorGeeks. Zde je návod, jak pomocí programu zakázat kontextovou nabídku „Zobrazit další možnosti“ v systému Windows 11:
- Stáhnout MajorGeeks’ editor souborů registru.

- Rozbalte a otevřete stažené soubory. Klikněte pravým tlačítkem a vyberte „Zobrazit další možnosti“.

- Z vyskakovacího okna vyberte „Spustit jako správce“.

- Umožněte programu provádět změny ve vašem zařízení kliknutím na „Ano“.

Pokud kontextová nabídka „Zobrazit další možnosti“ nezmizí okamžitě, zvažte restartování „Průzkumníka souborů“. Případně můžete počítač zcela restartovat.
Jak povolit Zobrazit další možnosti v systému Windows 11 pomocí editoru souborů registru
Pokud změníte názor na kontextovou nabídku „Zobrazit více možností“, můžete snadno přepnout zpět na tuto funkci pomocí editoru souborů registru MajorGeeks. Jak na to:
- Otevřete složku obsahující soubory, které jste stáhli z Webové stránky MajorGeeks v následujícím kroku.

- Z možností klikněte pravým tlačítkem a vyberte „Zobrazit další možnosti“.

- Z vyskakovacího modu vyberte „Spustit jako správce“.

- Povolte programu provádět změny ve vašem zařízení výběrem možnosti „Ano“. Pokud se změny, které jste právě provedli, neprojeví okamžitě, restartujte Průzkumníka souborů.

Jak zakázat Zobrazit další možnosti pomocí příkazového řádku
Ať už jste pokročilý uživatel nebo jen rádi používáte příkazový řádek, existuje způsob, jak z něj zakázat kontextovou nabídku „Zobrazit další možnosti“. Jak na to:
- Do vyhledávacího pole v počítači zadejte „Příkazový řádek“.

- Z možností vyberte „Spustit jako správce“.

- V okně CMD zadejte „
reg delete HKCU\Software\Classes\CLSID\{86ca1aa0-34aa-4e8b-a509-50c905bae2a2}\InprocServer32 /ve /d "" /f“. Po zadání restartujte počítač, aby se změny projevily.
Vezměte prosím na vědomí, že „HKCU“ ve výše uvedeném příkazu znamená „HKEY_CURRENT_USER“.
Přiveďte zpět starého dobrého přítele
Zatímco Windows 11 má mnoho vynikajících funkcí, zvyknout si na některé z nich může být docela problém. Naštěstí se můžete vždy vrátit ke staré kontextové nabídce pomocí editoru souborů reg třetí strany nebo to udělat sami jednoduše změnou nastavení kontextové nabídky. Ať už jsou vaše preference jakékoli, doufáme, že nyní můžete ve Windows 11 používat starou klasickou nabídku.
Zkusili jste zakázat kontextovou nabídku „Zobrazit další možnosti“ ve Windows 11? Dejte nám prosím vědět v sekci komentářů níže.