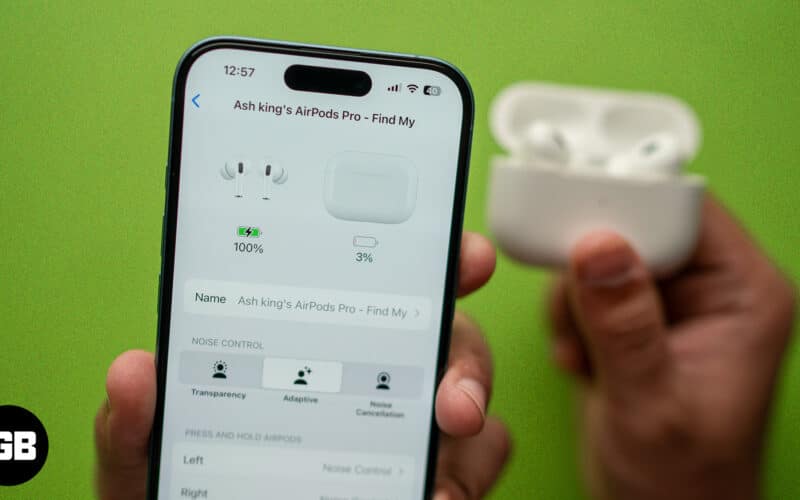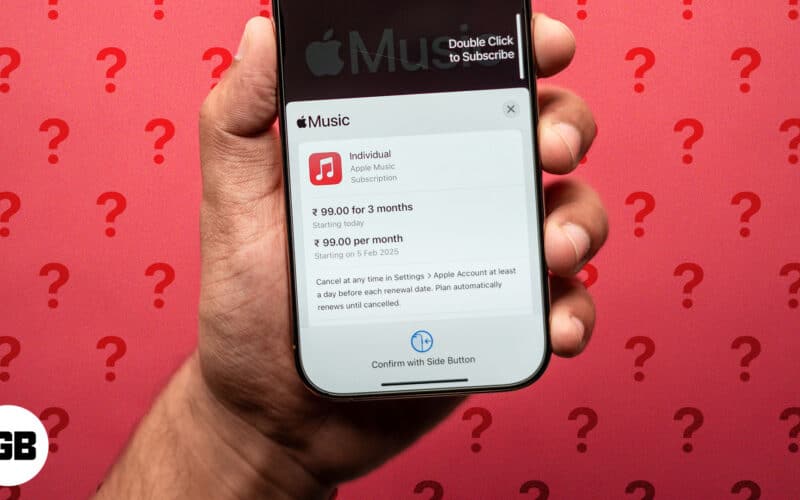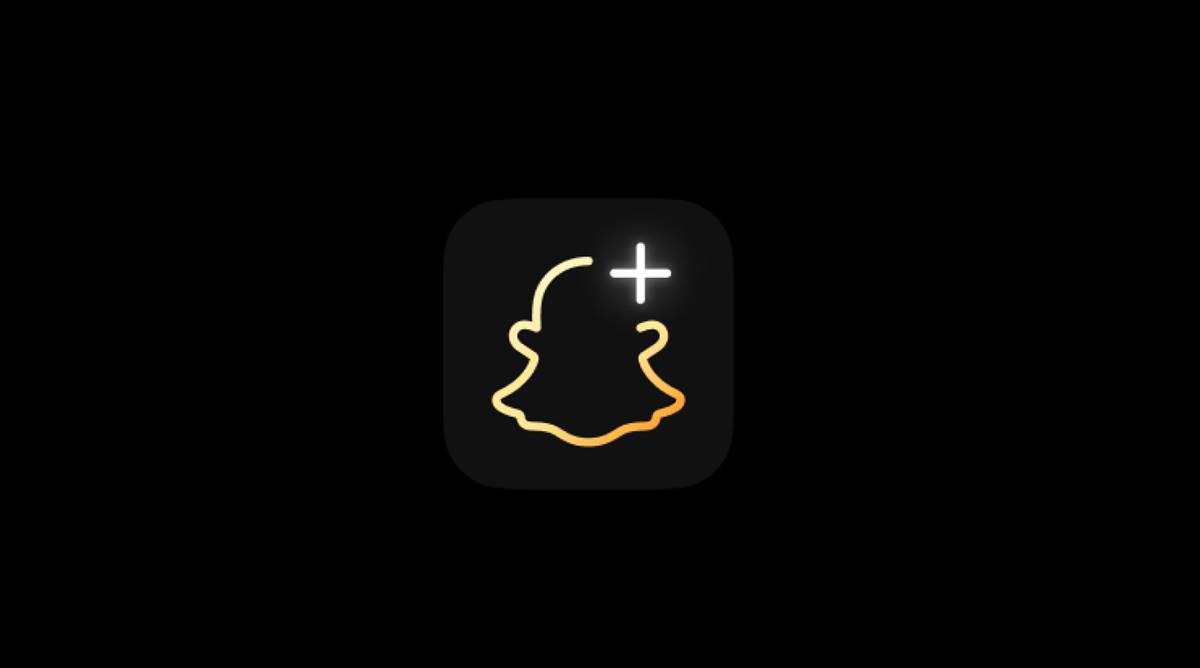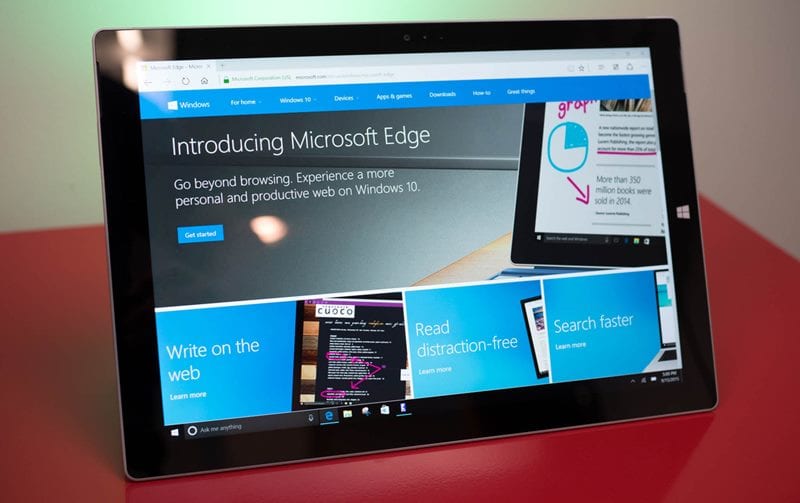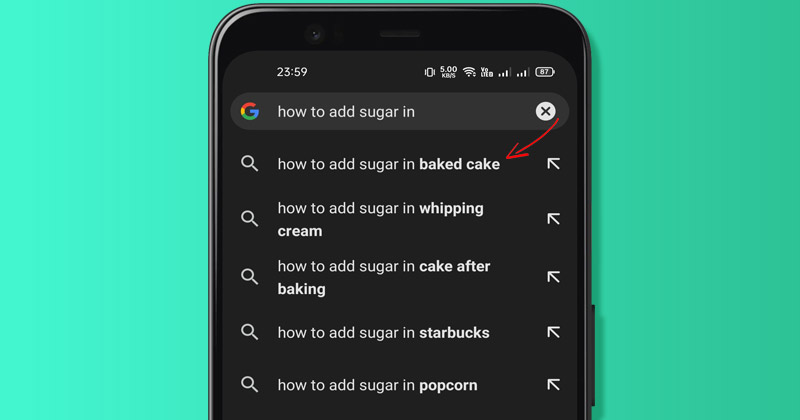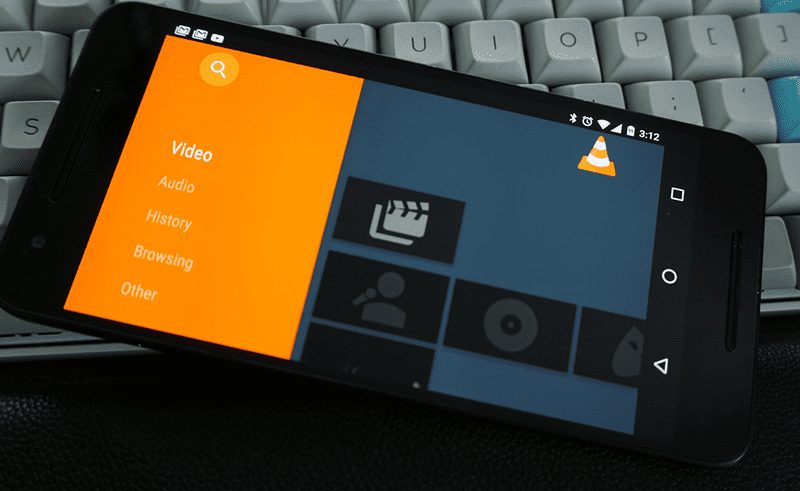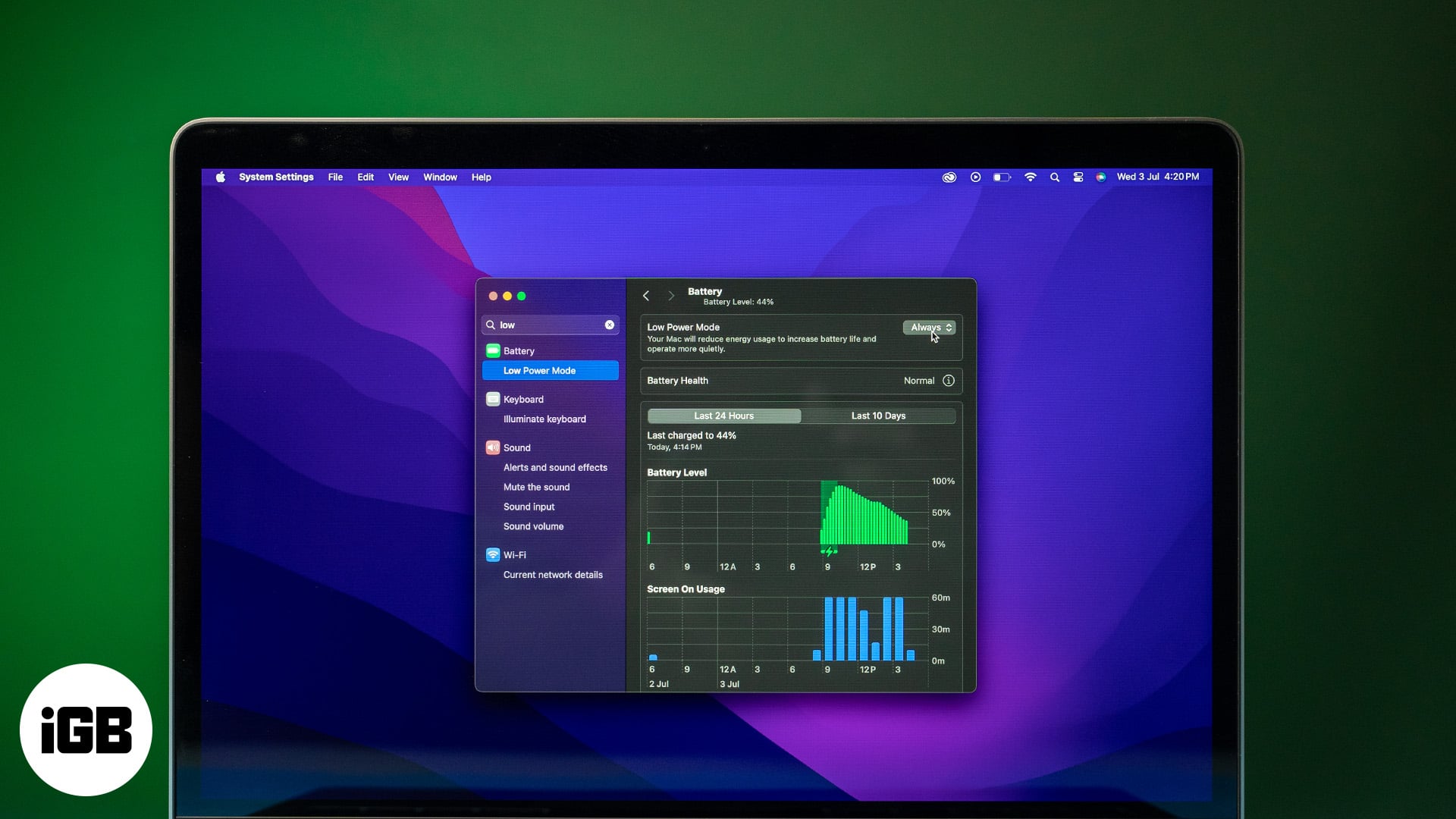
Nejnovější MacBooky nabízejí dobrou výdrž baterie, která většině uživatelů snadno vydrží celý den. Pokud jste však pokročilý uživatel, který dělá spoustu energeticky náročných úkolů, jako je střih videa, nebo pokud váš Mac stárne, baterie nemusí vydržet tak dlouho, jako obvykle. Zde vám může režim nízké spotřeby skutečně pomoci. Když je tato funkce povolena, prodlužuje výdrž baterie vašeho Macu provedením drobných úprav, které snižují spotřebu energie. Pokračujte ve čtení níže, kde najdete další podrobnosti a zjistěte, jak zapnout režim nízké spotřeby na vašem Macu.
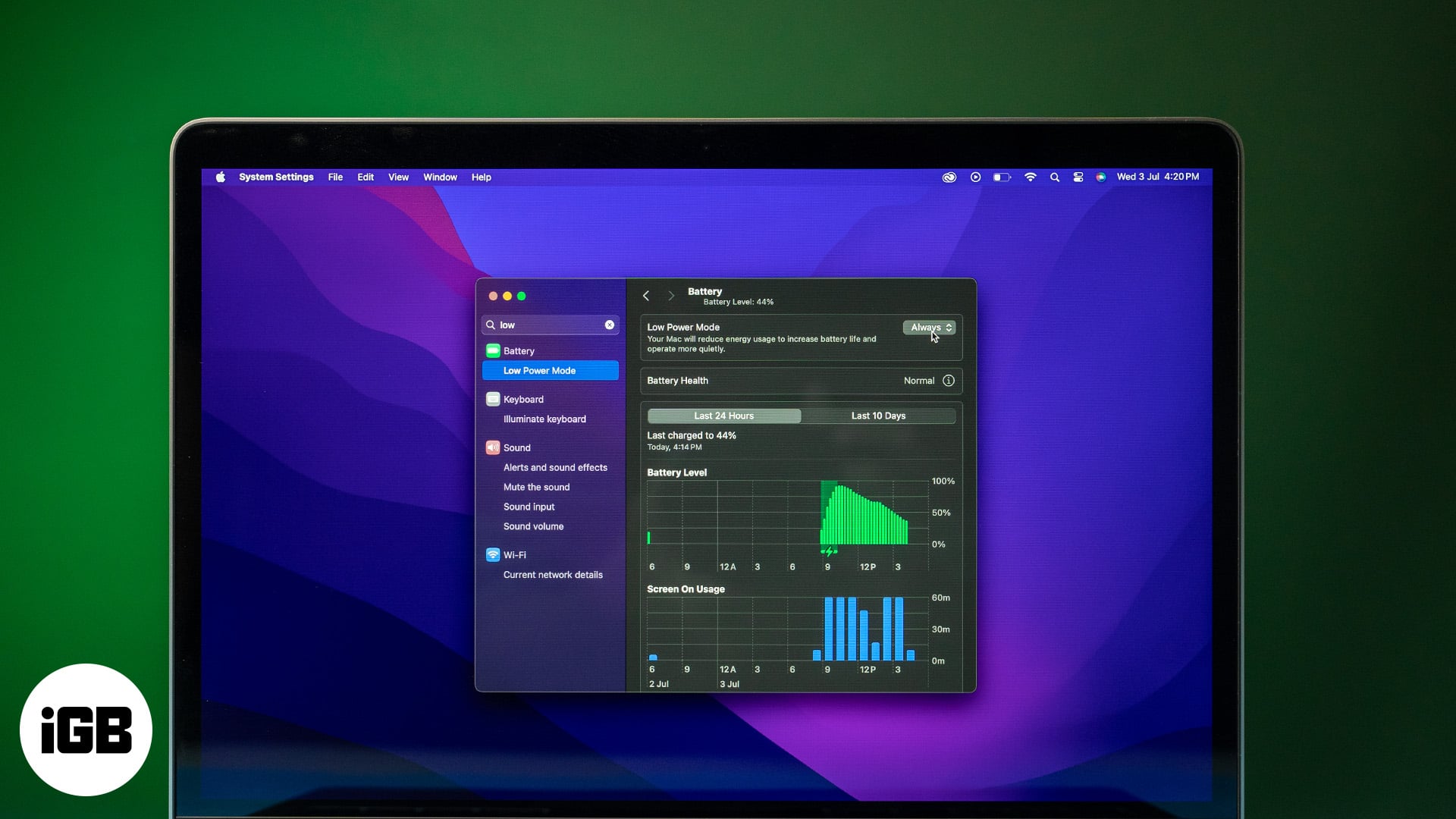
Co dělá režim nízké spotřeby na MacBooku?
Podobně jako v režimu nízké spotřeby na iPhonu a Apple Watch je funkce na MacBooku navržena tak, aby šetřila výdrž baterie. Dělá to úpravou některých procesů a nastavení, aby se optimalizovala spotřeba energie při zachování účinnosti výkonu.
Některé z klíčových funkcí režimu nízké spotřeby zahrnují:
- Nižší jas obrazovky: Displej je mírně ztmavený, aby se snížila spotřeba energie.
- Omezená aktivita na pozadí: Procesy na pozadí na vašem Macu, jako je obnovování aplikací nebo stahování, jsou omezeny nebo pozastaveny.
- Optimalizovaný výkon CPU a GPU: CPU a GPU mohou pracovat na nižších frekvencích, aby se šetřila energie.
Tyto změny společně snižují spotřebu energie, což může výrazně prodloužit životnost baterie vašeho počítače.
Jak zapnout režim nízké spotřeby v macOS
Pokud váš Mac splňuje systémové požadavky uvedené výše, zde je návod, jak jej povolit na vašem MacBooku Pro nebo MacBooku Air:
- V řádku nabídek klikněte na logo Apple a vyberte Nastavení systému.
- V postranním panelu klikněte na Baterie.
- Zde klikněte na tlačítko se šipkou nahoru a dolů vedle položky Režim nízké spotřeby a vyberte jednu z dostupných možností. Ve výchozím nastavení je vybrána možnost Nikdy.
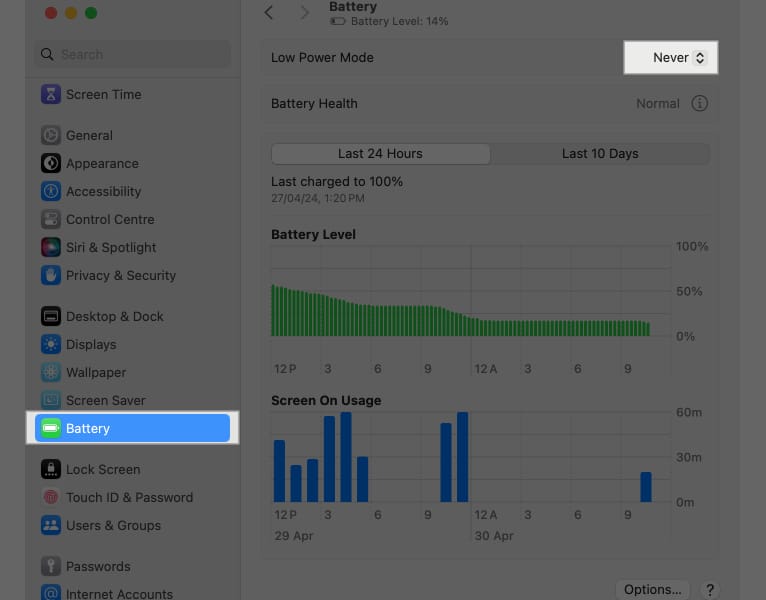
- Vždy: Toto bude vždy udržovat váš MacBook v režimu nízké spotřeby.
- Pouze na baterii: Tím zajistíte, že se režim snížené spotřeby automaticky zapne, když odpojíte nabíječku od vašeho MacBooku.
- Pouze napájecí adaptér: Funkce úspory baterie bude aktivována vždy, když k MacBooku připojíte nabíječku. Technicky z toho není žádná výhoda, protože není důvod používat režim nízké spotřeby, když se váš Mac nabíjí.
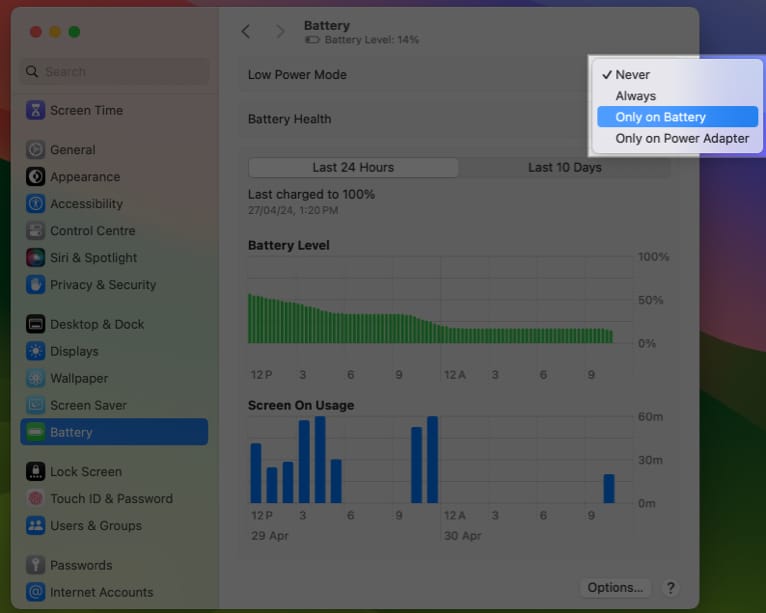
- Pokud režim nízké spotřeby zapínáte poprvé, váš Mac vás požádá o zadání přihlašovacího hesla nebo Touch ID pro potvrzení.
Když je povolen režim nízké spotřeby, nejrychlejší způsob, jak to zkontrolovat, je kliknout na ikonu baterie na liště nabídek.
Pokud ikona baterie není na liště nabídek, můžete ji zobrazit následovně:
- Klikněte na nabídku Apple a přejděte do Nastavení systému. Poté vyberte Ovládací centrum a přejděte dolů do části Baterie.
- Zapněte možnost Zobrazit na panelu nabídek.
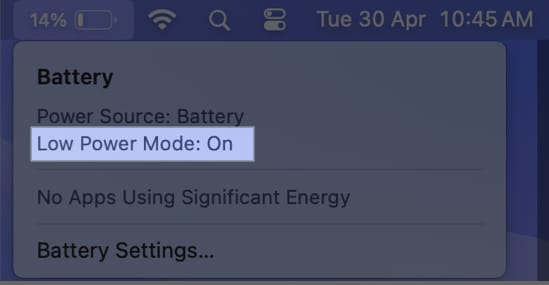
Poté můžete jednoduše kliknout na ikonu baterie v řádku nabídek a zkontrolovat, zda je na vašem Macu povolen režim nízké spotřeby.
Kdy použít režim nízké spotřeby na MacBooku?
Společnost Apple navrhla režim nízké spotřeby, aby vašemu zařízení dodal trochu šťávy, kdykoli je vybitá baterie. Tímto způsobem můžete svůj MacBook používat delší dobu, než byste normálně dělali bez připojení ke zdroji napájení.
To se hodí, pokud někde uvíznete bez nabíječky nebo pokud cestujete a potřebujete, aby vám baterie vydržela o něco déle.
Nevýhody režimu nízké spotřeby na MacBooku
I když režim nízké spotřeby na MacBooku může pomoci šetřit životnost baterie, má některé nevýhody:
- Nízký jas obrazovky
- Nižší takt CPU
- Nižší přenosová rychlost a další
Pokud jste náročný uživatel, jistě si všimnete poklesu výkonu vašeho MacBooku. Proto doporučuji ponechat režim nízké spotřeby vypnutý, pokud jej nepotřebujete.
Odhlašování….
Doufám, že jsem odpověděl na všechny vaše otázky o režimu nízké spotřeby na Macu. Pokud potřebujete pomoci s něčím dalším, dejte mi vědět v komentářích níže.
Nejčastější dotazy
Záleží na vaší osobní preferenci. Režim nízké spotřeby poskytuje o něco delší výdrž baterie a není na škodu jej nechat zapnutý. Váš MacBook však také dodává méně energie než obvykle, takže by to mohlo ovlivnit výkon.
Ne, režim nízké spotřeby neovlivňuje rychlost nabíjení vašeho Macu nebo jiných zařízení Apple.
Přečtěte si také:
- Jak zkontrolovat stav baterie na MacBooku
- Jak vyřešit problém s přehříváním MacBooku
- Jak zobrazit procento baterie na Macu