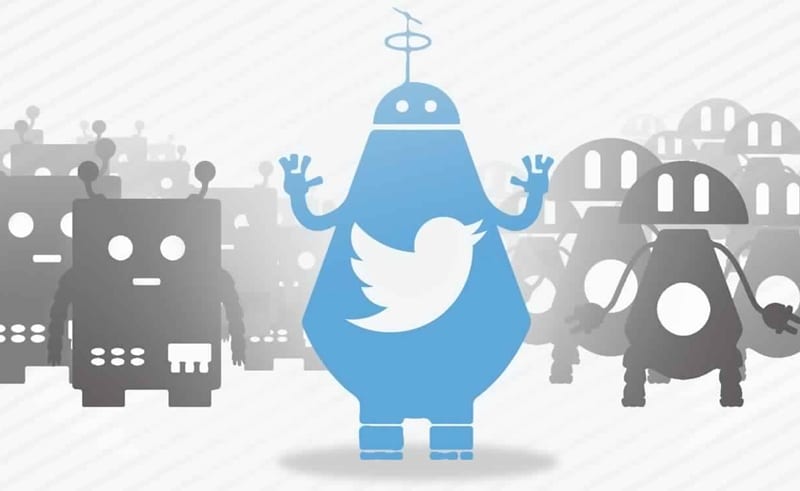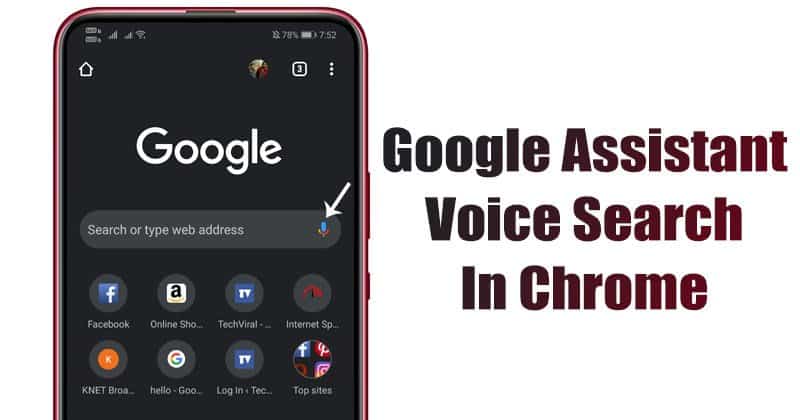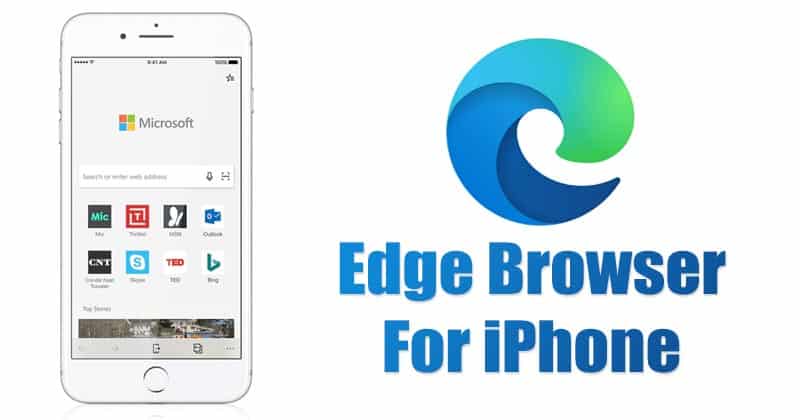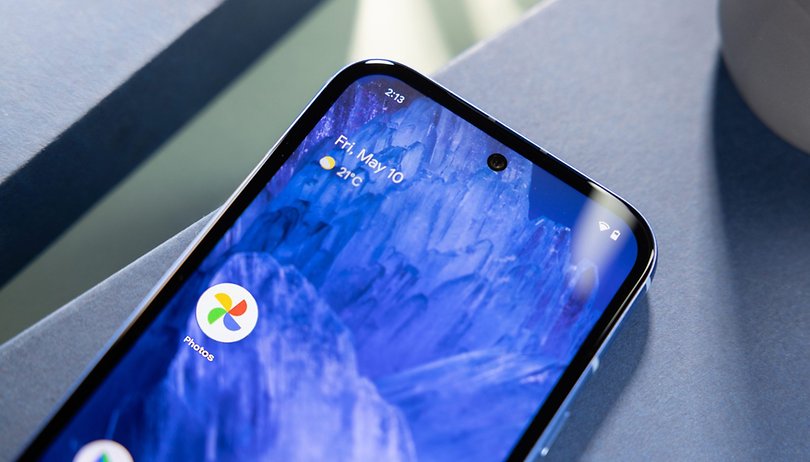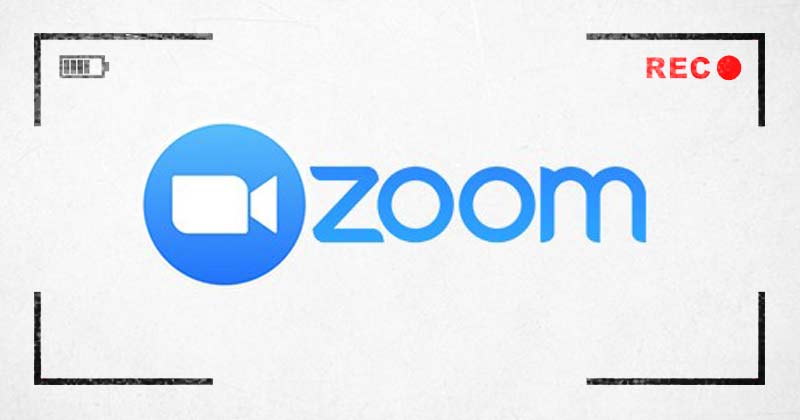
Během pandemie COVID-19 zaznamenalo mnoho videokonferenčních služeb masivní růst. Videokonference nebo schůzky se staly základním nástrojem produktivity pro komunikaci a spolupráci.
Pokud musíme vybrat nejlepší službu pro videokonference nebo schůzky, vybereme Zoom. Zoom je služba videokonferencí, která lidem umožňuje na dálku hostit online schůzky nebo se jich účastnit.
Ve srovnání s jinými videokonferenčními službami nabízí Zoom svým uživatelům mnoho cenných funkcí, jako je sdílení obrazovky, vysoce kvalitní zvuk a další. Přestože se Zoom meeting používá hlavně pro účely obchodních schůzek a konferencí, lze jej použít pro osobní videohovory jeden na jednoho s rodinou a přáteli.
Pokud jste student nebo zaměstnanec a často se musíte účastnit schůzky na Zoomu, možná budete chtít schůzky Zoom zaznamenat. Proto v tomto článku sdílíme krok za krokem průvodce nahráváním schůzky Zoom. Pojďme to zkontrolovat.
Typy možností nahrávání
Pokud jste aktivním uživatelem Zoomu, možná víte, že videokonferenční služba vám poskytuje dva různé typy možností nahrávání videa – místní a cloudové. Možnost Místní je dostupná pro každého uživatele a cloudová je omezena pouze na prémiové účty.
Mezi lokálním a cloudovým záznamem je obrovský rozdíl. Místní uloží vaše video do vašeho systému, zatímco cloudový záznam uloží záznam na server Zoom.
Věci, které byste měli vědět před nahráváním schůzky se zoomem
Před nahráváním schůzky Zoom byste měli vědět několik věcí. Za prvé, pokud jste účastníkem, nemůžete nahrávat schůzku Zoom.
Schůzku může nahrávat pouze hostitel relace Zoom. Můžete však požádat svého hostitele, aby vám povolil záznam obrazovky.
Jste-li hostitelem a chcete účastníkovi povolit záznam relace, musíte kliknout na tlačítko Účastníci > Více. Vedle jména účastníka vyberte možnost Povolit záznam. Podobně, chcete-li oprávnění zrušit, klikněte pravým tlačítkem na jméno účastníka a vyberte možnost Zakázat záznam.
Kroky k záznamu schůzky Zoom
Zaznamenat schůzku Zoom Meeting je docela snadné, zejména v operačním systému pro stolní počítače. Musíte provést některé z jednoduchých kroků, které jsme sdíleli níže.
1. Nejprve otevřete desktopového klienta Zoom v počítači a přihlaste se ke svému účtu Zoom.
2. Nyní musíte uspořádat novou schůzku nebo se připojit k již existující jako hostitel.
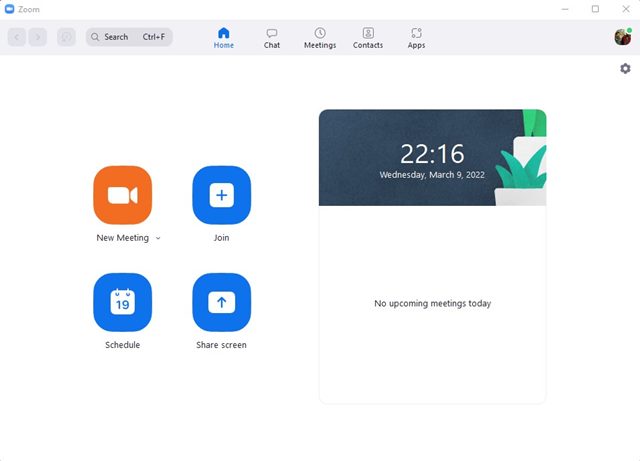
3. Nyní během schůzky klikněte na tlačítko Záznam, jak je znázorněno na snímku obrazovky níže.
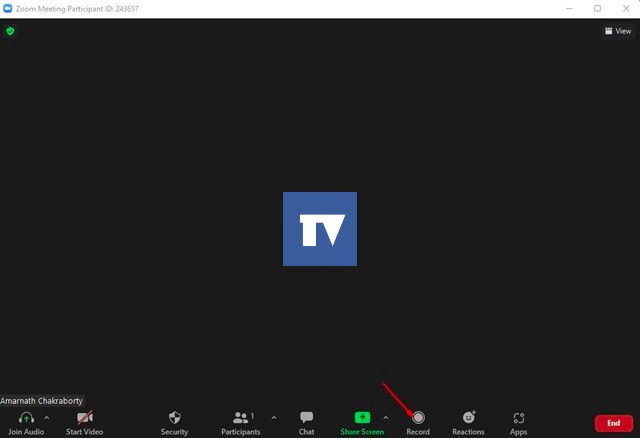
4. Pokud máte prémiový účet Zoom, získáte možnost vybrat si mezi místním a cloudovým nahráváním.
5. Chcete-li nahrávání zastavit, klikněte na tlačítko Zastavit, jak je znázorněno na obrázku níže. Nebo klikněte na tlačítko Více a vyberte Zastavit nahrávání.
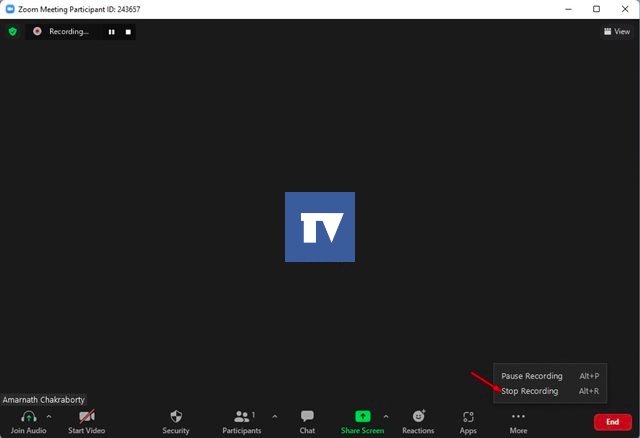
6. Jakmile zastavíte nahrávání, klip se uloží do složky C: Drive > Zoom ve vašem systému. Tuto složku můžete otevřít a zobrazit záznam.
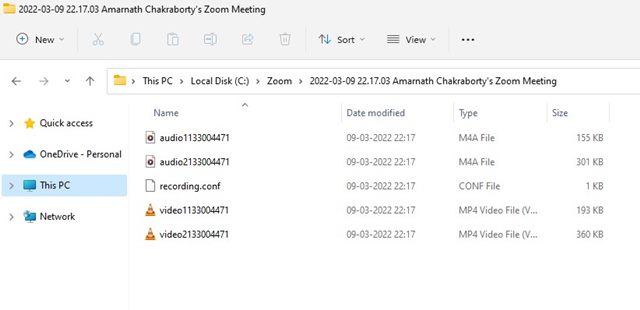
7. Pokud jste zvolili možnost nahrávání v cloudu, navštivte stránku zoom.us a přihlaste se pomocí svého účtu. Poté otevřete kartu Nahrávání a zobrazte uložené nahrávky.
Jak nahrát schůzku Zoom bez povolení
Pokud jste účastníkem a hostitel vám neumožňuje nahrávat schůzku Zoom, musíte hledat jiné způsoby, jak zaznamenat obrazovku.
Chcete-li nahrát schůzku Zoom bez povolení, musíte použít software pro nahrávání obrazovky třetích stran. V současné době je pro Windows PC k dispozici mnoho programů pro nahrávání obrazovky; kteroukoli z nich můžete použít k záznamu celé obrazovky.
Pokud se chystáte na prémiový rekordér obrazovky, ujistěte se, že rekordér obrazovky podporuje zvuk.
Zaznamenat schůzku Zoom je docela snadné, pokud k tomu máte oprávnění. Doufám, že vám tento článek pomohl! Sdílejte to prosím také se svými přáteli. Pokud o tom máte nějaké pochybnosti, dejte nám vědět do pole pro komentáře níže.