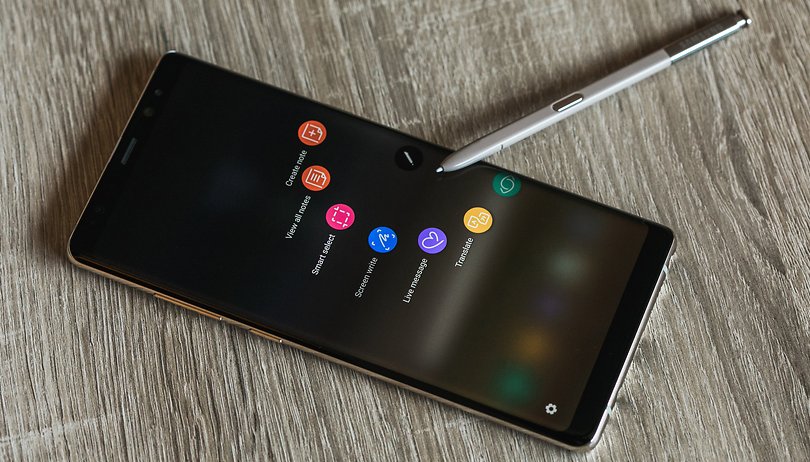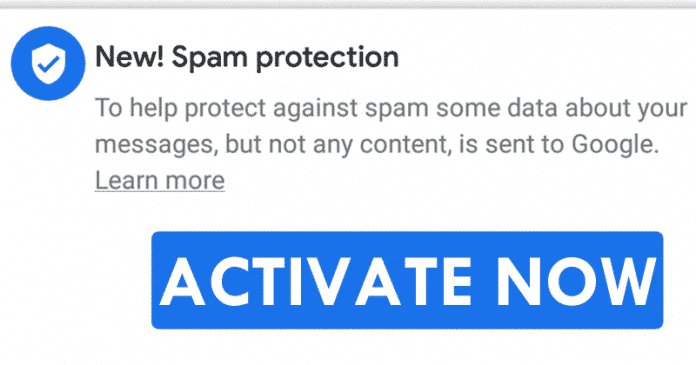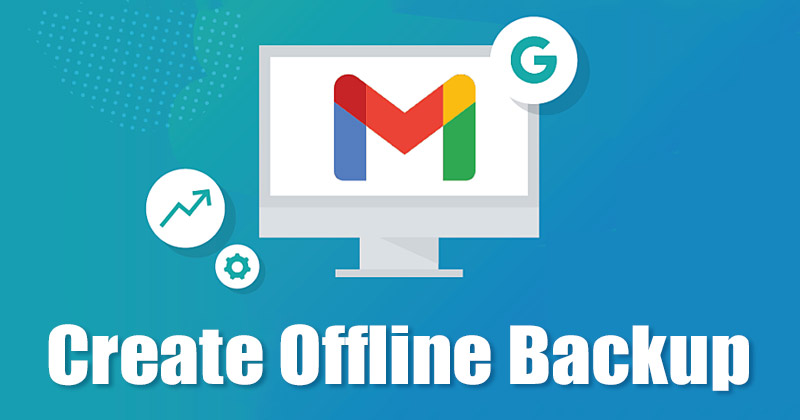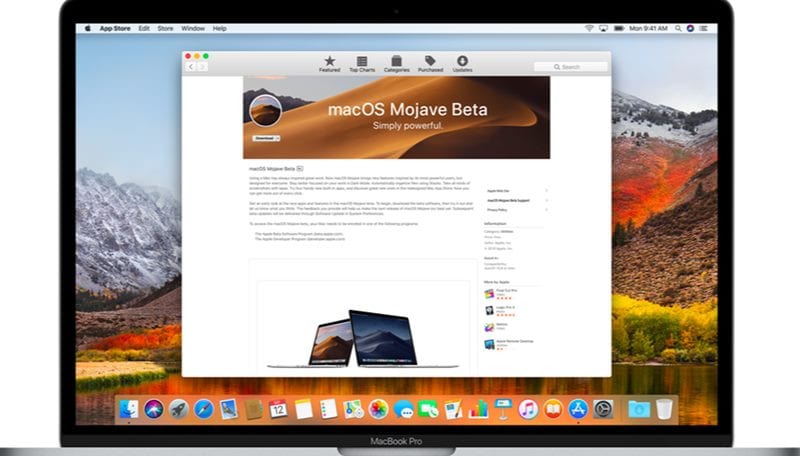
Pojďme se podívat na skvělou metodu, jak získat funkce macOS Mojave na Windows 10 pomocí jednoduché metody vyladění, která vám pomůže povolit nějakou skrytou funkci vašeho Windows, aby se mohl stát MacOS Mojave. A probral jsem všechny funkce a způsoby, jak je povolit ve vašem operačním systému. Chcete-li pokračovat, podívejte se na kompletní průvodce, který je popsán níže.
Většina z vás by si byla vědoma věci, že Mojave je zcela nový operační systém pro zařízení Mac, který Apple nedávno uvedl na trh. Tento zcela nový operační systém má spoustu skvělých funkcí a funkcí, které by dokonce Windows 10 postrádaly. To neznamená, že pokud váš Windows 10 nemá tolik funkcí, ale můžete si je všechny nainstalovat a zažít je všechny. Doufejme, že byste to sami nezvládli, ale musí existovat nějaké pokyny, které vám s tím pomohou. Zde v tomto článku jsme psali o způsobu použití, pomocí kterého byste mohli získat funkce MacOS Mojave na Windows 10. Pokud si chcete o těchto informacích přečíst nebo je považujete za užitečné pro své použití, přečtěte si je. Všechny správné informace jsou uvedeny v hlavní části tohoto příspěvku, jak je uvedeno níže, nezapomeňte číst až do konce stránky, abyste získali veškeré znalosti týkající se tématu. Takže, pojďme začít!
Jak získat funkce MAC OS Mojave ve Windows 10
Toto je jeden z nejlepších MacOS, který je v současné době trendy a uživatelé hledají takové funkce ve svém operačním systému a také jsme dostali několik komentářů souvisejících s tím. Tak jsem si myslel, že je pořídím do svého Windows a po malém zkoumání jsem dostal několik způsobů, jak přidat podobné funkce do mého Windows PC. A teď s vámi sdílím tuto příručku, abyste ji mohli použít také k tomu, abyste měli některé funkce přímo na svém počítači se systémem Windows. Postupujte tedy podle kompletního průvodce níže.
#1 Tmavý režim
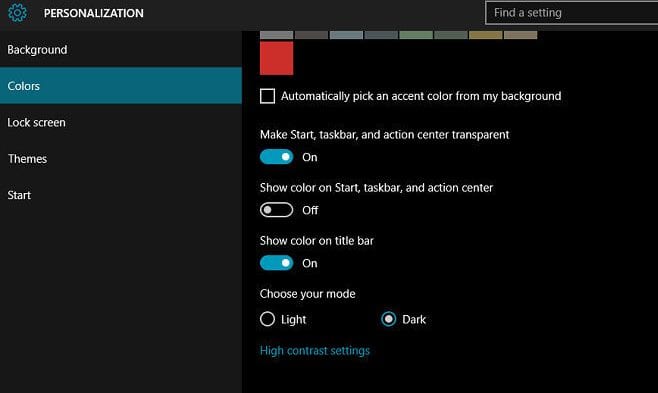
Veškeré rozhraní pro možnosti, nastavení a uživatelské rozhraní na zařízení je v tmavém režimu a to je velmi dobře vidět očima. Získání stejného tmavého režimu na Windows 10 je snazší, než byste si mohli myslet. Chcete-li provést změny, postupujte podle níže uvedených kroků.
Přejděte do nabídky Personalizace na ovládacím panelu systému Windows a poté v tomto panelu nastavení vyberte kartu Barvy. Najděte možnost „Výchozí režim aplikace“ a nastavte ji na „Tmavý“. Celé rozhraní se poté změní na tmavé, a proto bude vypadat jako rozhraní MacOS Mojave.
#2 Dynamická tapeta
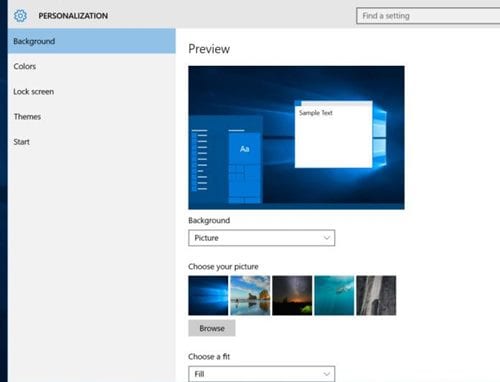
Tyto druhy tapet se mění podle denní doby. Odstín, kontrast a mnoho dalších aspektů se mění v závislosti na denní době a to může být opravdu úžasné mít ten na Windows 10. Chcete-li jej dostat na okna, postupujte podle pokynů uvedených níže.
Použij toto odkaz ke stažení tapet operačního systému Mojave–
Jakmile si stáhnete tapety dle vašeho výběru, vložte je do složky a vytvořte dvě kopie každého ze souborů nebo obrázků
- Přejděte na nastavení přizpůsobení a z rozbalovací nabídky „Pozadí“ vyberte „Prezentace“.
- Vyberte složku, ve které jsou uloženy všechny tapety, a nastavte „změnit obrázek“ na „6 hodin“.
- Poté nastavte možnosti – vypněte náhodné přehrávání a povolte „povolit prezentaci při napájení z baterie“.
#3 Hromady
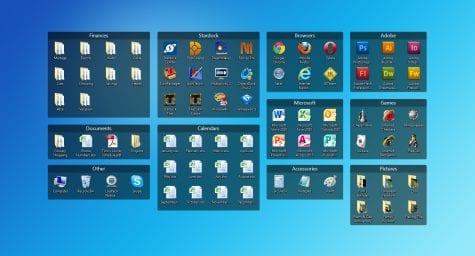
Jakmile je tato možnost vybrána na Macu, všechny soubory podobného formátu jsou uloženy nebo uspořádány do konkrétní složky. To se děje pouze na ploše. Chcete-li získat tuto funkci v systému Windows 10, použijte pojmenovanou aplikaci Ploty.
#4 Rychlý pohled
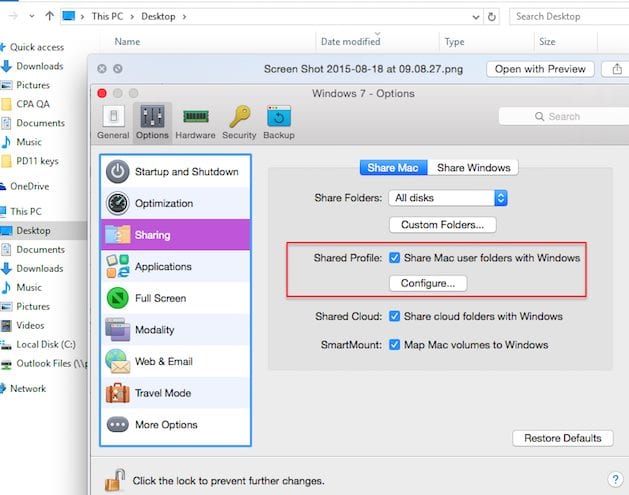
Když na něj najedete myší, rychle si prohlédněte obsah uvnitř souboru. To je úžasná funkce systému Mac OS. Jednoduše zjistěte stejnou funkci jako ve Windows 10 pomocí aplikace s názvem QuickLook. Nainstalujte jej a rychlý náhled se zobrazí pro jakýkoli soubor jako video nebo malý snímek obrazovky.
Funkce #5 Finder
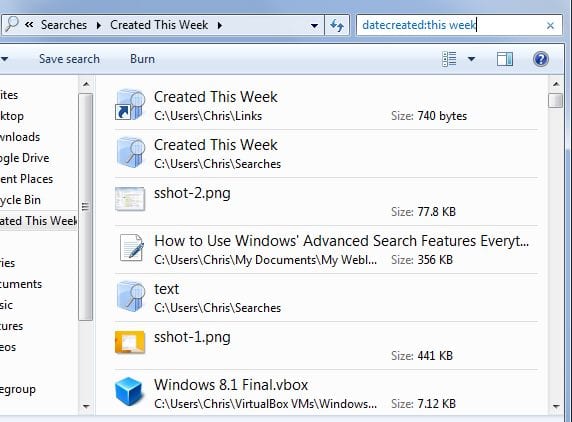
Získejte náhled celých metadat obrázku, když je uvidíte v galerii. Chcete-li toho dosáhnout v systému Windows 10, postupujte podle níže uvedených kroků –
Nejprve přejděte na kartu Zobrazit na kartě Průzkumník obrázků. Odtud vyberte možnost Podokno náhledu. To povolí funkci Finder v systému Windows a při příštím otevření obrázku budou vedle něj uvedeny meta detaily. Tuto úžasnou funkci lze pomocí stejných možností kdykoli vypnout.
Čtěte také: Jak zvýšit herní grafiku ve Windows
A konečně, po přečtení tohoto článku jste se dozvěděli o úžasné metodě, jak získat všechny tyto funkce MacOS Mojave na Windows 10. Všechny zde uvedené informace jsou napsány tak, aby se o důležitých aspektech snadno dozvěděl každý. . Doufám, že se vám informace uvedené v tomto článku mohou líbit, pokud ano, zkuste je také sdílet s ostatními. Sdílejte také své návrhy a názory týkající se tohoto obsahu pomocí sekce komentářů níže. Vaše shovívavost v naší práci je nám opravdu vděčná, nadále nás podpořte a my bychom stále přicházeli se všemi novými úžasnými informacemi. Nakonec, ale přesto, děkuji za přečtení tohoto příspěvku!