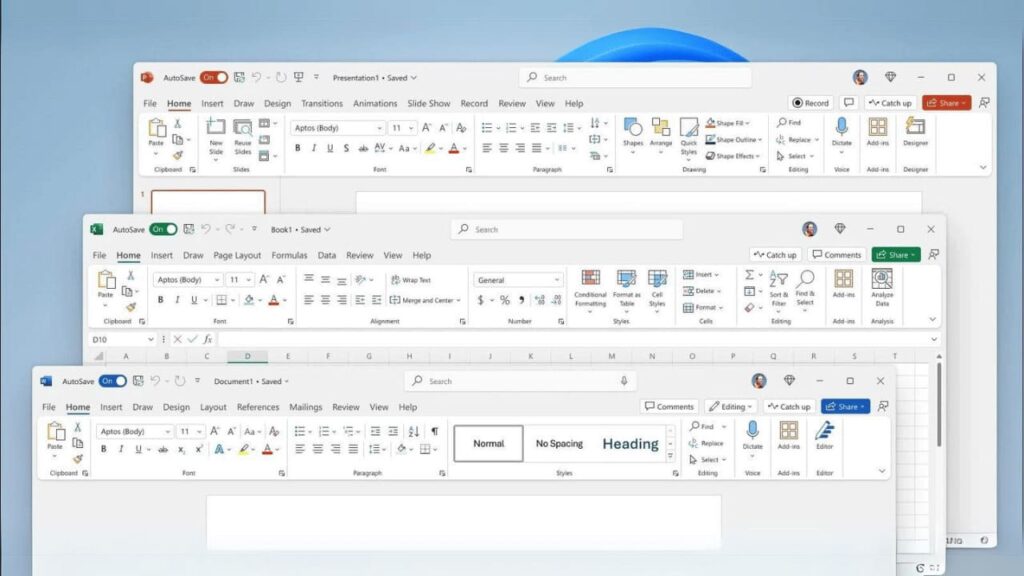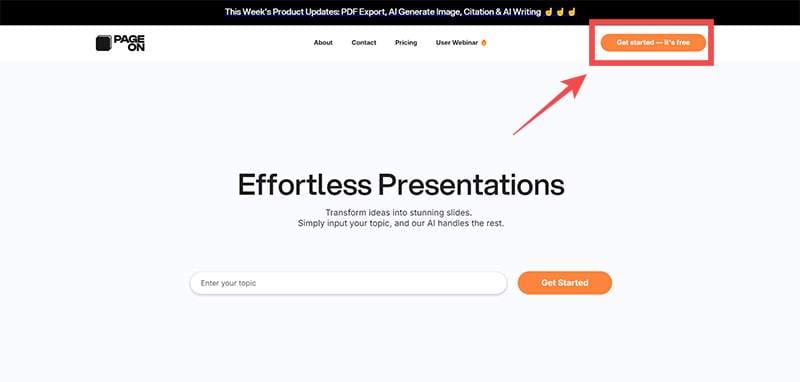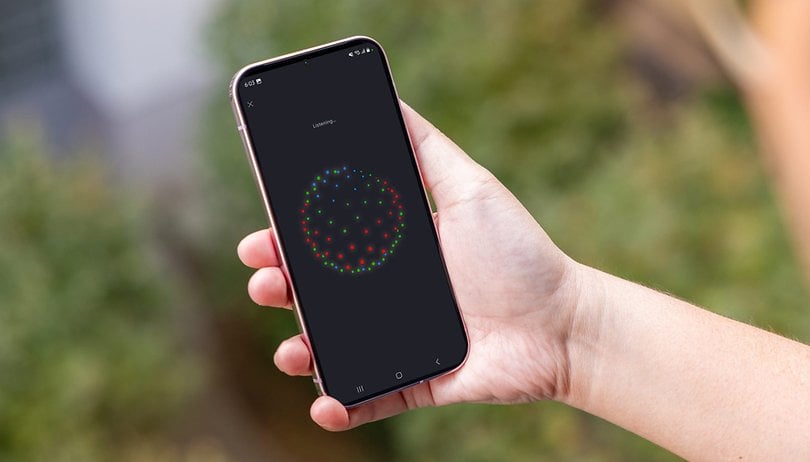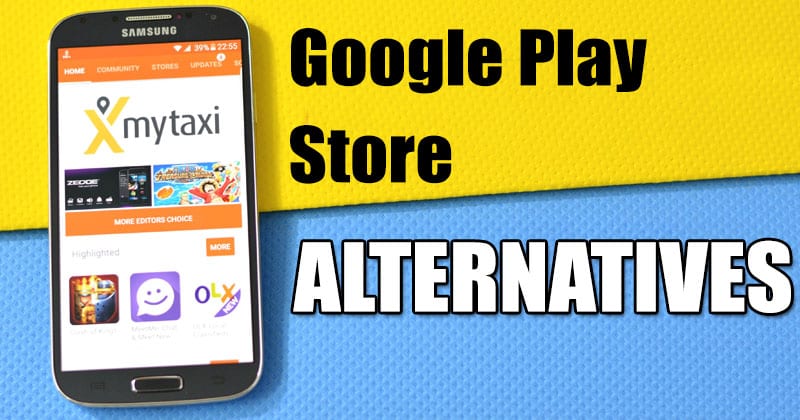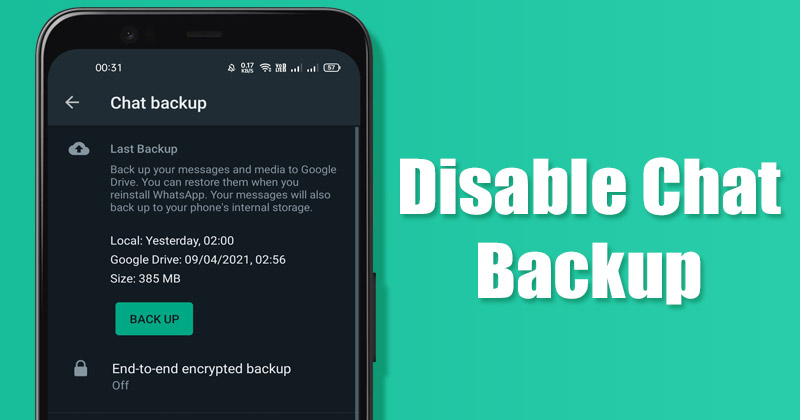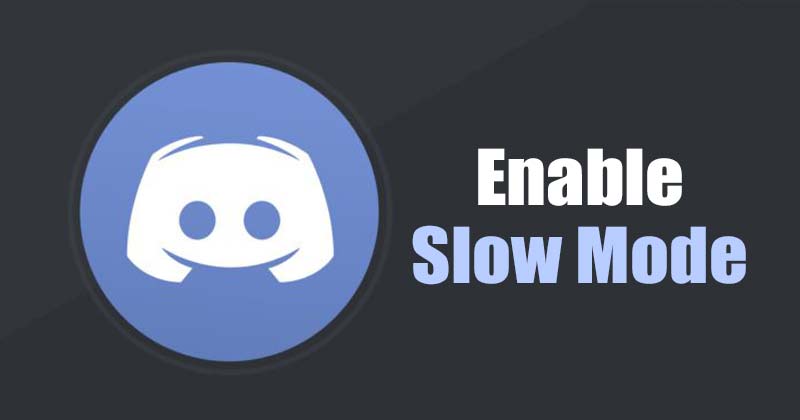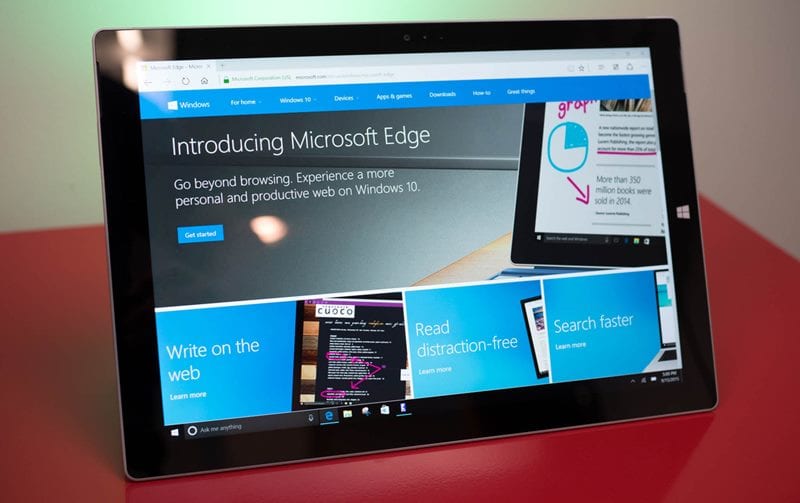Aktivujte celosystémový nástroj pro výběr barvy!
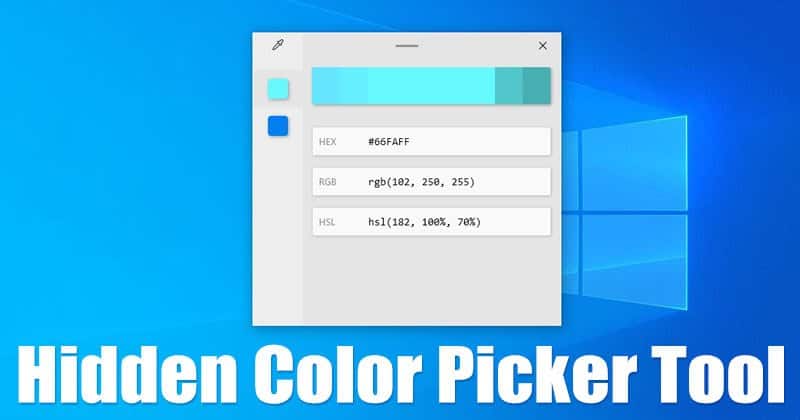
Před několika měsíci jsme sdíleli článek pojednávající o skrytém nástroji Color Picker v prohlížeči Chrome. Nástroj pro výběr barvy webového prohlížeče Google Chrome nefunguje v celém systému. Funguje to pouze ve webovém prohlížeči.
Pro grafiky a fotoeditory je nejdůležitější nástroj pro výběr barvy. Ano, můžete se spolehnout na nástroje pro úpravu fotografií, jako je Photoshop, Pixlr atd., abyste identifikovali barvu použitou v jakémkoli projektu. Co když však nemáte v úmyslu instalovat žádný samostatný nástroj pouze pro výběr barev?
Protože Microsoft ví, že nástroj Color Picker je pro grafické designéry nezbytnou věcí, zavedl v PowerToys nový modul pro výběr barev pro celý systém. Nástroj Color Picker od PowerToys dokáže extrahovat barevné kódy kdekoli na zařízeních s Windows 10.
Kroky k získání nástroje pro výběr barvy pro celý systém v systému Windows 10
V tomto článku se podělíme o podrobný návod, jak získat nástroj pro výběr barvy pro celý systém v systému Windows 10. Pojďme se podívat.
Chcete-li získat nástroj System-Wide Color Picker na Windows 10, musíte nainstalovat PowerToys. Při instalaci postupujte podle našeho průvodce –
Krok 1. Nejprve klikněte pravým tlačítkem na ikonu PowerToys umístěnou v systémové liště a vyberte ‘Nastavení’
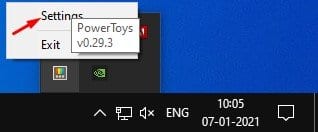
Krok 2. Otevře se nastavení PowerToys. V levém podokně klikněte na „Výběr barvy“
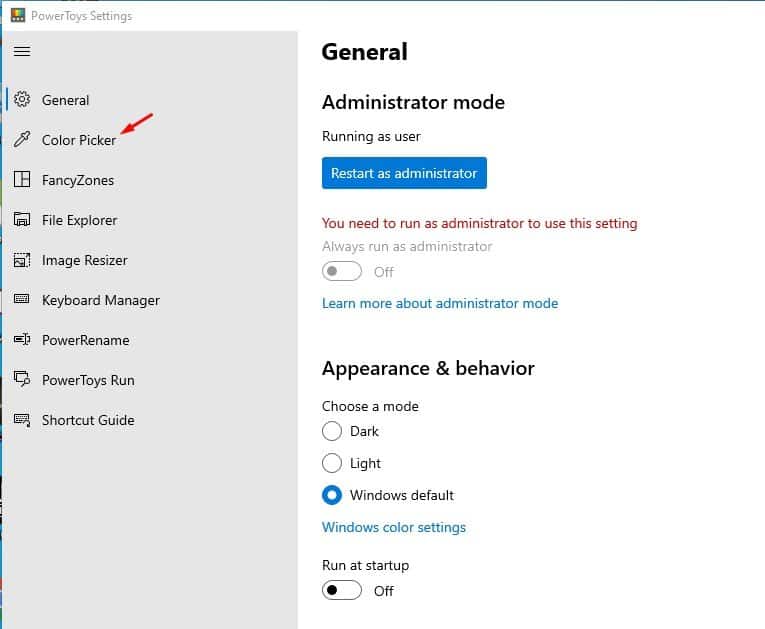
Krok 3. Nyní přepněte přepínač ‘Povolit výběr barvy’ do stavu ‘Zapnuto’.
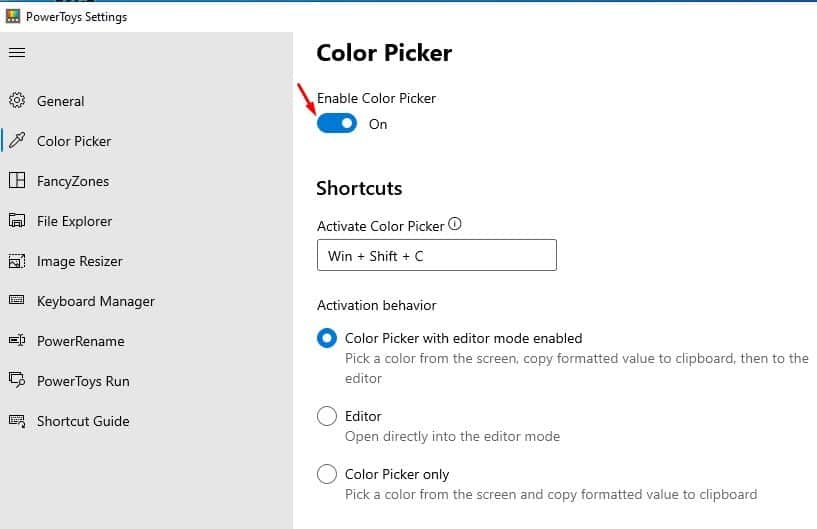
Krok 4. Nyní v části Zkratky najdete kombinaci kláves pro otevření nástroje Výběr barvy. Výchozí je Win + Shift + C. Tu můžete přemapovat na jakoukoli jinou zkratku.
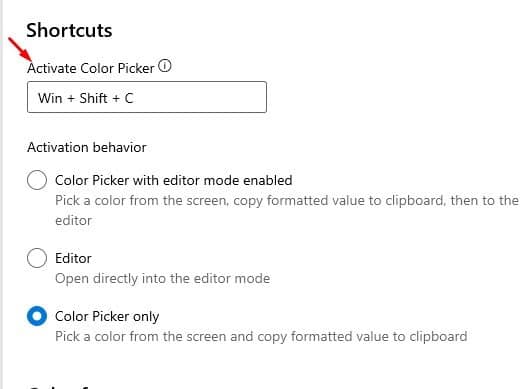
Krok 5. Nyní v části Chování aktivace vyberte možnost „Pouze výběr barvy“.

Krok 6. Chcete-li vybrat barvu, stiskněte kombinaci kláves, kterou jste nastavili. Zobrazí se rozhraní pro výběr barvy, které vás vyzve k výběru barvy z obrazovky. Kdykoli vyberete barvu, nástroj pro výběr barvy vám zobrazí HEX kód barvy a kód se automaticky zkopíruje do schránky.
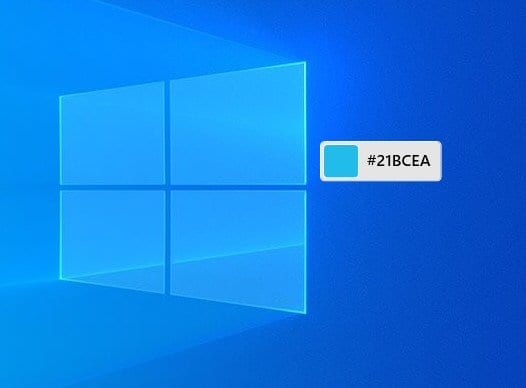
A je to! Jsi hotov. Takto můžete získat výběr barev pro celý systém v operačním systému Windows 10.
Tento článek je celý o získání celosystémového výběru barev v operačním systému Windows 10. Doufám, že vám tento článek pomohl! Sdílejte to prosím také se svými přáteli. Máte-li v této souvislosti nějaké pochybnosti, dejte nám vědět do pole pro komentáře níže.