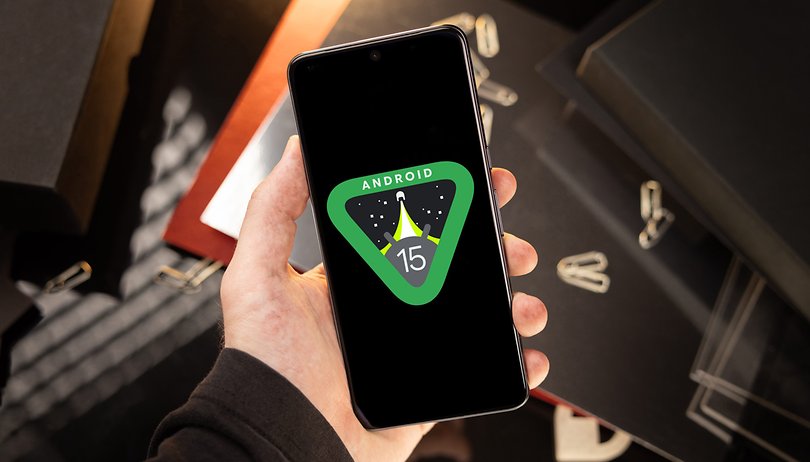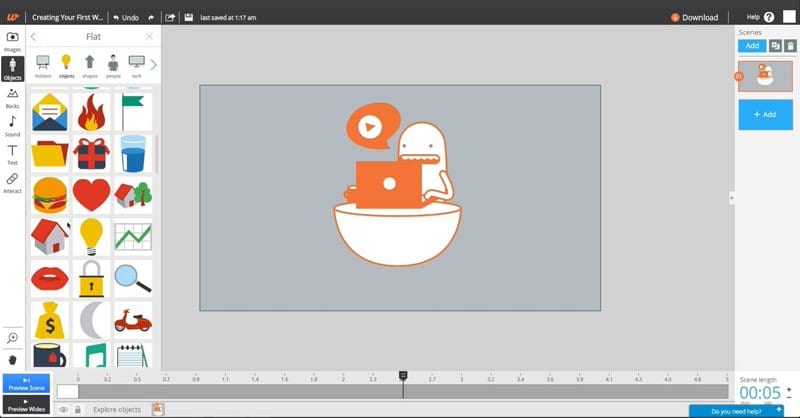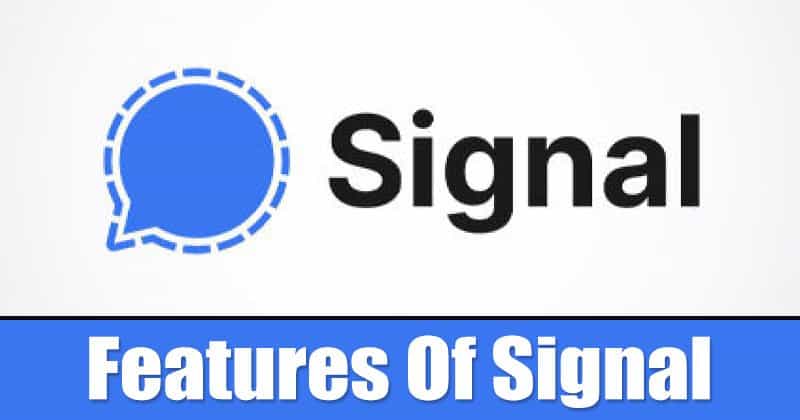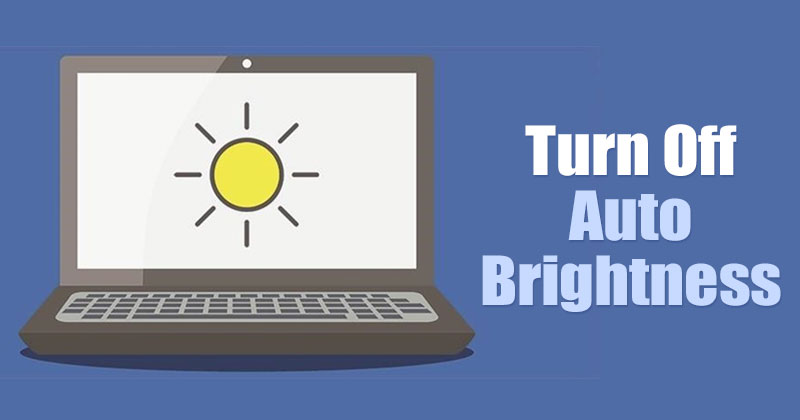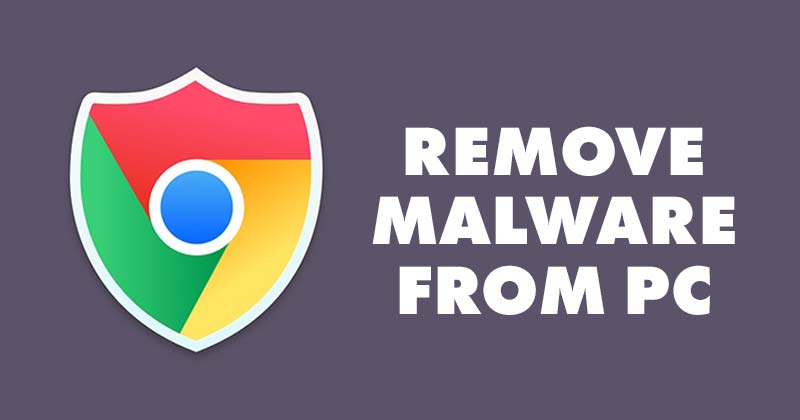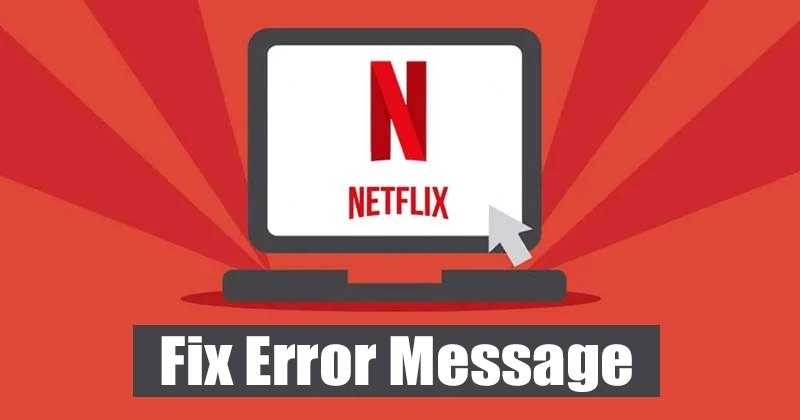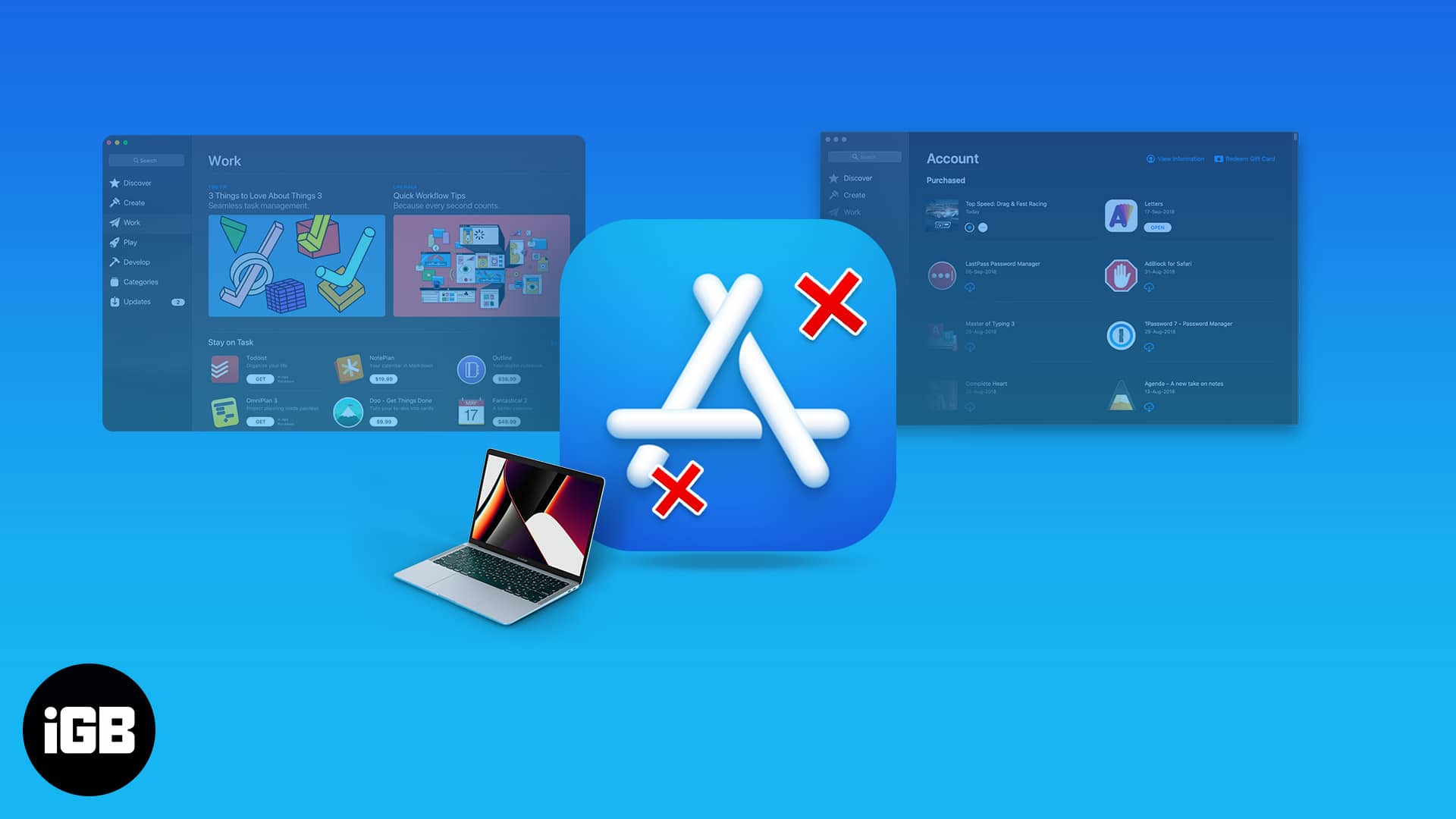Vraťte se do staré kontextové nabídky!
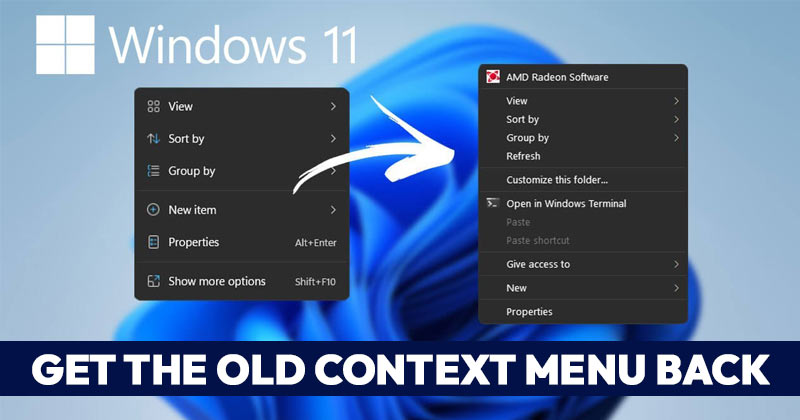
Pokud používáte náhled sestavení Windows 11, možná jste si všimli mnoha změn. Windows 11 se dodává s novou nabídkou Start a zjednodušenou kontextovou nabídkou po kliknutí pravým tlačítkem.
Ačkoli nová zjednodušená kontextová nabídka Windows 11 vypadá skvěle, pro uživatele, kteří právě přešli z Windows 10, může být její používání trochu obtížné.
Nová kontextová nabídka systému Windows 11 po kliknutí pravým tlačítkem skrývá spoustu možností pod tlačítkem „Zobrazit další možnosti“. Pokud tedy patříte mezi ty, kteří by rádi používali klasickou nabídku Windows 10 po kliknutí pravým tlačítkem, čtete toho správného průvodce.
V tomto článku se podělíme o podrobný návod, jak vrátit starou kontextovou nabídku zpět do operačního systému Windows 11. Pojďme to zkontrolovat.
Kroky, jak získat zpět starou kontextovou nabídku v systému Windows 11
Důležité: Vzhledem k tomu, že proces vyžaduje úpravu registru, postupujte pečlivě podle pokynů. Pokud je to možné, před provedením kroků zálohujte důležité soubory.
1. Nejprve stiskněte klávesu Windows + tlačítko R na klávesnici. Tím se otevře dialogové okno RUN.
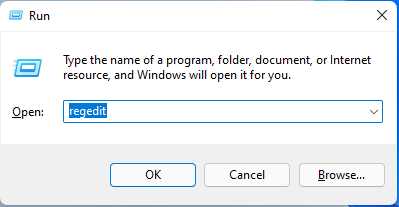
2. V dialogovém okně RUN zadejte Regedit a stiskněte tlačítko Enter.
3. Otevře se Editor registru. Přejděte na cestu:
Computer\HKEY_CURRENT_USER\SOFTWARE\CLASSES\CLSID\
4. Nyní ve složce CLSID klikněte pravým tlačítkem na prázdné místo na pravé straně a vyberte Nový > Klíč. Poté vložte {86ca1aa0-34aa-4e8b-a509-50c905bae2a2} jako název klíče.
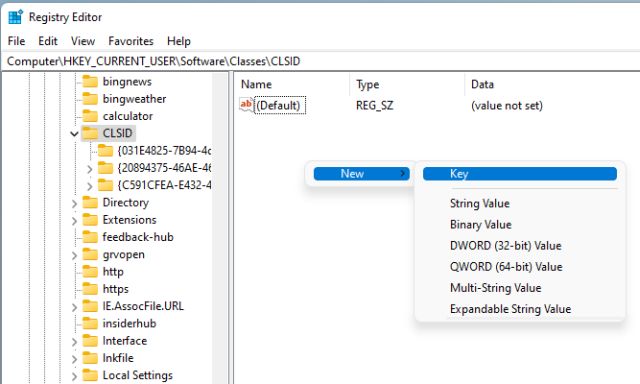
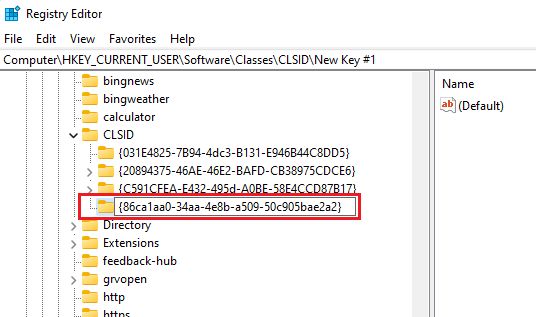
5. Nyní klikněte pravým tlačítkem na klíč, který jste vytvořili, a vyberte Nový > Klíč. Nový klíč pojmenujte InprocServer32
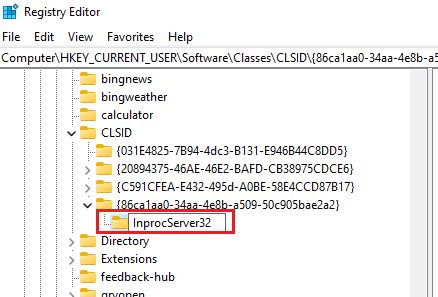
6. Vyberte složku InprocServer32. V pravém podokně poklepejte na klávesu (Výchozí) a zavřete ji bez provedení jakýchkoli změn kliknutím na tlačítko OK
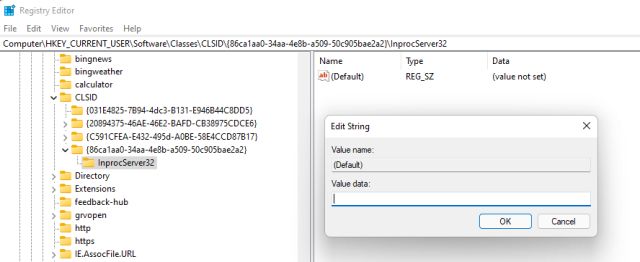
A je to! Jsi hotov. Nyní zavřete Editor registru a restartujte počítač. Po restartu se v systému Windows 11 zobrazí úplná kontextová nabídka po kliknutí pravým tlačítkem myši.
Tento průvodce je tedy o tom, jak získat zpět starou kontextovou nabídku ve Windows 11. Doufám, že vám tento článek pomohl! Sdílejte to prosím také se svými přáteli. Máte-li v této souvislosti nějaké pochybnosti, dejte nám vědět do pole pro komentáře níže.