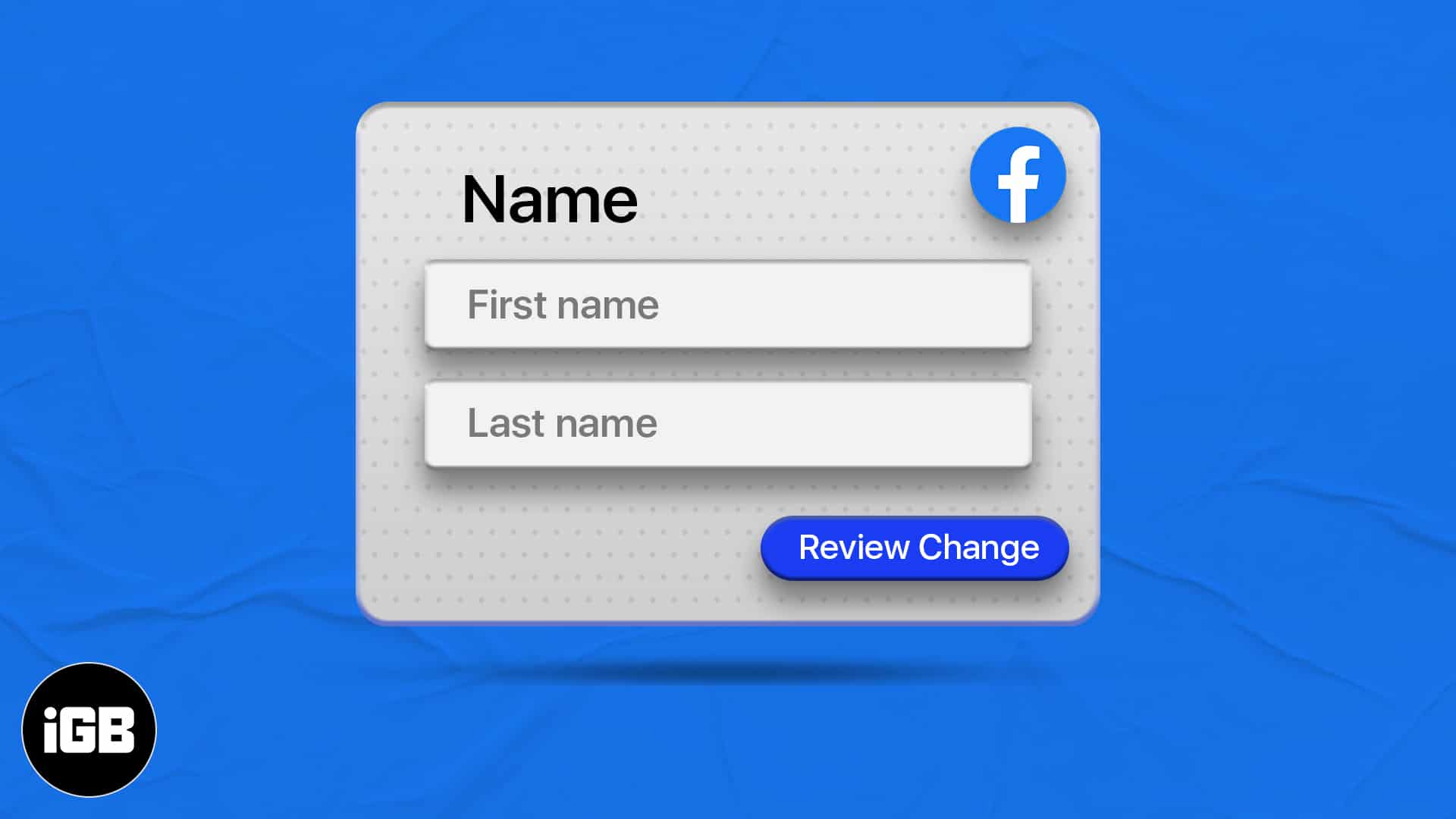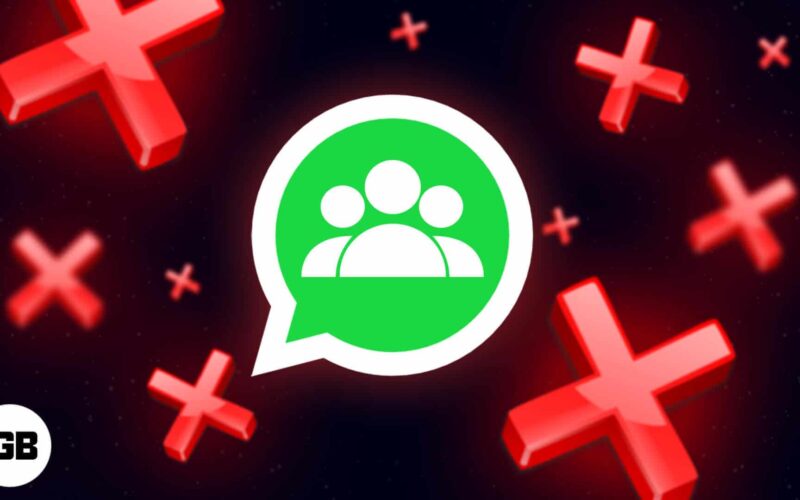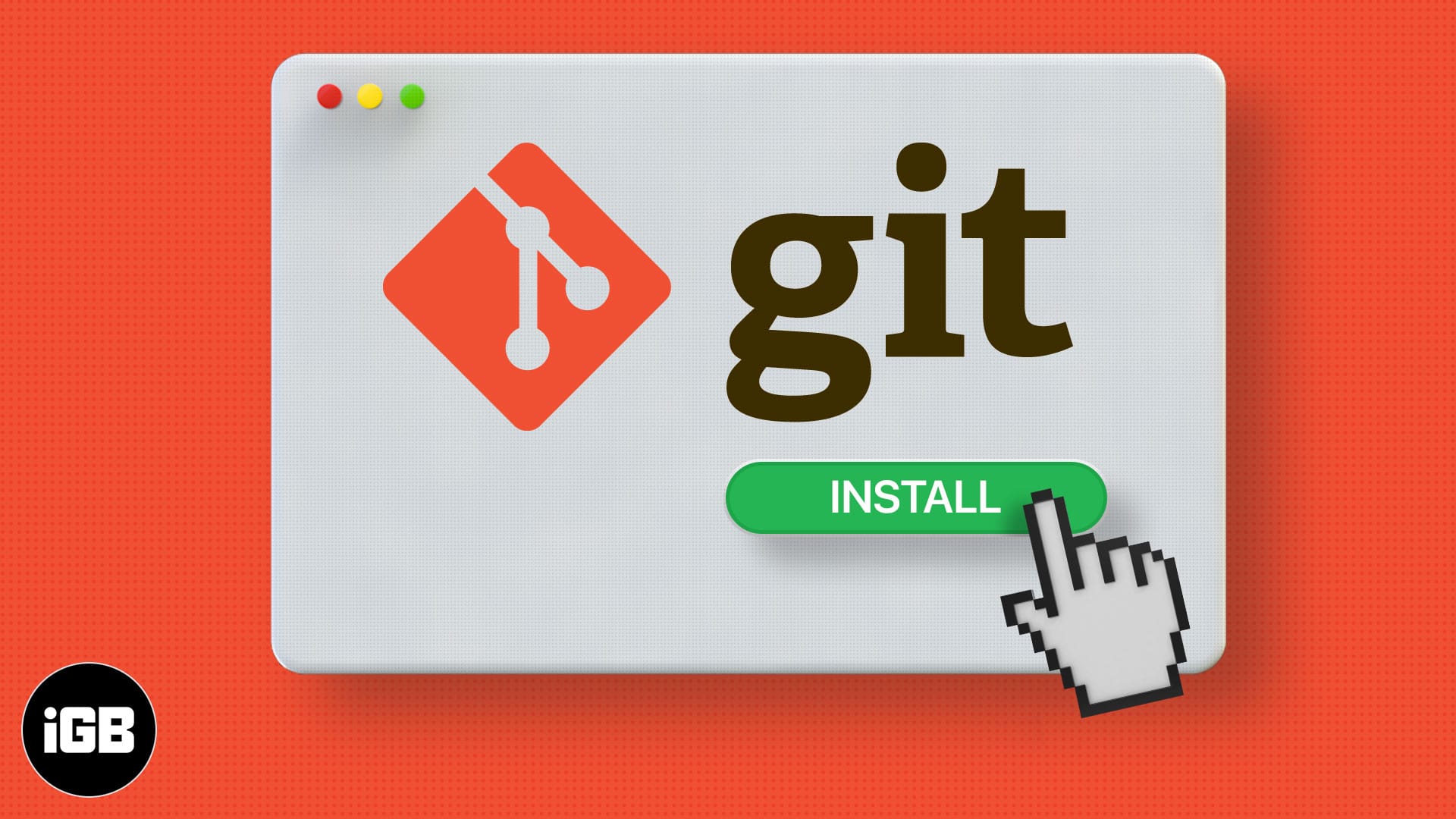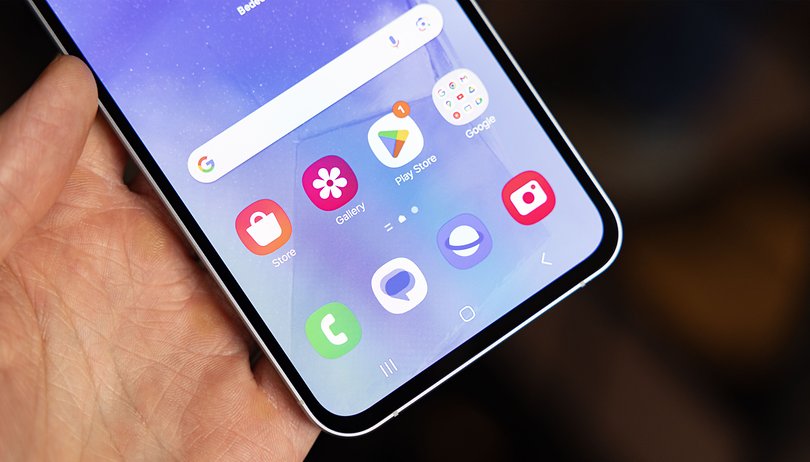Pokud jste PC hráč nebo video editor, možná už víte, jak důležitá je grafická karta. Grafická karta, často známá jako grafická karta nebo grafická karta, je hardwarová součást, která zvládá vše od kreslení plochy až po vykreslování náročné grafiky a videoher.
Grafická karta nebo GPU (Graphical Processing Unit) je stejně důležitá hardwarová součást jako RAM a procesor a znalost podrobností o grafické kartě vašeho PC může být velmi užitečná.
Například znalost grafické karty (GPU) používané v počítači se systémem Windows 11 vám může pomoci rozhodnout, zda můžete spouštět určité hry nebo zda vaše zařízení zvládne prémiový software pro úpravu videa.
5 nejlepších způsobů, jak zkontrolovat grafickou kartu (GPU) ve Windows 11
V systému Windows 11 je poměrně snadné zkontrolovat podrobnosti o grafické kartě. Pokud tedy nevíte, jaká grafická karta (GPU) je nainstalována v počítači se systémem Windows 11, můžete grafickou kartu identifikovat pomocí těchto metod. Začněme.
1) Zkontrolujte svou grafickou kartu přes Nastavení
Ke kontrole grafické karty nainstalované v zařízení použijeme aplikaci Nastavení systému Windows 11. Zde je to, co musíte udělat.
1. Nejprve klikněte na nabídku Start Windows 11 a vyberte Nastavení.

2. V aplikaci Nastavení klikněte na kartu Systém v levém podokně.
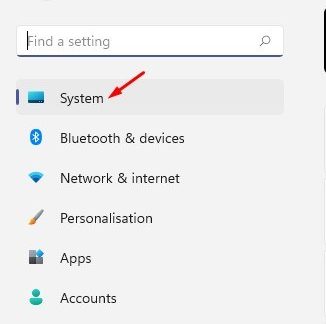
3. Vpravo klikněte na Displej.
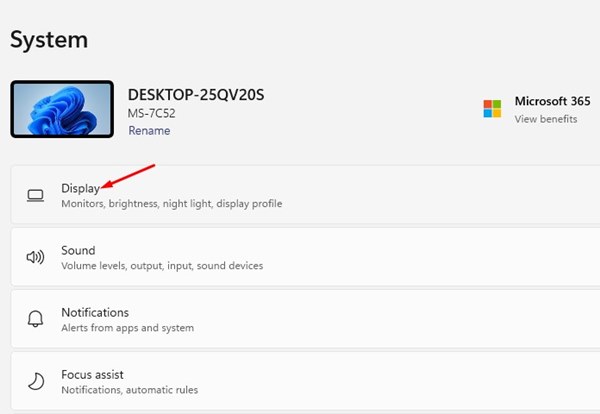
4. Dále přejděte dolů a klikněte na možnost Rozšířené zobrazení.
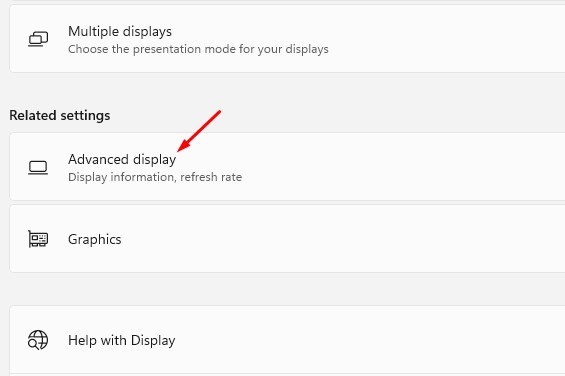
5. V části Informace o zobrazení uvidíte svou grafickou kartu.
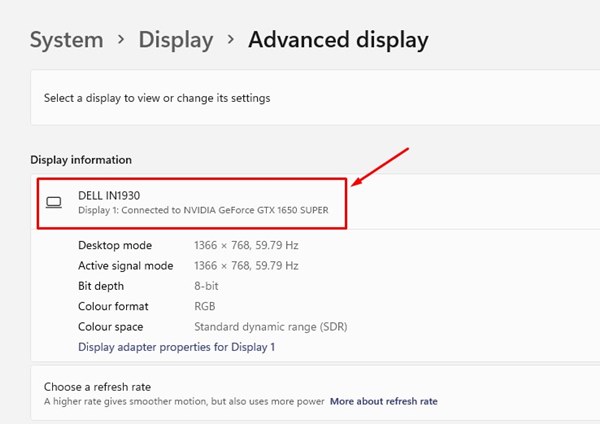
A je to! Jsi hotov. Takto můžete zkontrolovat grafickou kartu ve Windows 11 přes Nastavení.
2) Zkontrolujte podrobnosti grafické karty pomocí nástroje System Information Tool
K identifikaci grafické karty použité v zařízení se systémem Windows 11 použijeme nástroj Systémové informace. Zde je několik jednoduchých kroků, které musíte dodržet.
1. Nejprve stiskněte klávesu Windows + R na klávesnici. Tím se otevře dialogové okno RUN, zadejte msinfo32 a stiskněte tlačítko Enter.
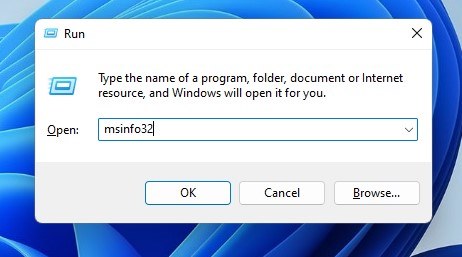
2. V okně Systémové informace rozbalte část Komponenty.
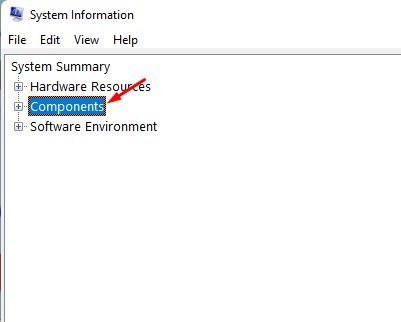
3. Dále vyberte Zobrazit. Chcete-li znát grafickou kartu vpravo, musíte zkontrolovat sekci Název.

A je to! Jsi hotov. Takto můžete pomocí nástroje Systémové informace zkontrolovat grafickou kartu ve Windows 11.
3) Zkontrolujte svou grafickou kartu prostřednictvím Správce úloh
Můžete dokonce použít Správce úloh ke kontrole grafické karty v systému Windows 11. Musíte implementovat některé z jednoduchých kroků, které jsme sdíleli.
1. Nejprve klikněte na vyhledávání Windows 11 a zadejte do Správce úloh. Poté ze seznamu otevřete aplikaci Správce úloh.
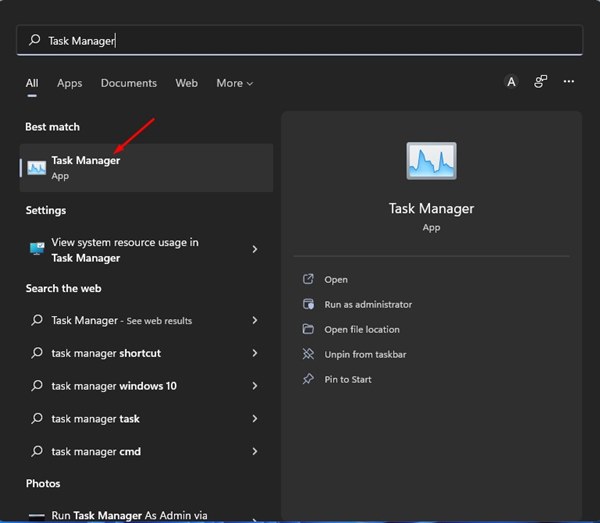
2. Ve Správci úloh se přepněte na kartu Výkon.
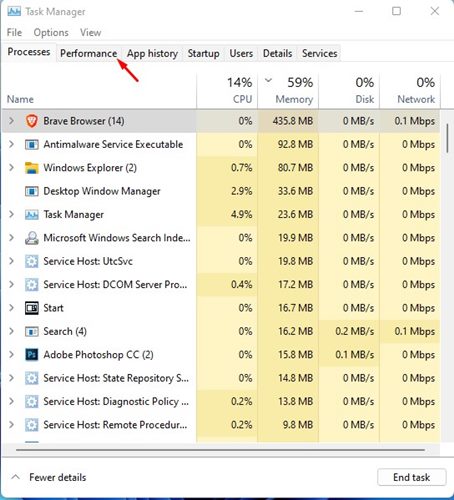
3. Vyberte jednotku GPU napravo od karty Výkon.

4. Vpravo najdete název své grafické karty.
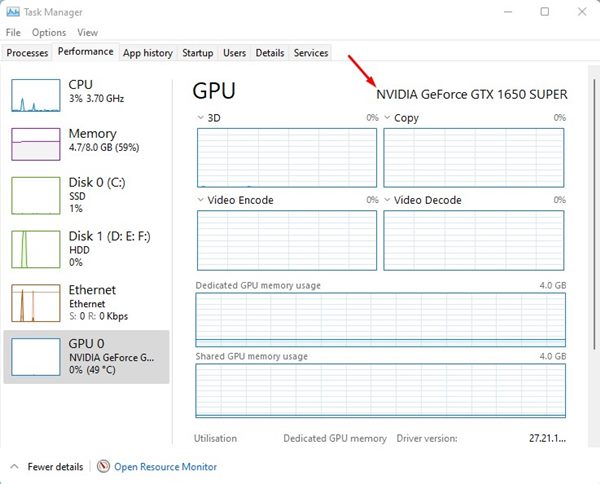
A je to! Jsi hotov. Takto můžete zkontrolovat grafickou kartu ve Windows 11 prostřednictvím Správce úloh.
4) Zkontrolujte svou grafickou kartu prostřednictvím Správce zařízení
K vyhledání nainstalované grafické karty (GPU) použijeme Správce zařízení Windows 11. Zde je návod, jak najít režim grafické karty pomocí Správce zařízení.
1. Nejprve klikněte na vyhledávání Windows 11 a zadejte do Správce zařízení. Poté ze seznamu otevřete aplikaci Správce zařízení.
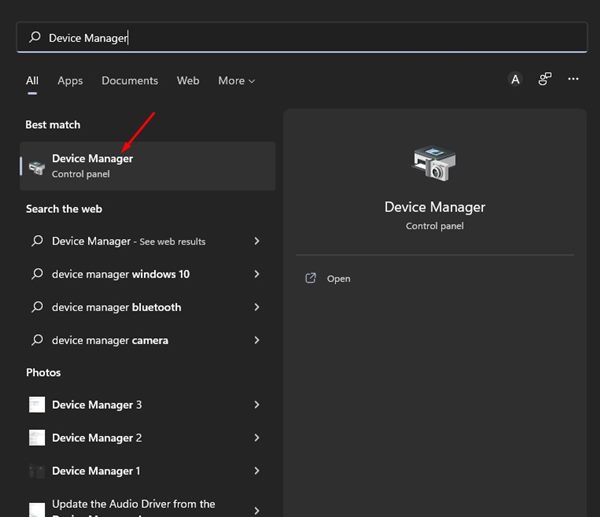
2. Ve Správci zařízení rozbalte možnost Adaptéry zobrazení, jak je znázorněno níže.

3. Tím se rozbalí nabídka Display Adapters a zobrazí se grafická karta použitá ve vašem zařízení.
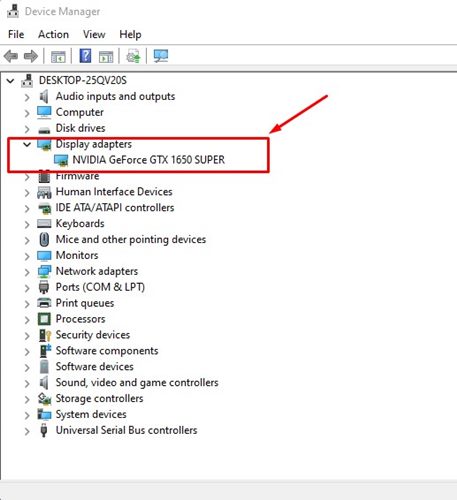
4. Chcete-li zjistit další podrobnosti o grafickém adaptéru, stačí dvakrát kliknout na název grafické karty.

A je to! Takto můžete zjistit název grafické karty nainstalované ve vašem zařízení se systémem Windows 11 prostřednictvím Správce zařízení.
5) Zkontrolujte podrobnosti o grafické kartě pomocí diagnostického nástroje DirectX
DirectX Diagnostic Tool je nástroj, který hlásí podrobné informace o součástech a jednotkách DirectX nainstalovaných ve vašem zařízení s Windows 11. Můžete jej použít i ke kontrole grafické karty. Zde je návod, jak nástroj používat.
1. Nejprve stisknutím klávesy Windows + R otevřete dialogové okno RUN. V dialogovém okně RUN zadejte dxdiag a stiskněte tlačítko Enter.
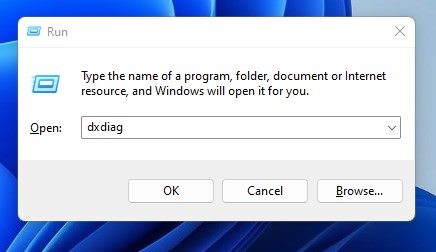
2. Nyní dejte nástroji několik sekund, aby načetl informace o ovladači. Po načtení přepněte na kartu Zobrazení, jak je znázorněno níže.

3. V části zobrazení se zobrazí všechny podrobnosti o GPU, které pravděpodobně budete potřebovat. To zahrnuje název GPU, výrobce, celkovou paměť, režim zobrazení, verzi ovladače a další.
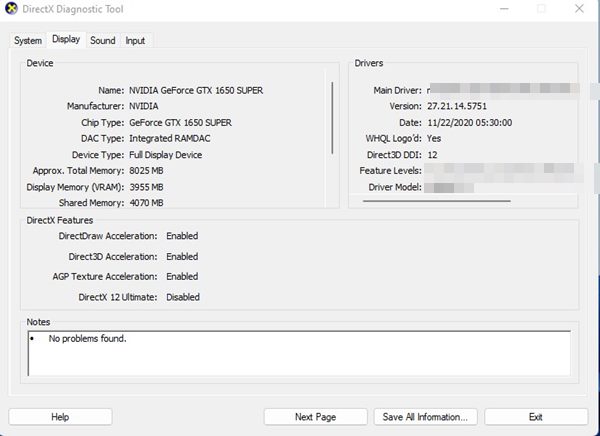
A je to! Takto můžete použít diagnostický nástroj DirectX ve Windows 11 k načtení podrobností o grafické kartě (GPU). Nástroj Direct X Diagnostic ve Windows vám může sdělit další informace, jako je celková RAM, použitý operační systém, číslo sestavení, podrobnosti o procesoru a další.
To je vše o kontrole grafické karty v systému Windows 11. Nejen název grafické karty, ale tyto metody vám také pomohou získat všechny informace související s GPU, které budete kdy potřebovat. Pokud znáte nějaké další způsoby, jak zjistit podrobnosti o GPU, dejte nám vědět.