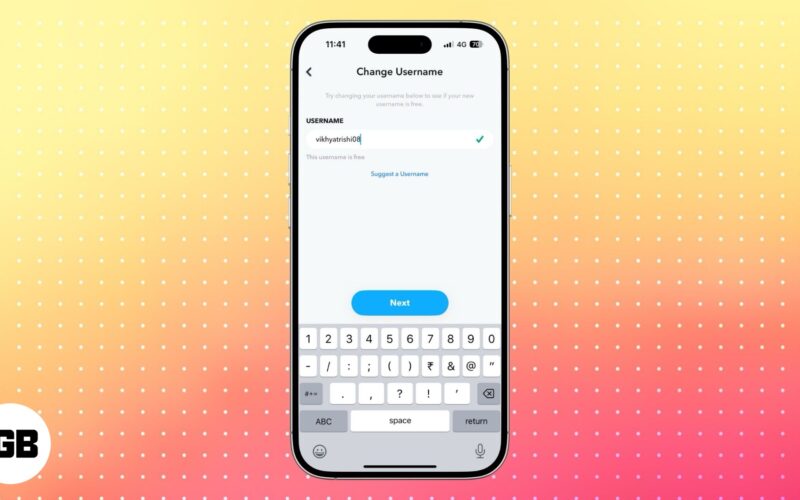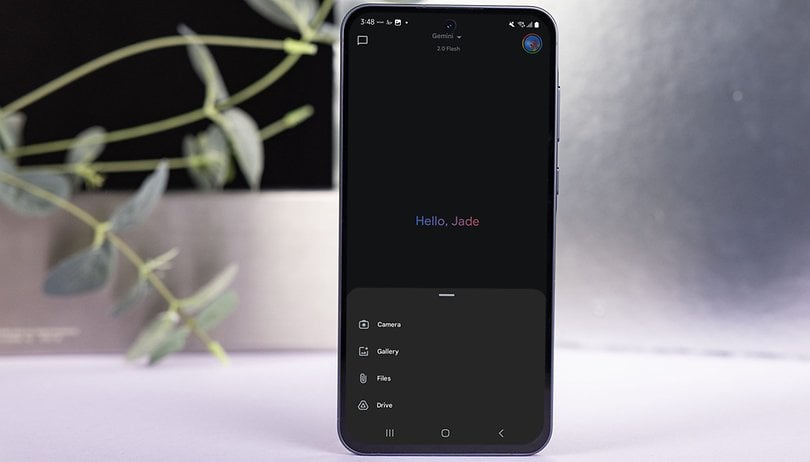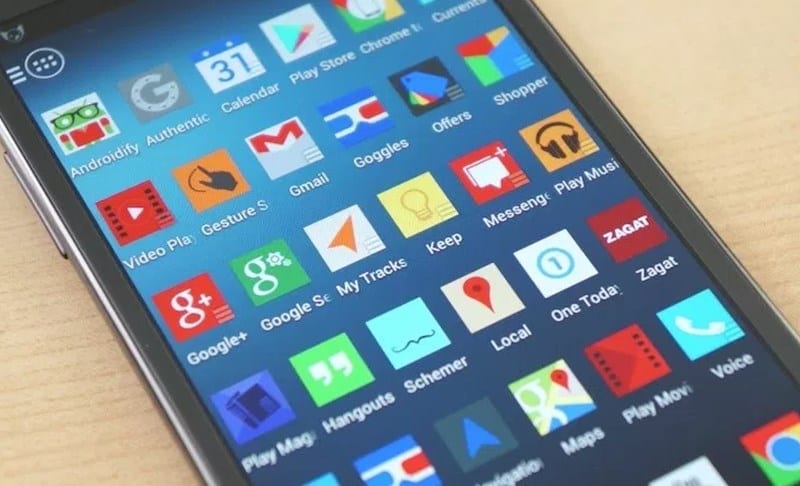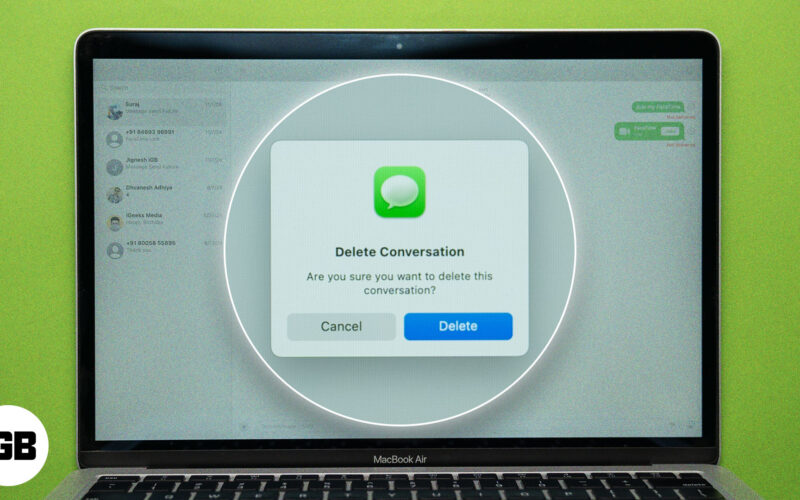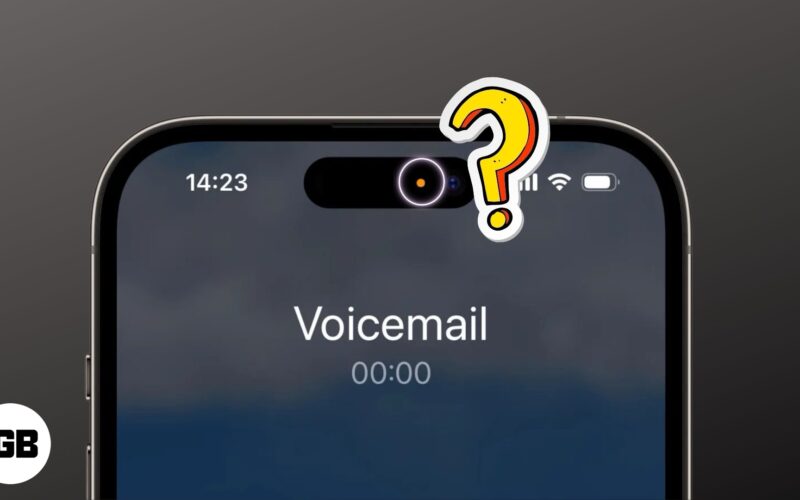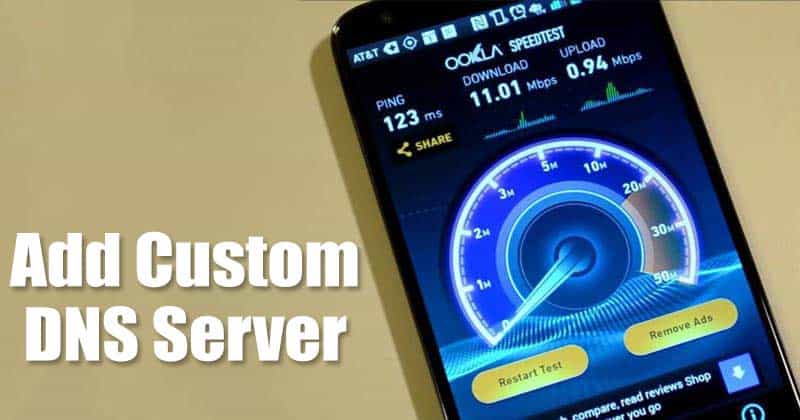Zjistěte, zda váš disk používá schéma oddílů MBR nebo GPT!

Pokud jste se někdy pokoušeli nainstalovat systém Windows 10 na nový počítač, možná jste narazili na chybu, že „Windows nelze nainstalovat na tento disk“.
Požádá vás o převod disku na GPT, protože zaváděcí USB připravené pro schéma oddílů MBR nelze použít k instalaci Windows 10 na disk ve stylu GPT.
Ve většině případů nemusíte vědět, jaké schéma oddílů váš pevný disk používá. Pokud jste však právě sestavili nový počítač, můžete být požádáni o výběr mezi oddílem MPR a GPT. Několik softwaru také potřebuje před procesem instalace určit schéma oddílů.
Pokud vás zajímá rozdíl mezi těmito dvěma, GPT je moderní schéma oddílů, které je vyžadováno, pokud spouštíte operační systém Windows v režimu UEFI. Na druhou stranu je MBR potřeba pro spouštění starších verzí Windows v režimu BIOS. Pokud chcete nainstalovat nejnovější Windows 10, možná budete muset použít schéma oddílů GPT.
Kroky ke kontrole, zda je disková jednotka GPT nebo MBR ve Windows 10
Než připravíte zaváděcí jednotku USB, musíte znát schéma rozdělení disku, abyste zajistili bezchybnou instalaci Windows 10. Vždy je tedy nejlepší vědět, zda disková jednotka používá GPT nebo MBR na počítači se systémem Windows 10.
1. Prostřednictvím Správa disků
Můžete použít vestavěný nástroj Správa disků systému Windows 10, abyste zjistili, zda je disk GPT nebo MBR. Postupujte podle několika jednoduchých kroků uvedených níže.
Krok 1. Nejprve klikněte pravým tlačítkem na tlačítko Start a vyberte ‘Správa disků’.

Krok 2. Tím se otevře nástroj Správa disků.
Krok 3. Klepněte pravým tlačítkem myši na disk, jehož schéma rozdělení chcete znát, a vyberte ‘Vlastnosti’.
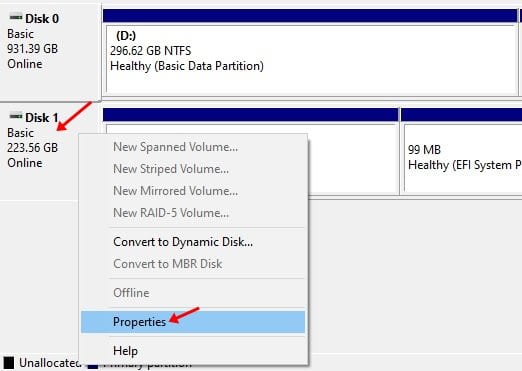
Krok 4. V dalším okně vyberte záložku ‘Volumes’.
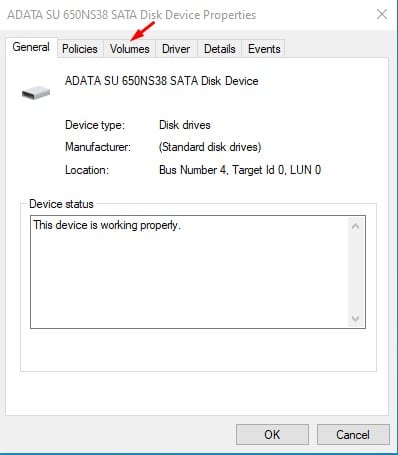
Krok 5. Nyní zkontrolujte styl oddílu. V části Styl oddílu se dozvíte o stylu oddílu použitém na disku.
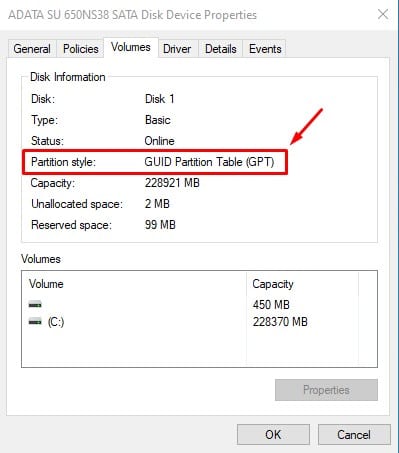
A je to! Jsi hotov. Takto můžete zkontrolovat, zda je disková jednotka ve Windows 10 GPT nebo MBR.
2. Pomocí příkazového řádku
Metoda příkazového řádku nemusí být nejjednodušší, ale stále je docela účinná. Chcete-li zkontrolovat, zda disk používá styl oddílu GPT nebo MBR, postupujte podle několika jednoduchých kroků níže.
Krok 1. Nejprve klikněte na vyhledávání ve Windows a vyhledejte CMD. Klikněte pravým tlačítkem myši na CMD a vyberte „Spustit jako správce“.
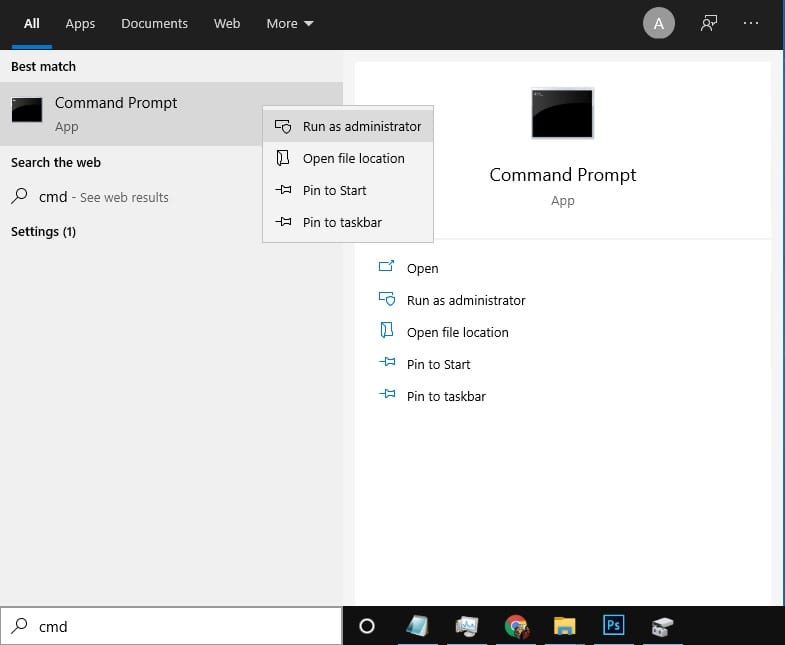
Krok 2. V okně příkazového řádku zadejte „disková část a stiskněte tlačítko Enter.
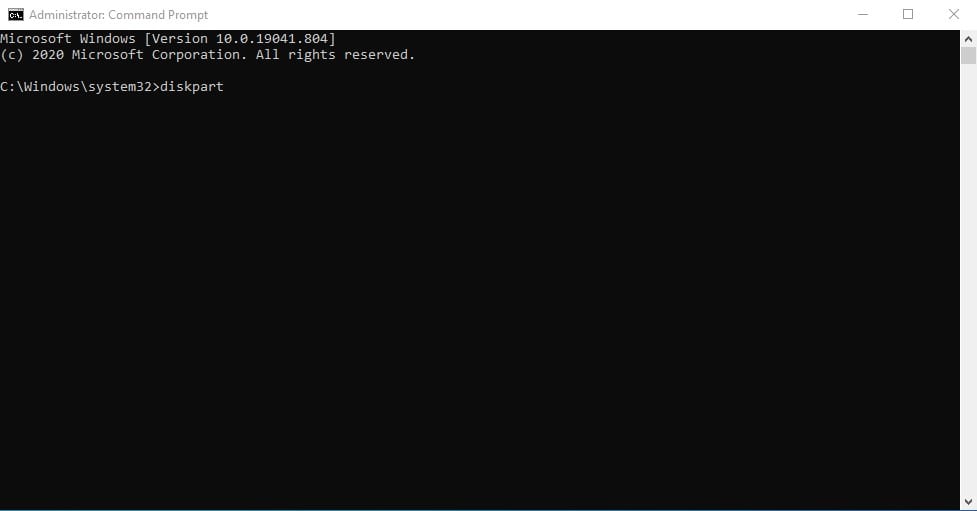
Krok 3. Dále do příkazového řádku zadejte ‘list disk’ a stiskněte tlačítko enter.
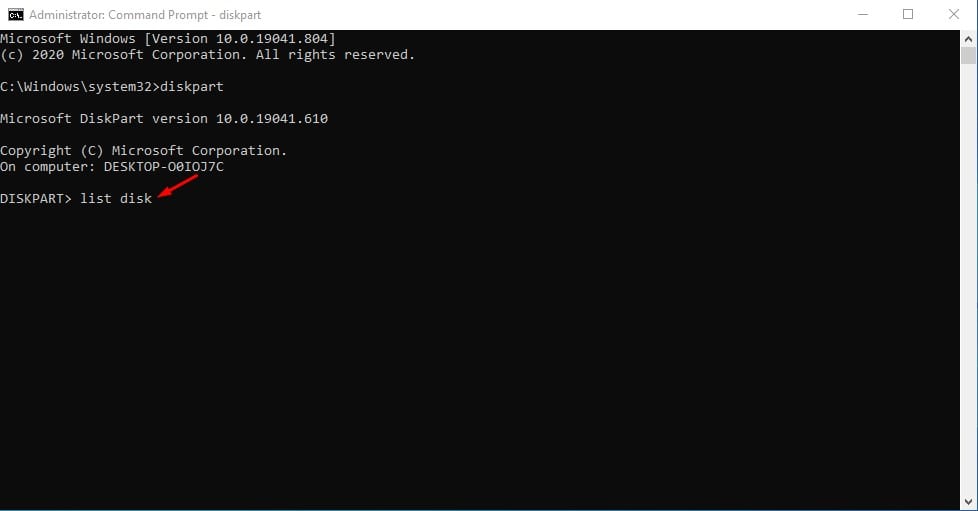
Krok 4. Pokud je disk GPT, bude mít hvězdičku
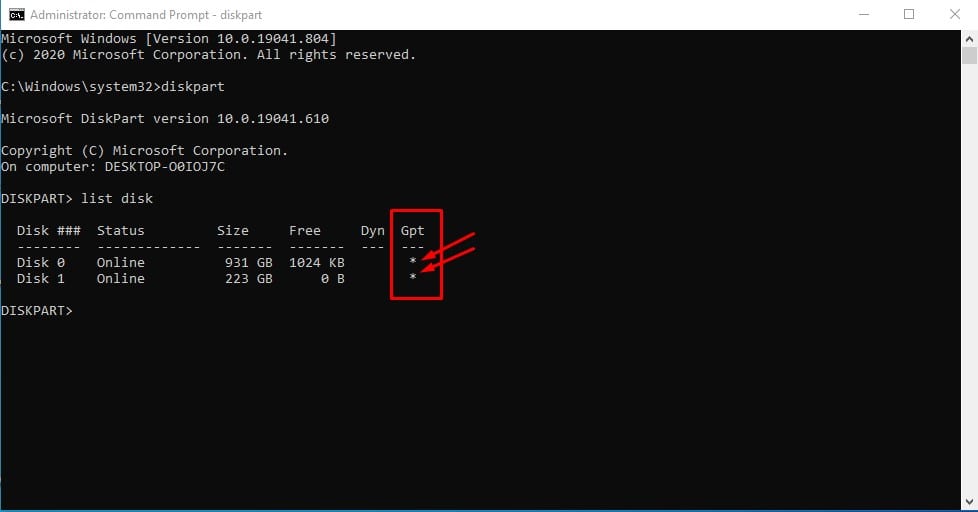
znak ve sloupci GPT. Pokud ve sloupci GPT chybí znak hvězdičky, jedná se o disk MBR.
A je to! Takto můžete pomocí příkazového řádku zkontrolovat, zda jednotka používá styl oddílu GPT nebo MBR.
3. Použití Powershell
Stejně jako příkazový řádek můžete pomocí prostředí Windows Powershell určit, zda disková jednotka používá styl oddílu GPT nebo MBR.
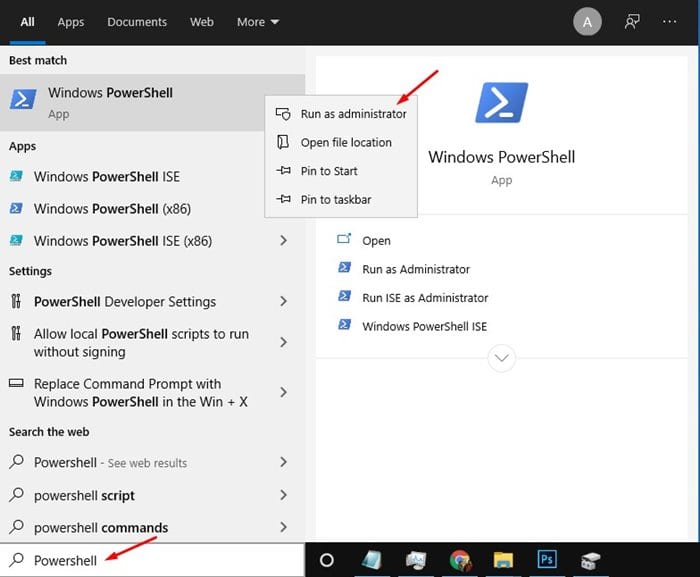
vyberte ‘Spustit jako správce.’
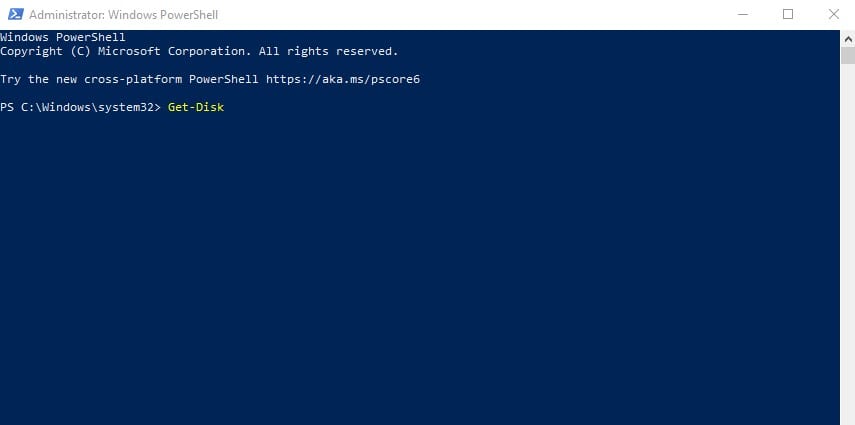
zadejte ‘Get-Disk’
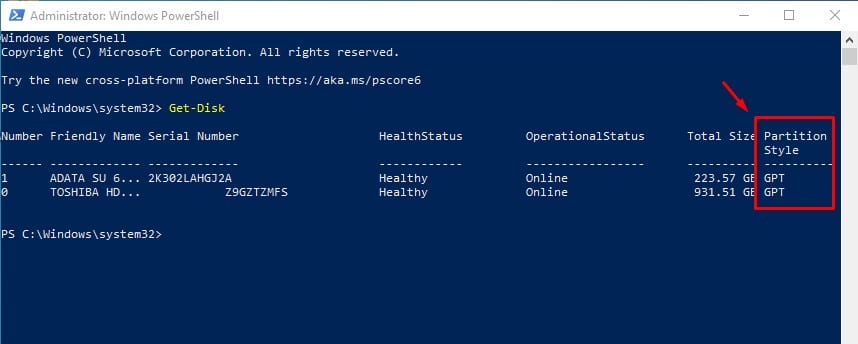
podívejte se na sloupec ‘Styl oddílu’
A je to! Jsi hotov. Takto můžete zkontrolovat, zda jednotka používá styl oddílu GPT nebo MBR v systému Windows 10.
Tento článek je o kontrole, zda disk používá styl oddílu GPT nebo MBR ve Windows 10. Doufám, že vám tento článek pomohl! Sdílejte to prosím také se svými přáteli. Pokud o tom máte nějaké pochybnosti, dejte nám vědět do pole pro komentáře níže.