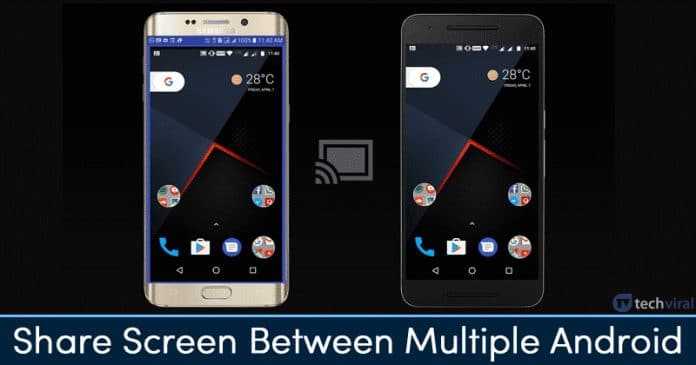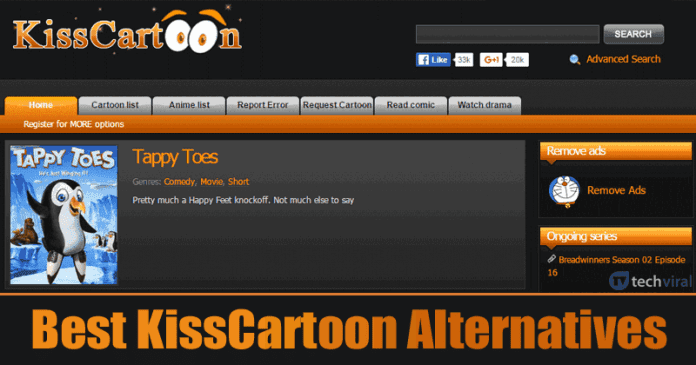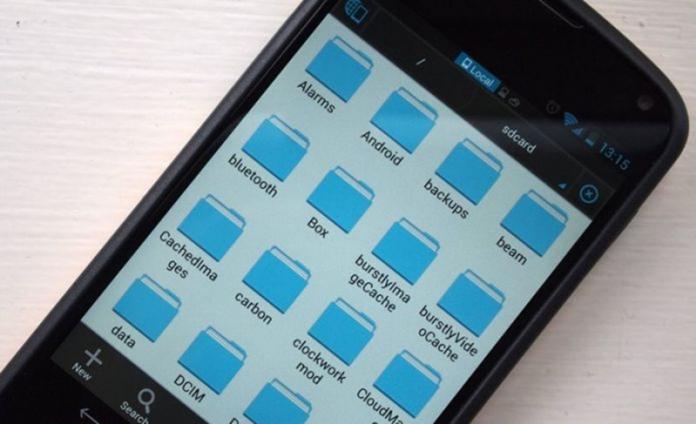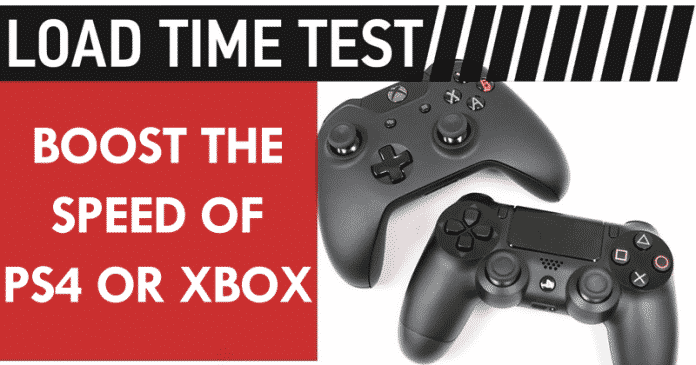Přiznejme si, že SSD měly být rychlejší než HDD a uživatelé je instalovali do svých notebooků nebo počítačů, aby zvýšili výkon svého systému. Po upgradu na nejnovější Windows 11 si však mnoho uživatelů stěžovalo na pomalý výkon SSD.
Uživatelé tvrdili, že jejich výkon SSD se po aktualizaci na Windows 11 zpomalil než kdy jindy. Po obdržení mnoha stížností uživatelů vydal Microsoft aktualizaci zaměřenou na opravu pomalého výkonu SSD na Windows 11.
Aktualizace odstranila chybu zasahující do funkčnosti SSD, ale problém stále přetrvává a uživatelé byli nuceni hledat jiné způsoby, jak problém s SSD vyřešit. Proto může být tato příručka užitečná, pokud jste zaznamenali výrazný pokles výkonu vašeho SSD.
Zlepšení výkonu SSD v systému Windows 11
Níže jsme sdíleli několik jednoduchých a snadných metod ke zlepšení výkonu SSD na počítačích se systémem Windows 11. Metody budou velmi snadné; postupujte podle nich, jak jsme zmínili. Začněme.
1) Nainstalujte aktualizaci Windows 11 KB5007262
Jak jsme poznamenali na začátku příspěvku, společnost Microsoft vydala opravu, která opravuje problém s výkonem SSD ve Windows 11. Oprava je k dispozici v aktualizaci Windows 11 KB5007262. Zkontrolujte tedy dostupné aktualizace na počítači se systémem Windows 11 a nainstalujte je.
Pokud váš počítač nemá nárok na aktualizaci KB5007262, musíte si ji stáhnout a nainstalovat ručně. Za tímto účelem postupujte podle některých jednoduchých kroků, které jsme sdíleli níže.
1. Otevřete svůj oblíbený webový prohlížeč a navštivte Katalog Microsoft Update strana.
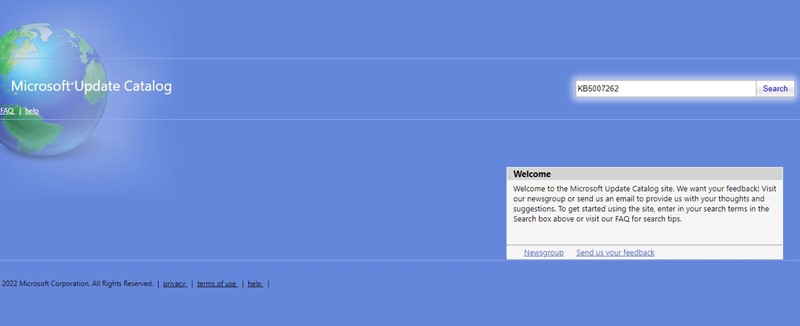
2. Na stránce Katalog služby Microsoft Update vyhledejte KB5007262.
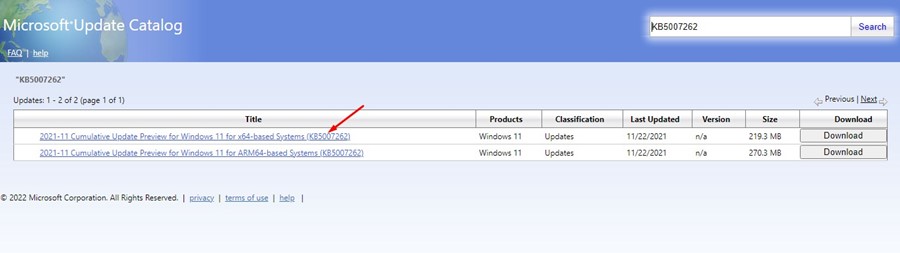
3. Dále si stáhněte verzi x64 pro aktualizační soubor. Po stažení nainstalujte aktualizaci do počítače.
A je to! Takto si můžete stáhnout a nainstalovat Windows 11 KB5007262 ručně.
2) Povolte rychlé spuštění
Aktualizace pravděpodobně opraví problém s pomalým výkonem SSD na vašem počítači s Windows 11. Po použití opravy však můžete provést několik změn, abyste výkon SSD ještě zvýšili. Zde je návod, jak povolit rychlé spuštění.
1. Otevřete Ovládací panely ve Windows 11 a klikněte na Hardware a zvuk.
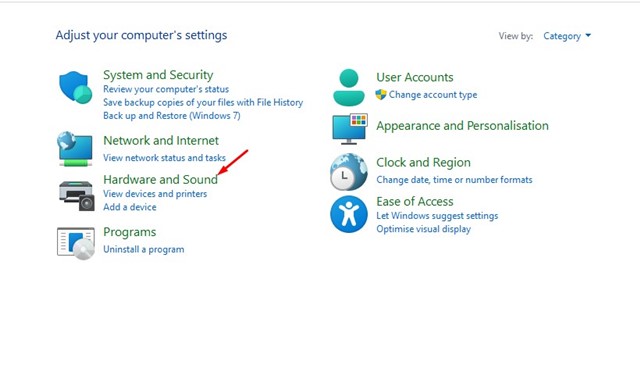
2. Na stránce Hardware a zvuk klikněte na Možnosti napájení.
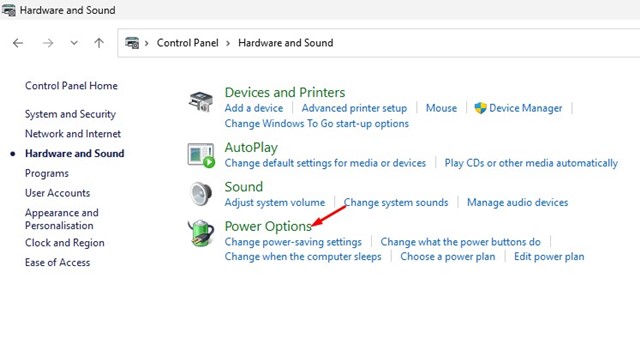
3. V Možnostech napájení klepněte na tlačítko Vybrat, co dělá vypínač.
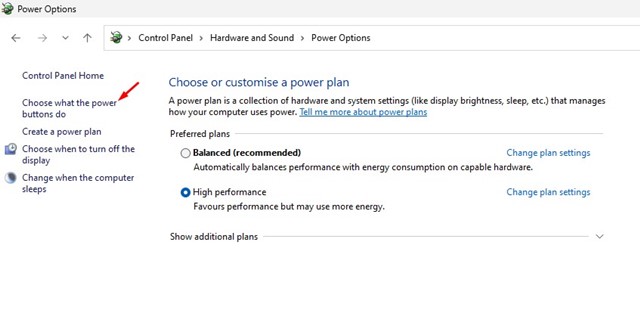
4. Na další obrazovce klikněte na Změnit nastavení, která jsou momentálně nedostupná.
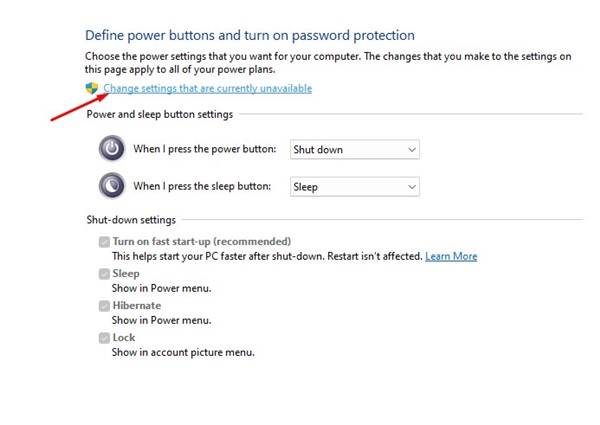
5. Nyní v Nastavení vypnutí zaškrtněte políčko „Zapnout rychlé spuštění“. Po dokončení klikněte na tlačítko Uložit změny.
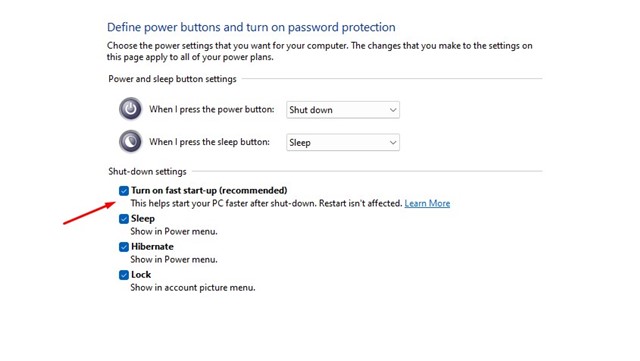
A je to! To umožní rychlé spuštění na vašem zařízení s Windows 11.
3) Zakažte spouštěcí programy ve Windows 11
Nepotřebné spouštěcí programy mohou zpomalit dobu spouštění vašeho Windows 11. I když máte SSD, zaznamenáte pokles výkonu, pokud máte povoleno mnoho spouštěcích programů. Zde je návod, jak zakázat spouštěcí programy pro zlepšení výkonu SSD v systému Windows 11.
1. Nejprve klikněte na vyhledávání Windows 11 a zadejte Správce úloh. Dále otevřete aplikaci Správce úloh ze seznamu odpovídajících výsledků.

2. Ve Správci úloh se přepněte na kartu Po spuštění, jak je znázorněno na snímku obrazovky níže.
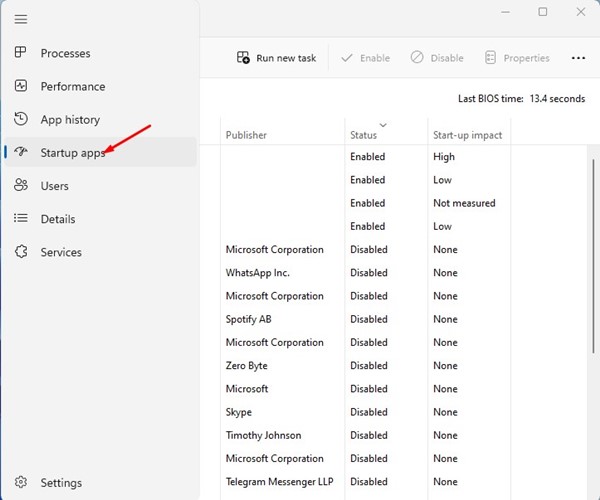
3. Nyní kliknutím na sekci Stav seřadíte povolené aplikace. Nyní klikněte pravým tlačítkem myši na všechny nepotřebné aplikace a vyberte „Zakázat“
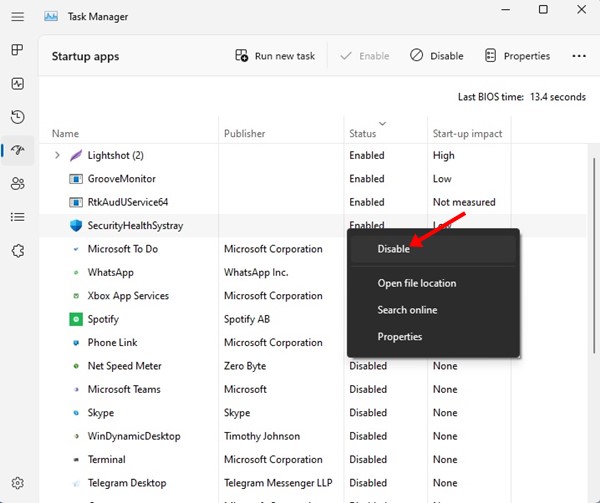
A je to! Tyto kroky musíte opakovat pro každou aplikaci Startup, kterou chcete zakázat.
4) Vypněte defragmentaci SSD
Nástroj Defragmentace disku systému Windows vám umožňuje uvolnit úložný prostor a urychlit stárnoucí disk. Nástroj vyplňuje prázdné mezery a přibližuje uložená data pro rychlejší přístup.
Nemusíte však spouštět defragmentaci na SSD, protože to zkrátí životnost. Mnoho uživatelů hlásilo zrychlení SSD pouze vypnutím defragmentace SSD. Zde je to, co musíte udělat.
1. Nejprve klikněte na vyhledávání Windows 11 a zadejte Defragmentovat. Dále spusťte nástroj Defragmentace a optimalizace jednotek ze seznamu odpovídajících výsledků.
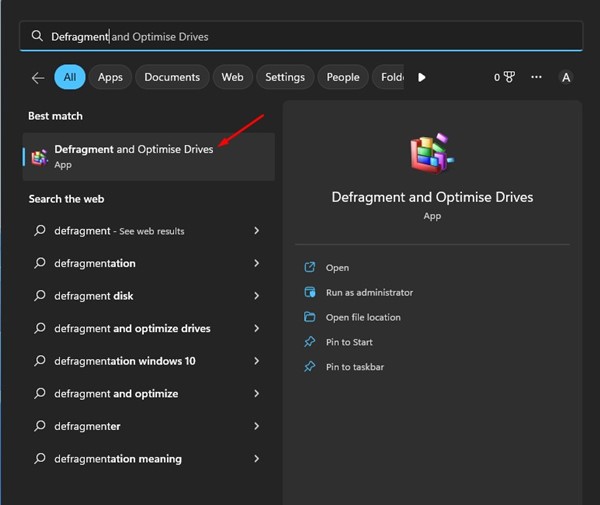
2. Klikněte na tlačítko Změnit nastavení pod plánovanou optimalizací.
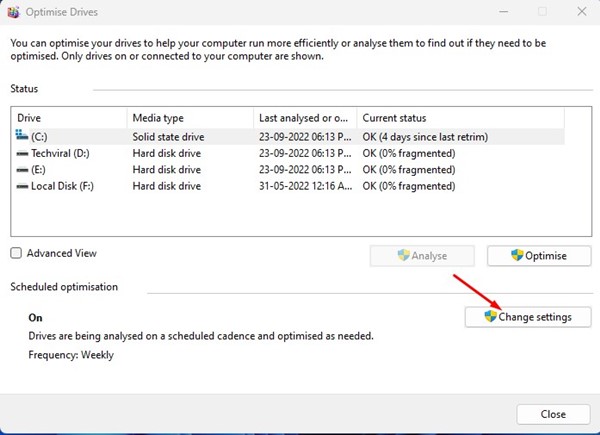
3. Ve výzvě Optimalizovat disky zrušte zaškrtnutí možnosti „Spustit podle plánu“. Po dokončení klikněte na tlačítko OK.
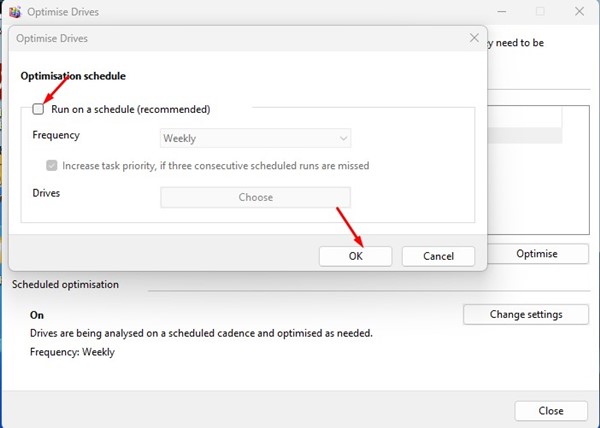
A je to! Takto můžete urychlit SSD ve Windows 11 vypnutím defragmentace SSD.
Toto jsou některé z nejlepších způsobů, jak urychlit SSD v počítači se systémem Windows 11. Pokud znáte nějaké další způsoby, jak zrychlit pomalý SSD v systému Windows 11, dejte nám vědět do pole komentářů níže.