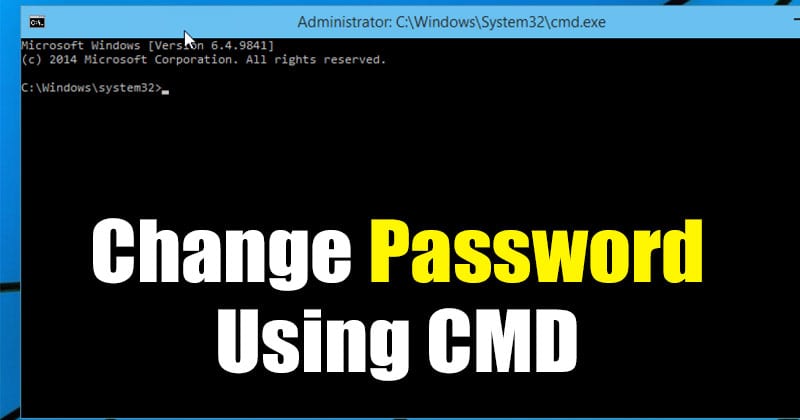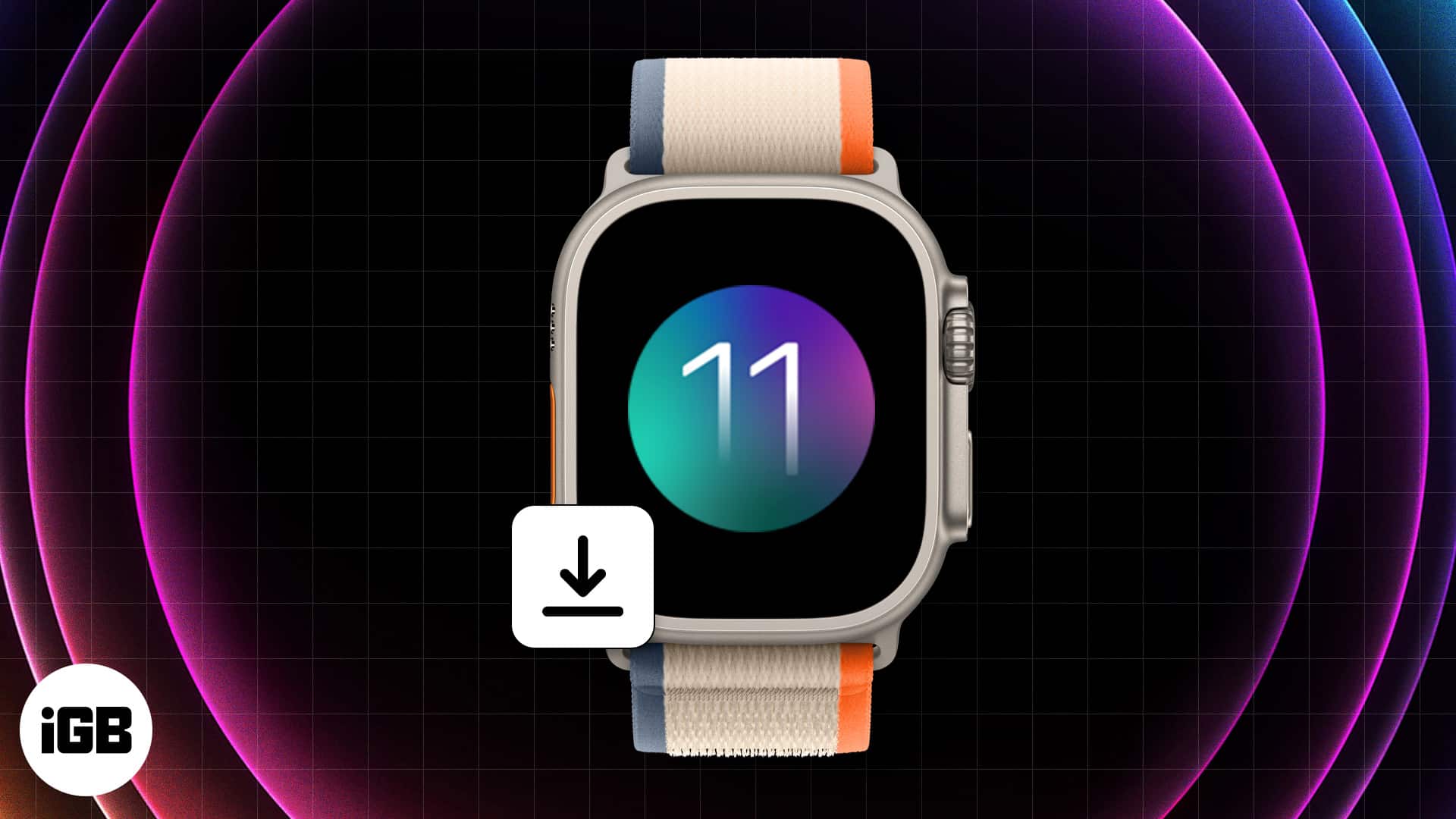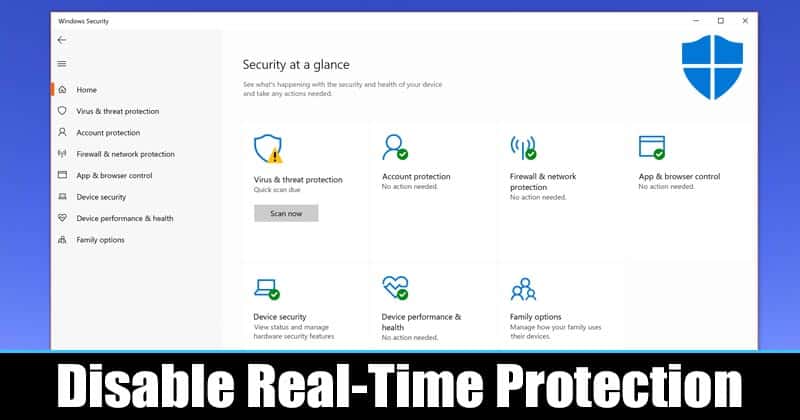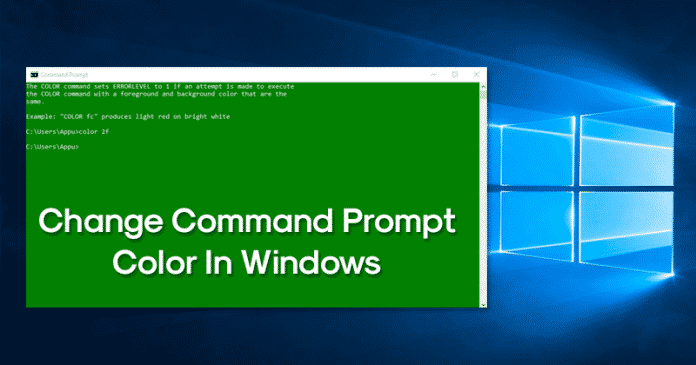
Pokud už nějakou dobu používáte operační systém Windows, možná víte o příkazovém řádku nebo CMD. CMD neboli příkazový řádek je jedním z výkonných nástrojů ve Windows, který umí téměř vše. Nemůžeme jednoduše vysvětlit sílu příkazového řádku v jediném článku.
CMD je interpret příkazového řádku v operačním systému Windows, ale vypadá trochu nudně. Určitě mu chybí čerstvé nátěry hojně nanášené na zbytek Windows. Okna byla vždy barevná. Ať už jde o motivy, pozadí nebo ikony.
Ve výchozím nastavení Windows CMD zobrazuje pouze bílý text na černém pozadí. Obvykle to zvládne, ale přesto spousta uživatelů hledá způsoby, jak přidat nějakou barvu do příkazového řádku Windows.
Jak změnit barvu příkazového řádku v systému Windows 10
V tomto článku jsme se tedy rozhodli sdílet dva nejlepší způsoby, jak změnit pozadí a barvy písma příkazového řádku. Obě metody dělají stejnou práci a fungují na všech verzích Windows. Pojďme se tedy podívat, jak přidat barvy do příkazového řádku ve Windows, aby vypadal živě.
Metoda 1: Použití příkazů
V této metodě musí uživatelé zadat několik příkazů do okna příkazového řádku, aby změnili barvu pozadí a textu. Chcete-li změnit barvu CMD pomocí příkazů, postupujte podle několika jednoduchých kroků uvedených níže.
Krok 1. Nejprve otevřete nabídku Start a zadejte CMD. Otevřete CMD ze seznamu.
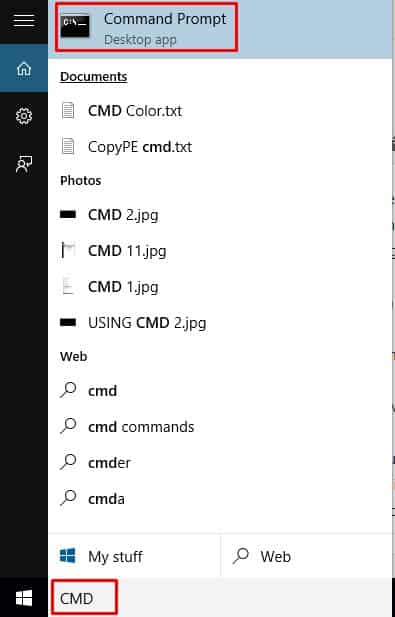
Krok 2. Nyní v okně příkazového řádku zadejte „color/?“ (Bez uvozovek”
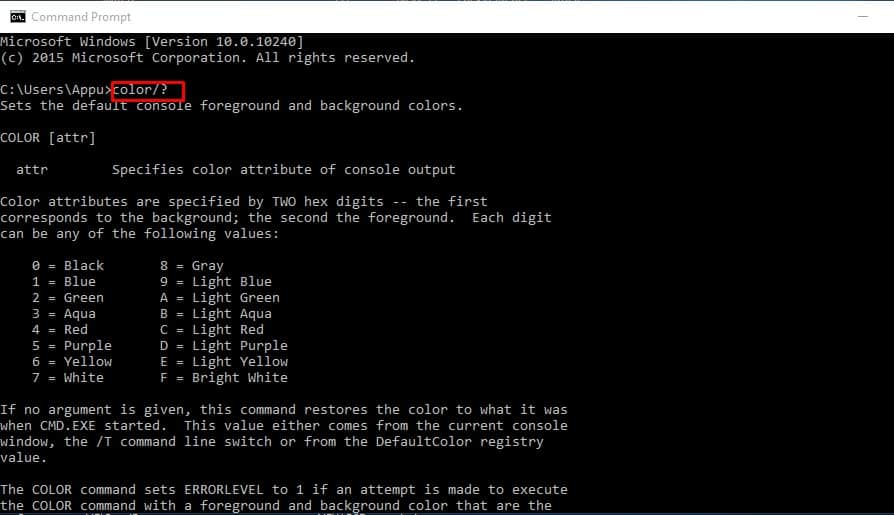
Krok 3. Příkazový řádek Windows vám nyní zobrazí atributy barev.
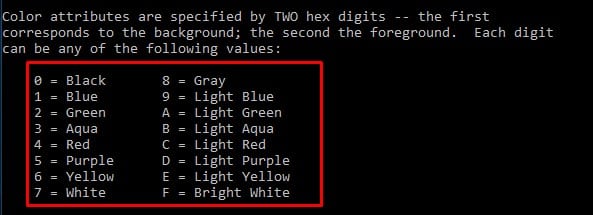
Krok 4. Atributy barvy jsou specifikovány dvěma hexadecimálními číslicemi – první je pro pozadí, druhé je pro popředí. Můžete například zadat Barva 16. Barva pozadí se změní na modrou a barva textu na žlutou.
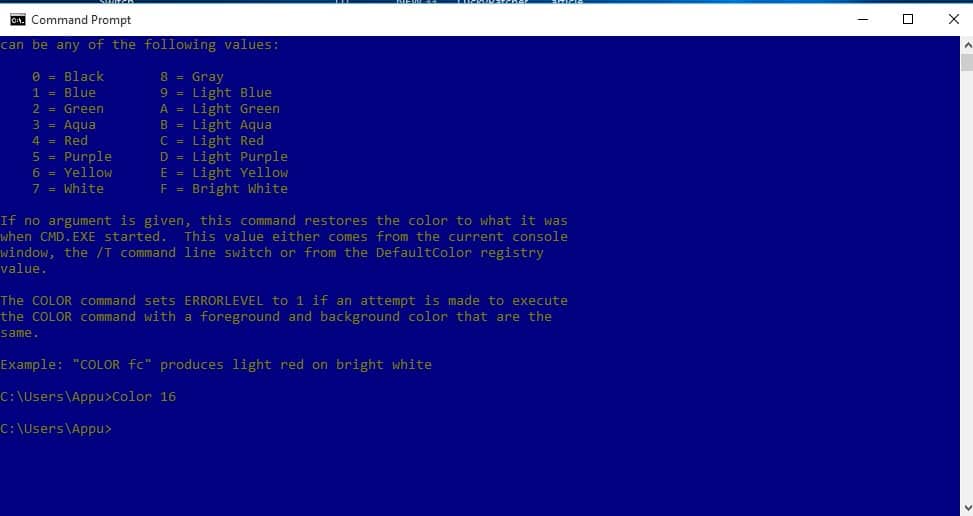
To je vše, máte hotovo! Můžete vyzkoušet různé kombinace, abyste si vybrali tu nejlepší pro vás.
Metoda 2: Změňte barvy ve vlastnostech
No, pokud nechcete postupovat podle předchozí metody, musíte změnit barvy ve vlastnostech. Chcete-li si pohrát s barvou a upravit příkazový řádek, postupujte podle některých jednoduchých kroků uvedených níže.
Krok 1. Nejprve otevřete nabídku Start a zadejte CMD. Otevřete CMD ze seznamu.
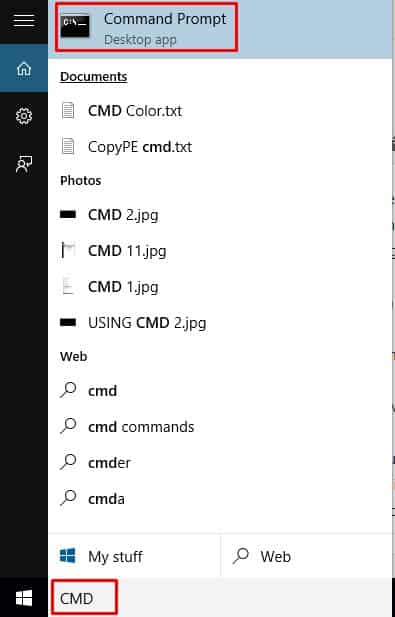
Krok 2. Klikněte na ikonu příkazového řádku a poté vyberte „Vlastnosti“
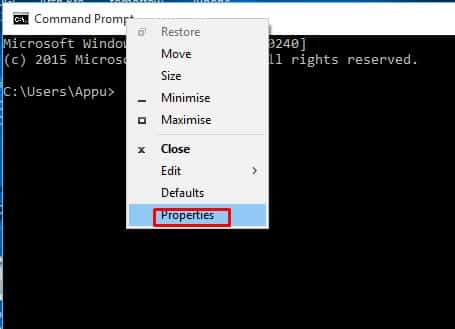
Krok 3. V části Vlastnosti přejděte na kartu ‘Font’ a tam vyberte velikost a styl písma.
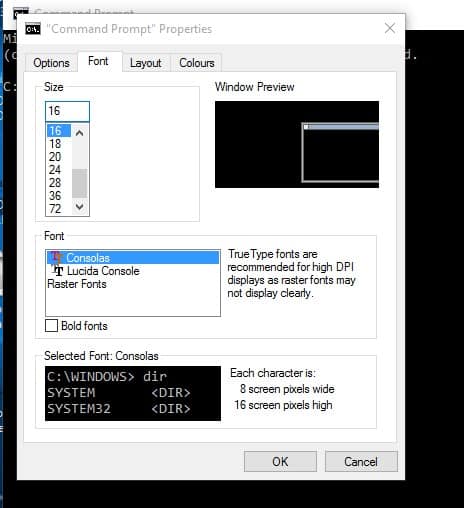
Krok 4. Dále přejděte na kartu Barvy a tam vyberte barvu pozadí a textu.
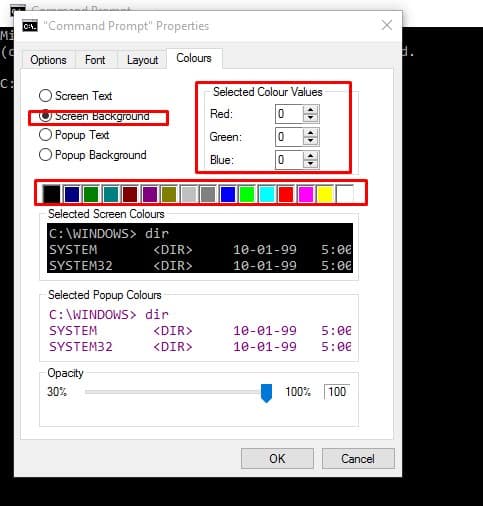
Krok 5. Můžete dokonce ovládat neprůhlednost ze stejného panelu.
To je vše, máte hotovo! Takto můžete změnit barvy příkazového řádku v systému Windows 10. Pokud máte nějaké pochybnosti, dejte nám vědět do pole pro komentáře níže.