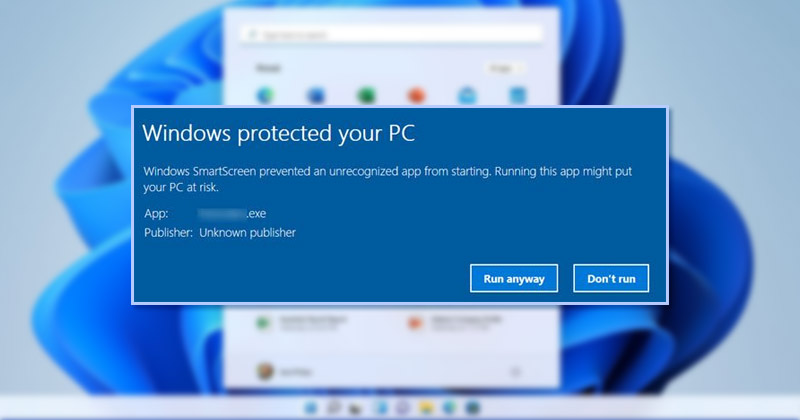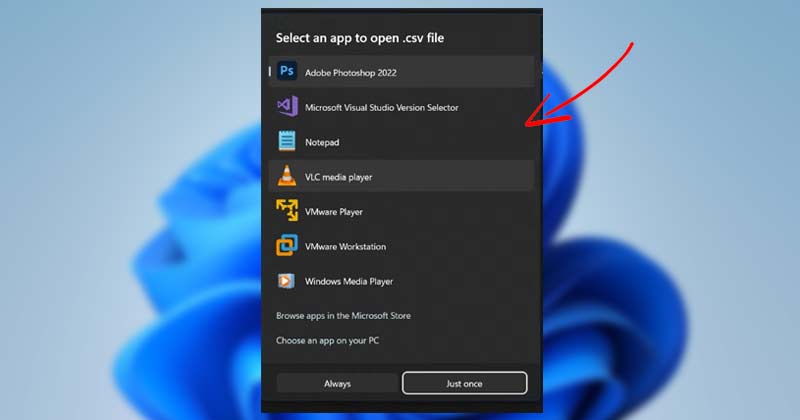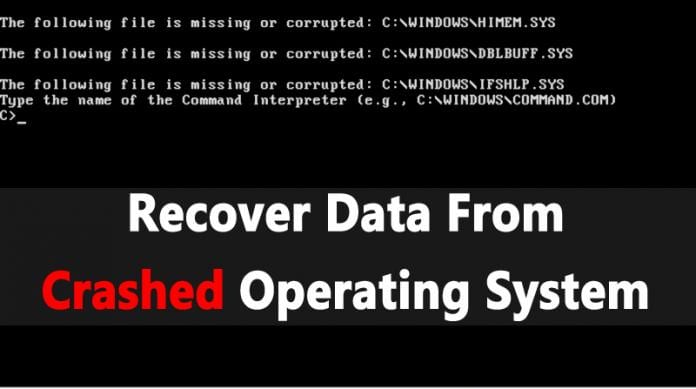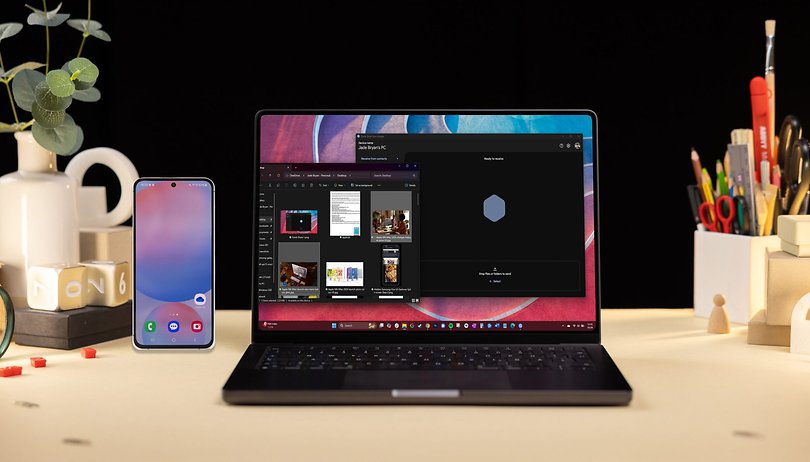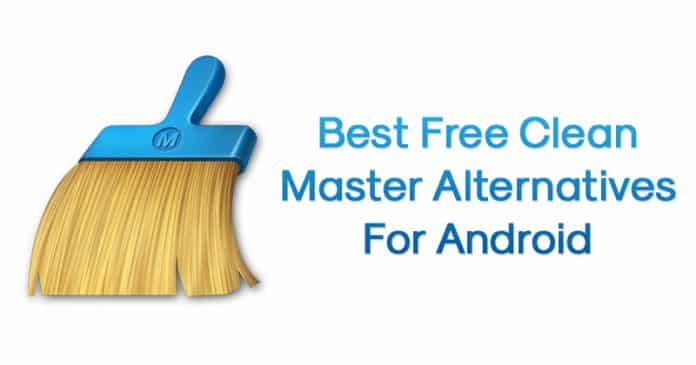3 nejlepší způsoby, jak změnit přihlašovací jméno ve Windows 10!
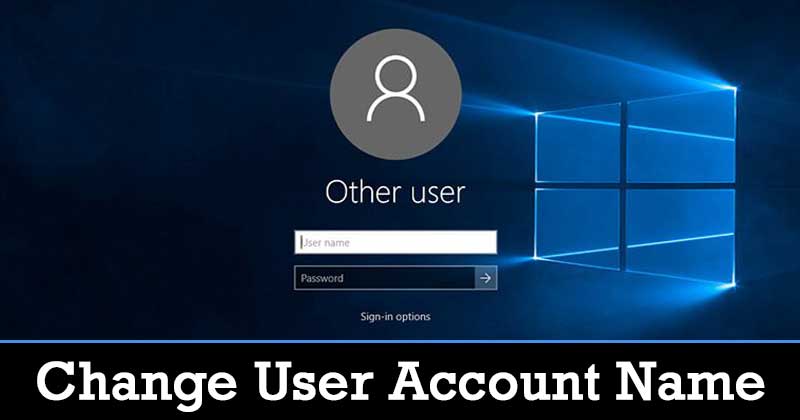
Windows 10 zobrazuje celý název účtu těsně nad polem pro heslo na obrazovce uzamčení. Pro několik lidí to vytváří obavy o soukromí, zejména pokud často používáte svůj notebook na veřejných místech.
Naštěstí Windows 10 umožňuje vytvořit nový účet pro přítele nebo člena rodiny. Umožňuje také změnit názvy stávajících uživatelských účtů. Změna názvu účtu ve Windows 10 však není úplně přímočarý proces.
[alert-announce]Přečtěte si také: Nejlepší živé tapety pro Windows 10[/alert-announce]
Seznam všech metod pro změnu názvu uživatelského účtu v systému Windows 10
V tomto článku se tedy podělíme o tři nejlepší způsoby, jak změnit název účtu v počítači se systémem Windows 10. Pomocí těchto metod můžete snadno přejmenovat existující uživatelský účet. Pojďme to zkontrolovat.
1. Změňte přihlašovací jméno pomocí ovládacího panelu
Ke změně názvu účtu existujícího účtu můžete použít klasický ovládací panel. Postupujte podle několika jednoduchých kroků uvedených níže.
Krok 1. Nejprve stiskněte klávesu Windows + R. Otevře se dialogové okno Spustit.

Krok 2. V dialogovém okně Spustit zadejte ‘Control’ a klikněte na tlačítko ‘OK’.
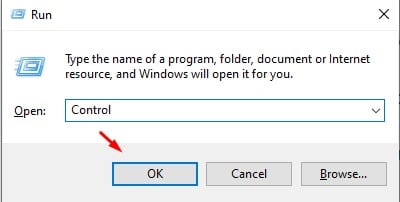
Krok 3. Otevře se ovládací panel.
Krok 4. Na ovládacím panelu klikněte na možnost ‘Uživatelské účty’.

Krok 5. Nyní v části „Uživatelské účty“ klikněte na možnost „Změnit typ účtu“.
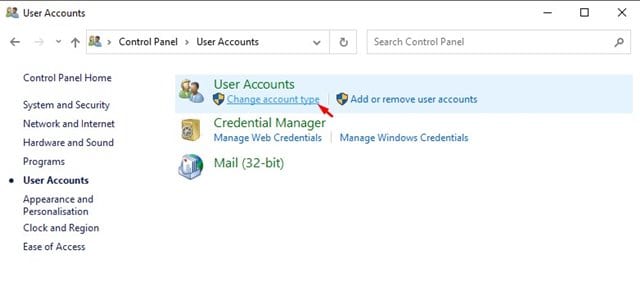
Krok 6. Klikněte na účet, jehož název chcete změnit.
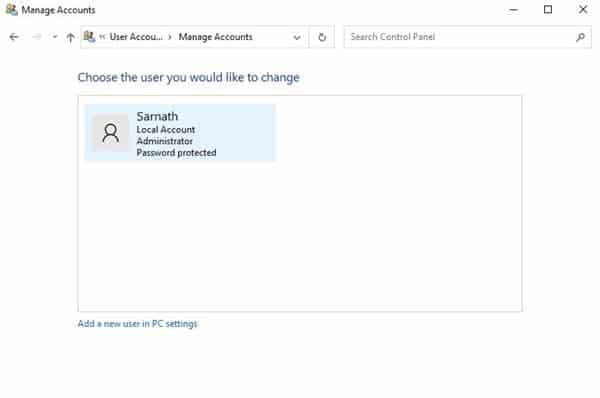
Krok 7. Na další stránce klikněte na možnost „Změnit název účtu“.
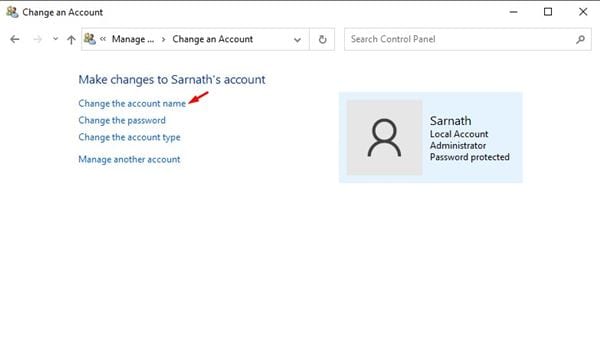
Krok 8. Nyní zadejte nový název a klikněte na možnost „Změnit název“.
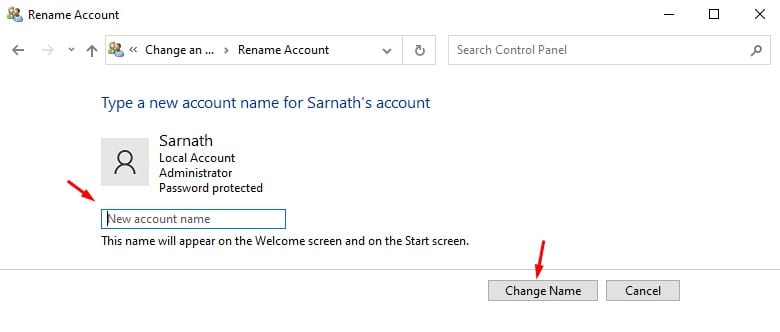
A je to! Jsi hotov. Takto můžete změnit své přihlašovací jméno ve Windows 10.
2. Použití pokročilé správy uživatelů
Pokud nemůžete změnit název účtu podle výše uvedené metody, musíte zkusit tuto. Chcete-li změnit své přihlašovací jméno v systému Windows 10, postupujte podle několika jednoduchých kroků uvedených níže.
Krok 1. Nejprve stiskněte klávesu Windows + R na klávesnici. Tím se otevře dialogové okno RUN.

Krok 2. V dialogovém okně Spustit zadejte „netplwiz“ a klikněte na tlačítko „OK“.
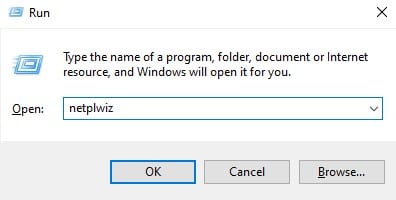
Krok 3. Otevře se pokročilá nastavení uživatelských účtů.
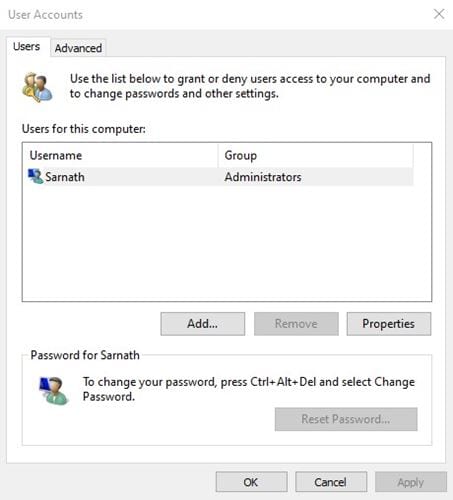
Krok 4. Nyní vyberte účet, jehož název chcete změnit, a klikněte na ‘Vlastnosti’
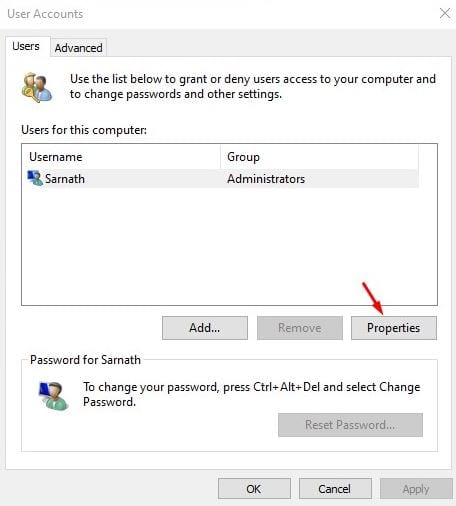
Krok 5. Na kartě Obecné zadejte nové uživatelské jméno a klikněte na tlačítko ‘Použít’.
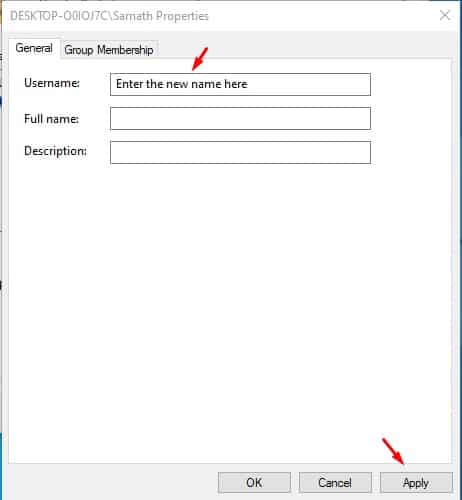
A je to! Jsi hotov. Takto můžete změnit název účtu prostřednictvím pokročilých uživatelských nastavení.
3. Pomocí účtu Microsoft
Pokud máte svůj uživatelský účet propojený s účtem Microsoft, musíte postupovat podle této metody. V této metodě použijeme účet Microsoft ke změně jména správce v systému Windows 10.
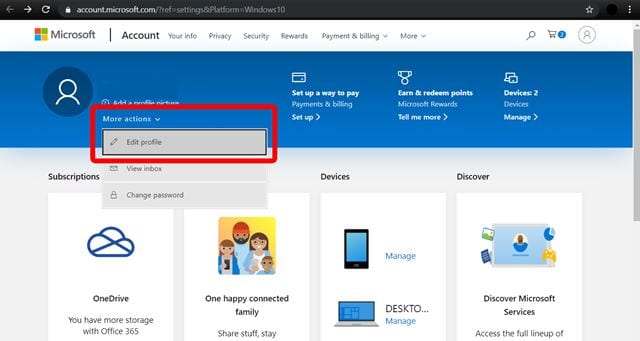
- Nejprve otevřete Nastavení > Účty.
- Nyní klikněte na „Vaše informace“ a poté na „Spravovat můj účet Microsoft“
- Tím se ve vašem webovém prohlížeči otevře stránka účtu Microsoft.
- Přihlaste se k účtu Microsoft a klikněte na „Další akce“
- Dále klikněte na možnost ‘Upravit profil’.
- Zde zadejte nový název a uložte změny.
A je to! Jsi hotov. Nyní stačí restartovat počítač a změnit název účtu.
Tak, to je od nás pro dnešek vše! Pomocí těchto metod můžete snadno změnit své přihlašovací jméno na počítači se systémem Windows 10. Doufám, že vám tento článek pomohl! Sdílejte to prosím také se svými přáteli.