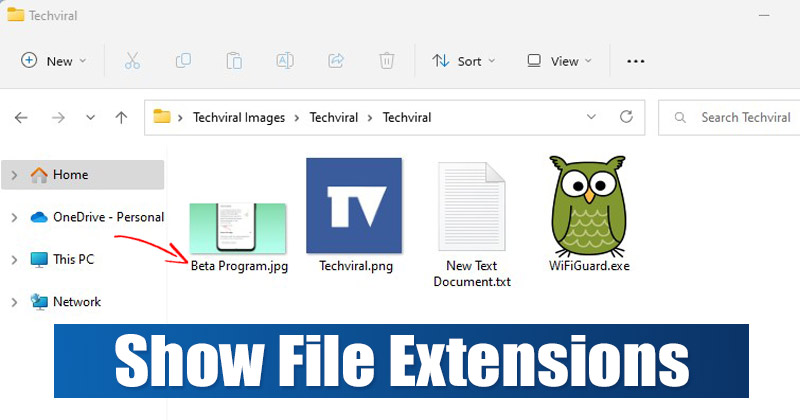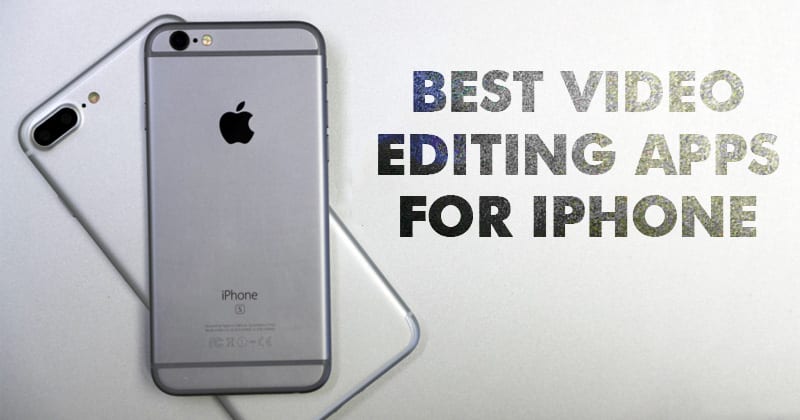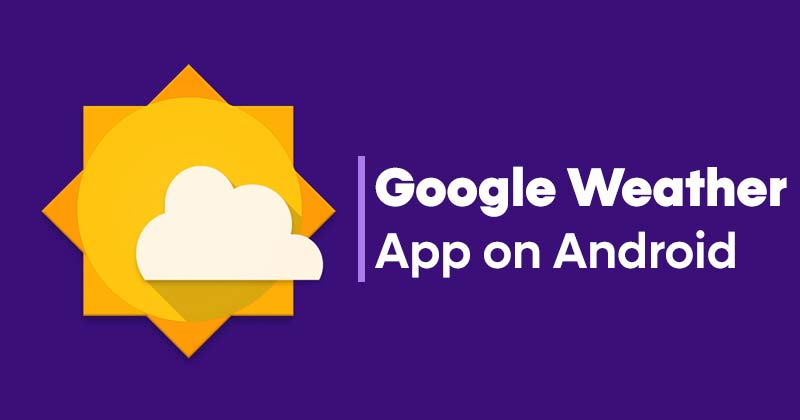Změna krytí je klíčovou funkcí každého softwaru pro úpravu obrázků, včetně Procreate. Zvládnutí neprůhlednosti vám umožní posunout vaše umělecké dílo na další úroveň. Tato funkce je v Procreate trochu složitější, pokud neznáte přesné kroky.

Až do verze 5 obsahoval Procreate posuvník krytí, který je snadno dostupný v nabídce Úpravy. To se s nejnovějšími verzemi změnilo, takže proces je o něco méně přímočarý.
Zde přichází tento článek. V následujících částech vám ukážeme, jak změnit neprůhlednost v aplikaci Procreate na iPadu a Procreate Pocket na iPhone. Naučíte se, jak aplikovat různá nastavení krytí pro jednotlivé objekty nebo celé vrstvy.
Jak změnit neprůhlednost objektu nebo vrstvy v Procreate Pocket na iPhone
Procreate Pocket je určen pro obrazovku iPhonu, která je samozřejmě menší než u iPadu. Vzhledem k tomuto rozdílu v designu je mnoho možností na Procreate Pocket zjednodušeno, což usnadňuje jejich zapamatování a použití. To je případ také neprůhlednosti vrstvy.
- Klepněte na tlačítko „Upravit“, které představuje kouzelná hůlka.

- Z rozbalovací nabídky vyberte „Neprůhlednost“. Tato akce zobrazí posuvník krytí.
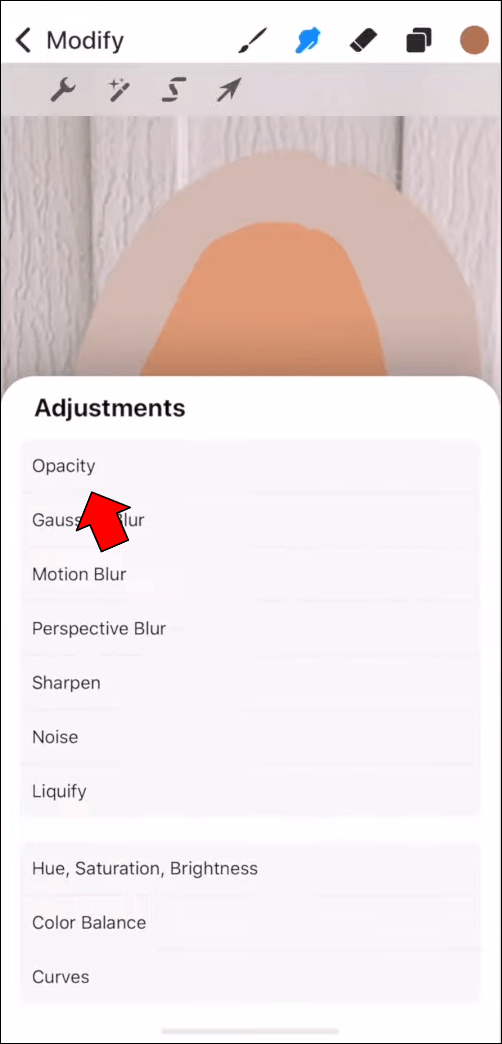
- Posunutím doprava nebo doleva zvýšíte nebo snížíte krytí vrstvy.

Jak změnit neprůhlednost objektu nebo vrstvy v Procreate na iPadu
Můžete změnit krytí různých prvků, včetně objektů, vrstev nebo celého obrázku. Technika použitá u každého se bude mírně lišit.
Existují dva způsoby, jak upravit neprůhlednost vrstvy v aplikaci Procreate pro iPad: pomocí gest prstů a nabídky Nastavení.
Změna krytí vrstvy pomocí gest prstů
- Otevřete panel „Vrstvy“ a najděte vrstvu, kterou chcete změnit.

- Dvojitým klepnutím na vrstvu dvěma prsty vyvolejte posuvník krytí.

- Posunutím prstu doprava zvýšíte neprůhlednost, posunutím doleva ji snížíte.

Změna krytí vrstvy pomocí nastavení vrstvy
- Vstupte do panelu „Vrstvy“ a vyhledejte požadovanou vrstvu.

- Klepněte na „N“ vedle názvu vrstvy. Všimněte si, že „N“ označuje režim prolnutí, který bude ve výchozím nastavení „Normální“. Pokud jste změnili režim, můžete vidět další písmeno. Bude však na stejném místě.

- Klepnutím na „N“ zobrazíte nastavení vrstvy s posuvníkem krytí nahoře. Posuňte doprava pro větší neprůhlednost nebo doleva pro menší neprůhlednost.

Jak změnit neprůhlednost více vrstev v Procreate na iPadu
Pokud máte několik vrstev, které vyžadují změnu krytí, budete muset použít řešení. Důvodem je to, že Procreate neumožňuje změny krytí pro více vrstev najednou.
Mohli byste projít každou vrstvu a upravit krytí individuálně, ale to by trvalo dlouho. Pokud pracujete s velkým počtem vrstev, tato metoda pravděpodobně povede ke zmatkům.
Proto by byla vhodnější alternativní metoda.
Omezení můžete obejít sloučením několika vrstev do jedné. Pak bude změna krytí pro všechny prvky současně docela snadná. Zde je návod, jak to udělat.
- Otevřete panel „Vrstvy“. Najděte vrstvy, které chcete sloučit.

- První z těchto vrstev vyberte přejetím prstem doprava. Akce bude úspěšná, pokud vrstva zmodrá. Udělejte totéž se všemi vrstvami, které chcete sloučit.

- V horní části panelu uvidíte možnosti „Smazat“ a „Skupina“. Chcete-li spojit všechny vybrané vrstvy dohromady, zvolte „Skupina“. V tuto chvíli ještě nebudou sloučeny.

- Nyní by byl vhodný čas vytvořit kopii skupiny. Vytvoření duplikátu bude užitečné, pokud budete chtít později změnit jakoukoli jednotlivou vrstvu. Po dokončení sloučení nebudou takové změny možné. Pokud chcete duplikovat skupinu, pokračujte ve čtení, protože způsob, jak to udělat, bude popsán v další části.
- Na panelu se zobrazí „Nová skupina“. Klepnutím na něj vyvoláte jeho nastavení.

- Klepněte na možnost „Narovnat“. Tento krok sloučí všechny vrstvy ve skupině.

Jakmile jsou vrstvy sloučeny, můžete změnit krytí pro všechny najednou. To lze provést výše popsanými metodami – pomocí gest prstů nebo prostřednictvím nabídky Nastavení. Pojďme si tyto techniky krátce probrat.
Změňte neprůhlednost na sloučených vrstvách pomocí gest prstů
- Dvakrát klepněte na sloučenou vrstvu. Zobrazí se posuvník krytí.

- Změňte nastavení krytí přetažením posuvníku doprava nebo doleva.
Změňte krytí na sloučených vrstvách pomocí nabídky Nastavení
- Klepnutím na „N“ na sloučené vrstvě na panelu „Vrstvy“ vyvolejte nabídku „Nastavení“.

- Posunutím doprava nebo doleva po posuvníku krytí v horní části nabídky upravte krytí.

Jak duplikovat skupiny vrstev
- Po seskupení vrstev najděte „Nová skupina“ a přejeďte doleva.

- Z výběru vyberte „Duplikovat“. Tím se vytvoří kopie vybrané skupiny, přičemž původní vrstvy zůstanou oddělené.

- Klepněte na zaškrtávací políčko vedle duplikované skupiny. Tímto způsobem se žádné změny, které provedete vpřed, neprojeví na této skupině a nebudou viditelné.
Jak změnit neprůhlednost pro jednotlivé prvky nebo části vrstvy
I když budete častěji měnit krytí pro celou vrstvu, možná budete chtít změnit pouze její určitou část. To se obvykle stane, pokud jste již sloučili vrstvy obsahující jednotlivé prvky nebo pokud jste nakreslili různé objekty pomocí jedné vrstvy.
Úprava krytí pro různé části vrstvy v Procreate není příliš složitá v závislosti na tom, jak podrobné jsou tyto objekty. Způsob, jak to provést, bude vyžadovat nástroj Výběr.
- Najděte vrstvu, se kterou chcete manipulovat, a vyberte ji.

- Vyberte stylizovanou ikonu „S“ umístěnou vlevo nahoře. Zobrazí se nabídka „Výběr“ ve spodní části obrazovky.

- Z dostupných možností vyberte nástroj, který chcete použít. V závislosti na složitosti vrstvy můžete použít možnost „Automaticky“ nebo „Od ruky“.

Pokud máte relativně málo prvků, které se liší barvou a kontrastem, bude nástroj automatického výběru lepší volbou. Pokud je vrstva složitější, tento nástroj nemusí být schopen přesně vybrat jednotlivé prvky. V takovém případě je budete muset vybrat ručně pomocí možnosti Od ruky.
- Zkopírujte vybraný prvek a vložte jej do nové vrstvy. To se stane automaticky, když klepnete na tlačítko „Kopírovat a vložit“.

- Jakmile budete mít prvek v nové vrstvě, můžete změnit jeho krytí pomocí metod popsaných v předchozích částech.
Jak změnit neprůhlednost pro celý obrázek
Pokud chcete upravit krytí pro celý obrázek, budete opět muset manipulovat s vrstvami. Tento způsob bude zahrnovat zejména slučování vrstev. Jediný rozdíl mezi procesem slučování, který jsme popsali dříve, a tímto bude ten, že vyberete každou vrstvu v rámci projektu.
Jakmile vyberete, seskupíte a sloučíte všechny vrstvy, celý obrázek bude jednou vrstvou. Potom můžete upravit krytí pomocí stejné techniky, jaká je popsána pro jednotlivé vrstvy.
Oživte své umělecké dílo pomocí úprav krytí
Úpravou neprůhlednosti můžete učinit určité prvky nebo vrstvy diskrétnějšími, zatímco ostatní mohou vyskočit. S dostatečným pohráváním si s nastavením krytí můžete ve své kresbě provádět jemné změny, kterých byste jinak dosáhli jen stěží.
Nyní, když víte, jak upravit neprůhlednost v Procreate a Procreate Pocket, budete mít nový nástroj pro vyjádření vaší kreativity.
Upravili jste neprůhlednost ve svém projektu Procreate? Bylo to pro jednu vrstvu, prvek nebo celý obrázek? Dejte nám vědět v sekci komentářů níže.