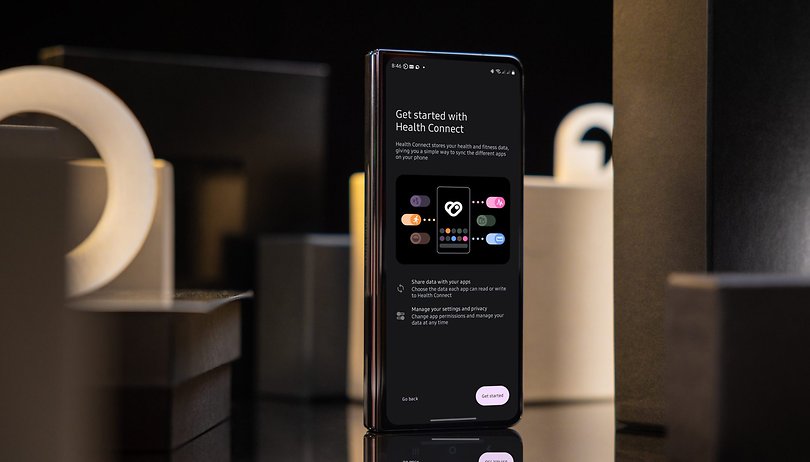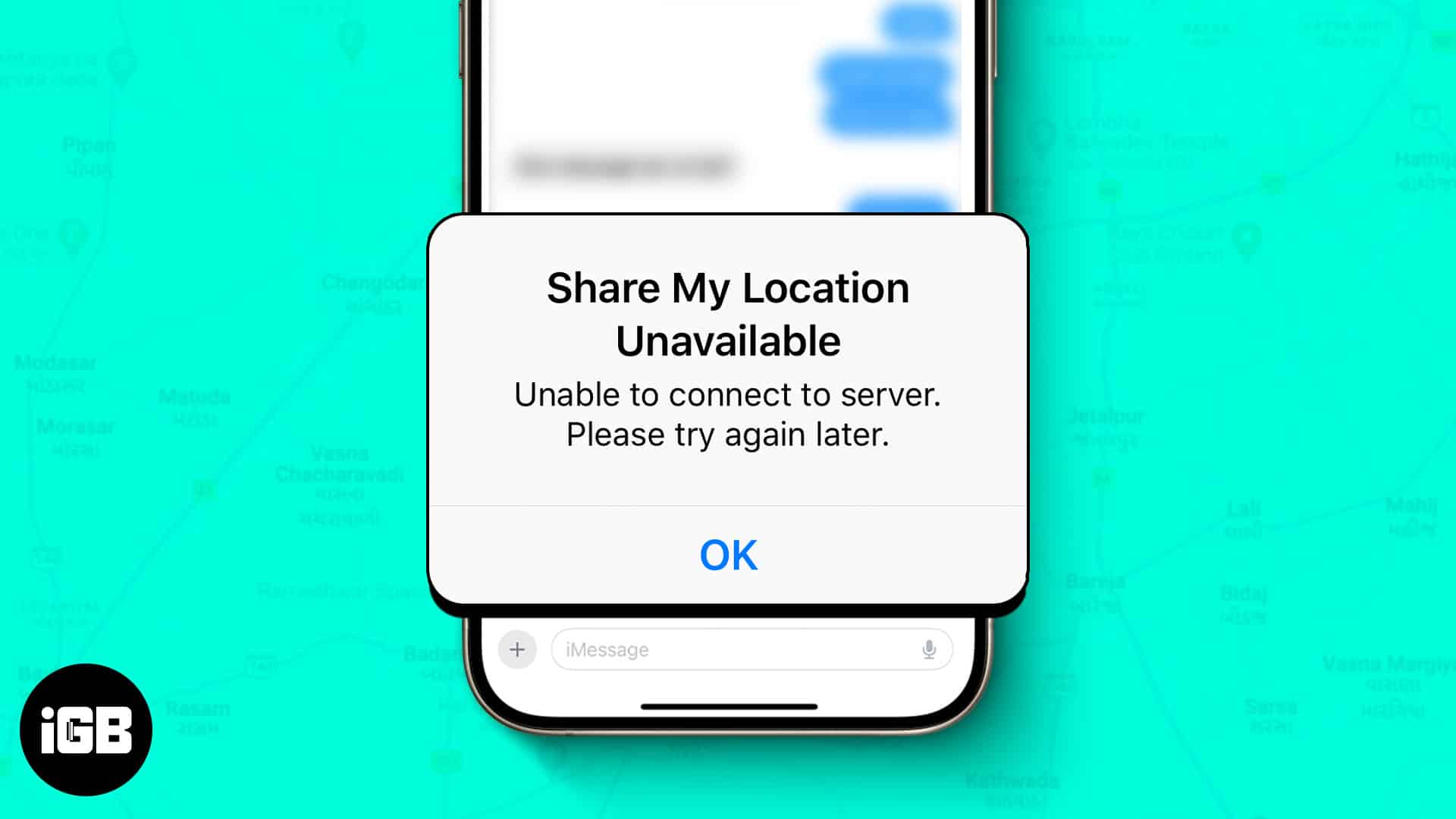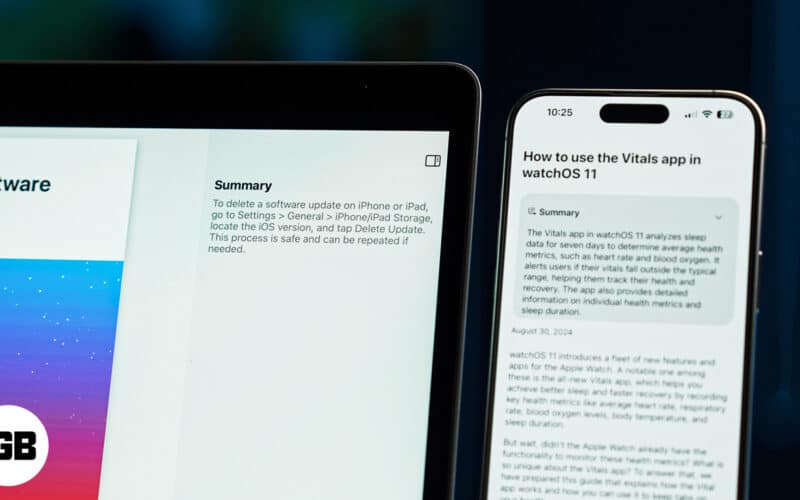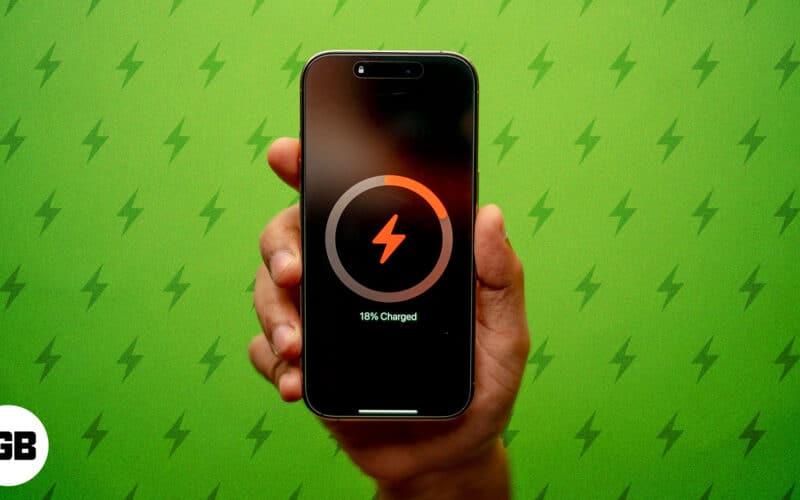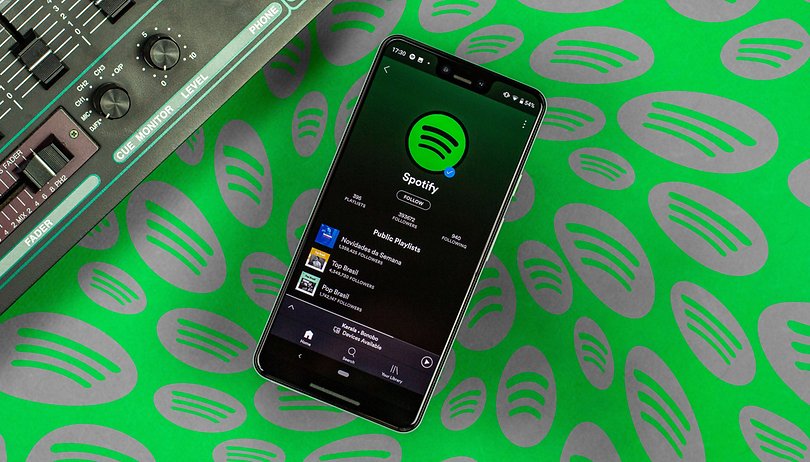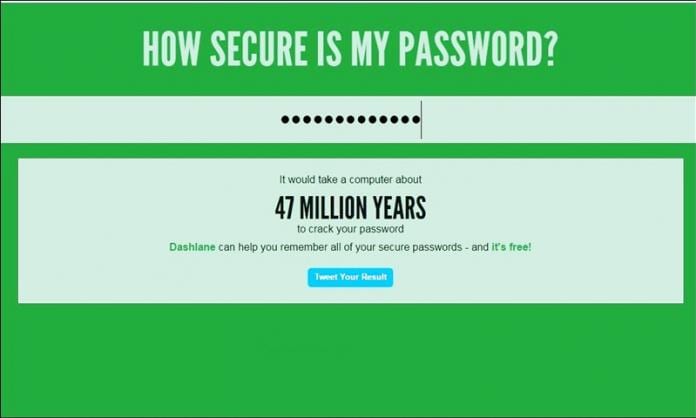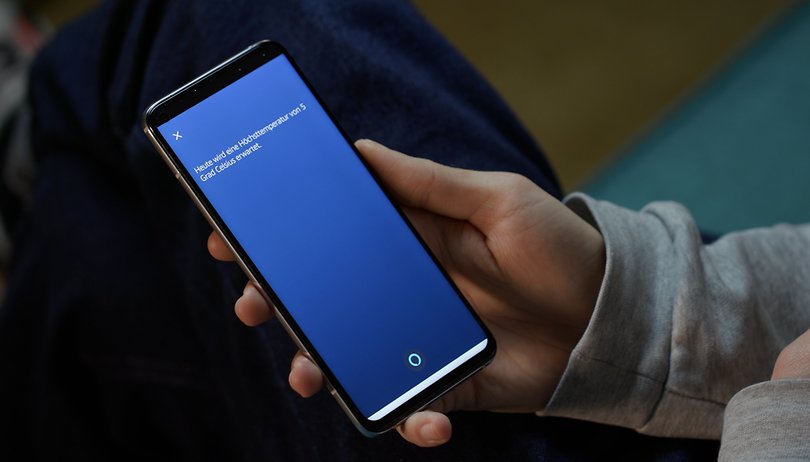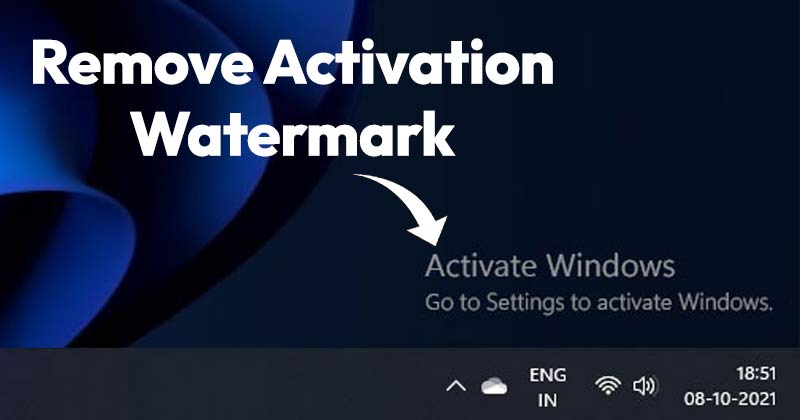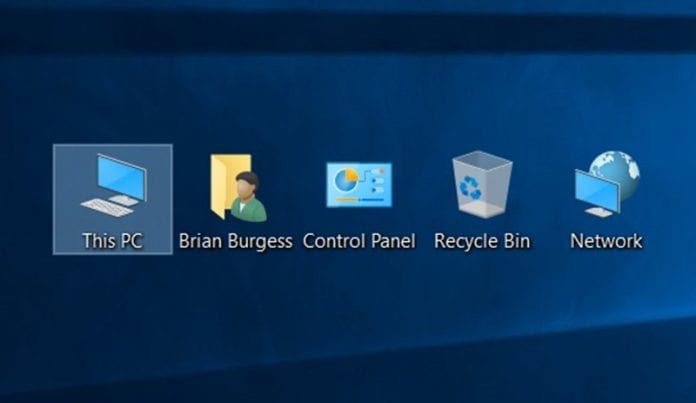
Pojďme se podívat na způsob, jak změnit šipky na ikoně zástupce v systému Windows 10, díky kterému bude váš zástupce systému Windows vypadat úžasně, který jistě rádi vyzkoušíte. Také to dodá ikonám svěží vzhled, který vám chyběl, a implementace bude bez jakéhokoli nástroje třetí strany. Chcete-li pokračovat, podívejte se na kompletní průvodce, který je popsán níže.
Při vytváření zástupců čehokoli na ploše se vytvořená ikona skládá ze šipky. Tato šipka má v podstatě naznačovat, že odstraněním této ikony neodstraníte soubor nebo složku, protože je to pouze zástupce těchto dat. K těmto souborům nebo umístěním lze snadno přistupovat prostřednictvím zástupců, jako kdyby byly umístěny pouze na ploše. Nyní by se ne každému líbil styl a vzhled těchto ikon zástupců, možná je bude muset změnit pro své pohodlí. Provedení změny těchto ikon zástupců v systému Windows 10 není vůbec obtížné a lze to provést pomocí nejjednodušší metody. Zde v tomto článku jsme psali o metodě, pomocí které může kdokoli změnit šipky na ikoně zástupce ve Windows 10. Pokud si chcete o těchto informacích přečíst nebo je shledáte užitečnými pro vaše použití, přečtěte si je. Všechny správné informace jsou uvedeny v hlavní části tohoto příspěvku, jak je uvedeno níže, nezapomeňte číst až do konce stránky, abyste získali veškeré znalosti týkající se tématu. Takže, pojďme začít!
Přečtěte si také: Jak rozdělit externí pevný disk ve Windows 10
Jak změnit šipky na ikoně zástupce v systému Windows 10
Sdílel jsem spoustu průvodců ve Windows 10, které můžete použít k přizpůsobení věcí, a pokračuji v prozkoumávání nových průvodců souvisejících s Windows 10. A nedávno jsem dostal jednu úžasnou metodu, která může změnit šipky na ikoně zástupce ve Windows 10. Zkusil jsem to a změnil jsem ikonu zástupce a tím jsem získal nový vzhled na pracovní ploše. Tak mě napadlo podělit se s vámi o tento návod, abyste ho mohli implementovat i vy. Metoda je poměrně jednoduchá a přímá a nebudete potřebovat žádný nástroj třetí strany. Pokračujte tedy podle níže uvedeného průvodce krok za krokem, který je popsán níže.
Přečtěte si také: Jak naplánovat vypnutí a spuštění systému Windows 10
Kroky ke změně šipek na ikoně zástupce v systému Windows 10:
#1 Nejprve otevřete Editor registru, to lze provést stisknutím tlačítka Start a zadáním „regedit“. Poté stiskněte tlačítko Enter na klávesnici, abyste otevřeli Editor registru. Nezapomeňte mu dát povolení k provádění změn ve vašem počítači, když k tomu budete vyzváni.
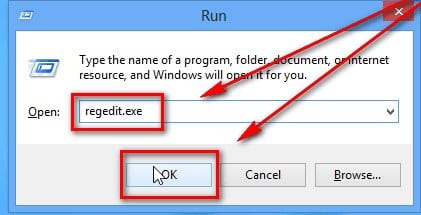
#2 Když se dostanete do Editoru registru, použijte levý postranní panel k navigaci na navrhovaný klíč:
HKEY_LOCAL_MACHINE\SOFTWARE\Microsoft\Windows\CurrentVersion\Explorer
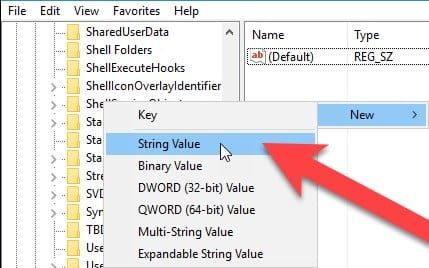
#3 Prohledejte klíč Explorer, kam jste se dostali z výše uvedené adresy, a všimněte si, zda existuje podklíč s názvem Shell Icons. Pokud ne, vytvořte jej kliknutím pravým tlačítkem na ikonu složky Průzkumník, výběrem položky Nový > Klíč a pojmenováním Ikony prostředí.
#4 V tomto kroku budete muset vytvořit novou hodnotu uvnitř klíče Shell Icons. Chcete-li to provést, klikněte pravým tlačítkem na ikonu složky Shell Icons a vyberte Nový > Řetězcová hodnota. Pojmenujte novou hodnotu 29.
#5 To bude dokonce vyžadováno pro úpravu hodnot uvnitř nově vytvořeného klíče. Za tímto účelem klikněte na novou hodnotu 29 a zadejte níže uvedený text do pole „Údaje o hodnotě“ a tím by se odstranily šipky z ikon zástupců-
%windir%\System32\shell32.dll,-50
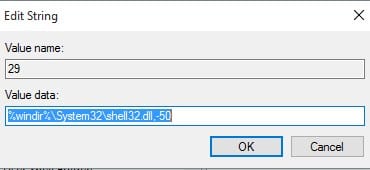
#6 Klikněte na OK a po provedení všech změn restartujte zařízení. to je vše!
Přečtěte si také: Nejlepší bezplatný záznamník obrazovky pro Windows 10 roku 2019
Nakonec, po přečtení tohoto článku, jste se dozvěděli o nejjednodušším způsobu změny ikony šipky ve Windows 10. Všechny zde uvedené informace jsou napsány tak, aby se o důležitých aspektech snadno dostal každý. Doufám, že se vám informace uvedené v tomto článku mohou líbit, pokud ano, zkuste je také sdílet s ostatními. Sdílejte také své návrhy a názory týkající se tohoto obsahu pomocí sekce komentářů níže. Vaše shovívavost v naší práci je nám opravdu vděčná, nadále nás podpořte a my bychom stále přicházeli se všemi novými úžasnými informacemi. Nakonec, ale přesto, děkuji za přečtení tohoto příspěvku! A pokud máte na mysli nějaké téma, které chcete, abychom napsali, pak se s námi podělte, abychom na něm mohli pracovat za vás a mohli s námi věci lépe prozkoumat.