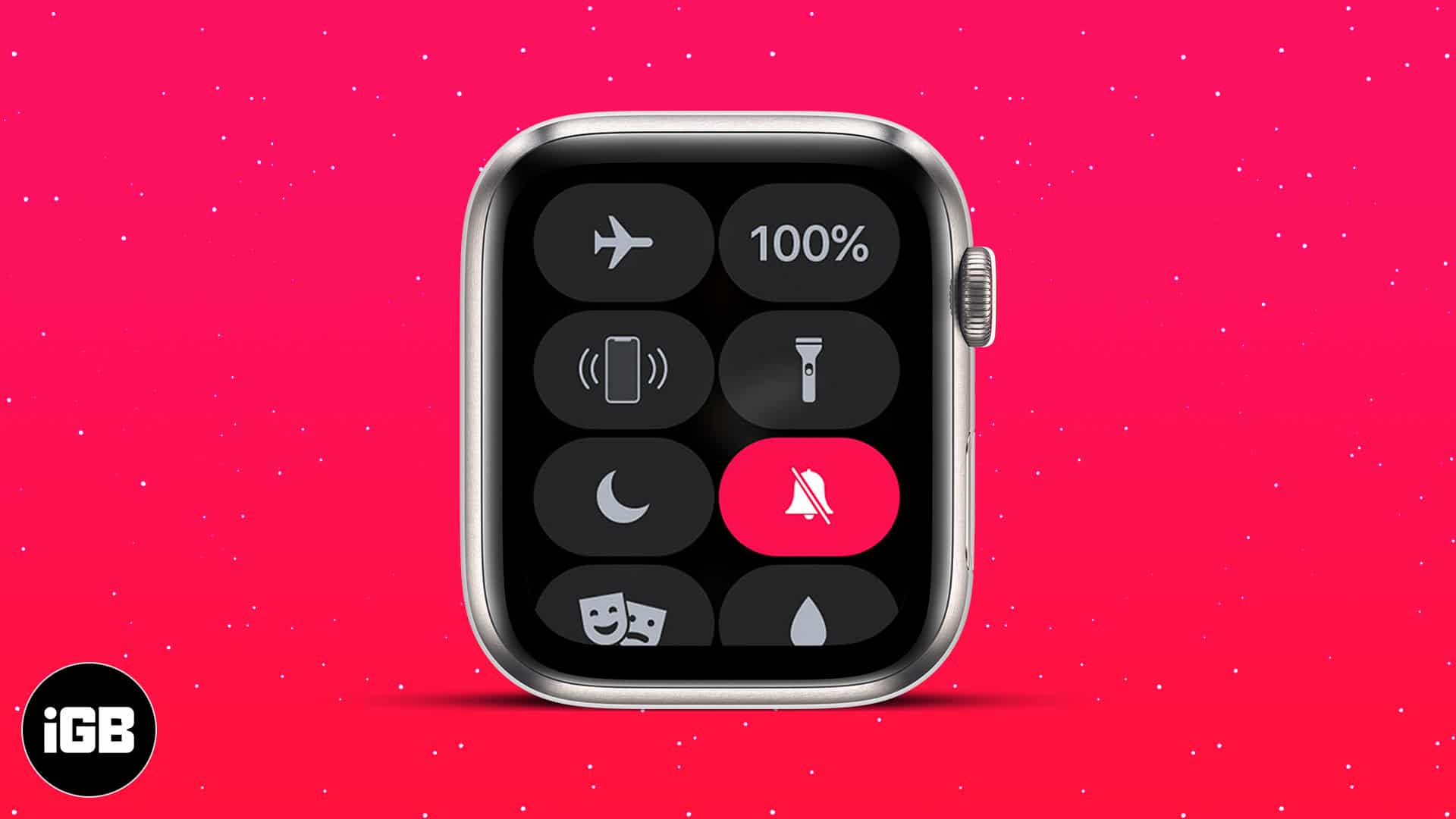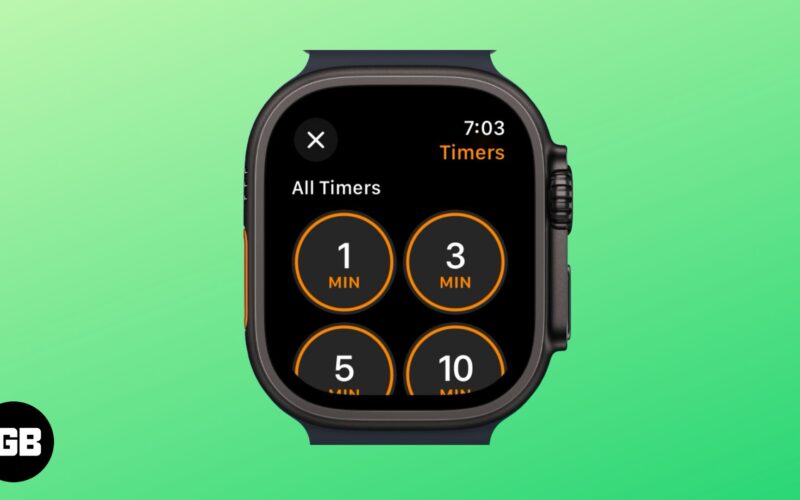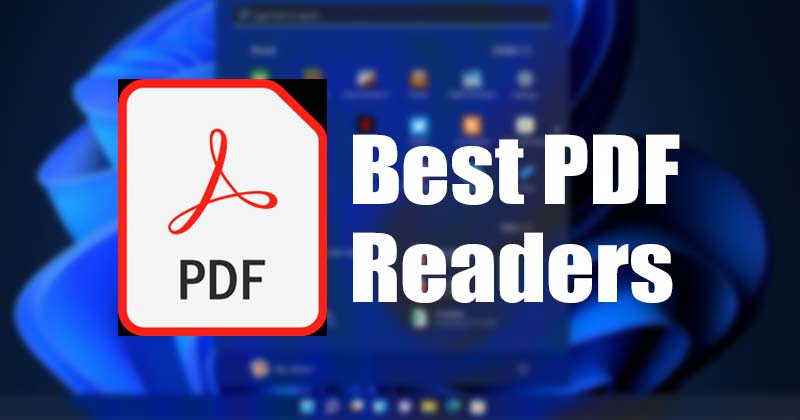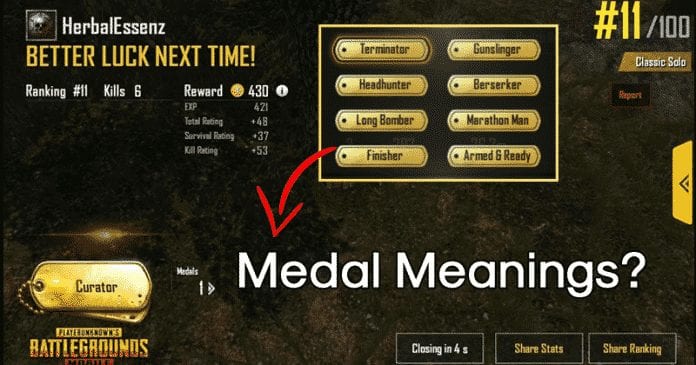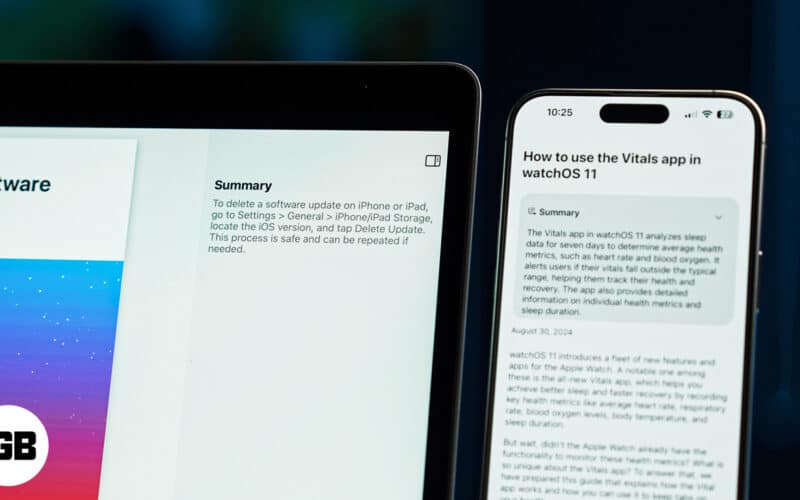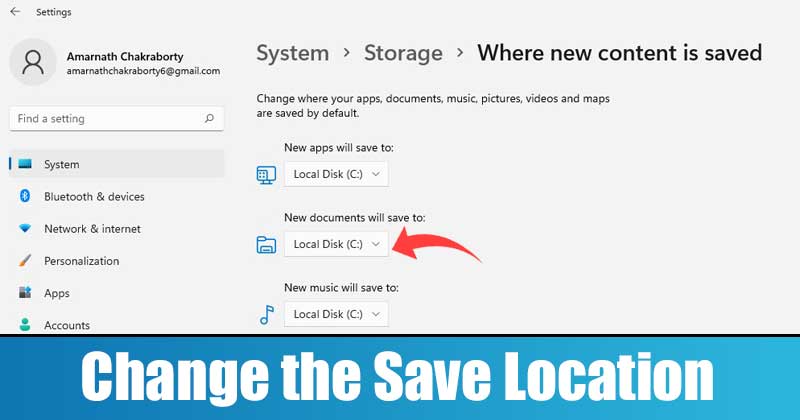
Pokud používáte Windows 11, možná víte, že operační systém ukládá stažené soubory na váš místní disk, obvykle na systémový disk C:. Nejen Windows 11, ale dokonce i Windows 10 přiřadí výchozí umístění pro uložení na jednotku C: pro soubory stažené z internetu.
Problém je, že nám někdy dojde místo na místním disku a jsme nuceni ukládat stažené soubory na jiný disk. I když můžete v systému Windows 11 stahovat soubory do určitého umístění ručně, proč nezměnit výchozí umístění uložení?
Pokud chcete uložit stažené soubory do jiného umístění, musíte změnit výchozí umístění uložení ve Windows 11. Změnit výchozí umístění uložení ve Windows 11 je docela snadné, protože má vyhrazenou stránku, která vám umožňuje změnit umístění kam se ukládá nový obsah.
Kroky ke změně výchozího umístění složky pro ukládání a stahování v systému Windows 11
Pokud tedy hledáte způsoby, jak změnit výchozí umístění uložení ve Windows 11, čtete toho správného průvodce. Níže jsme sdíleli podrobný návod, jak změnit výchozí umístění aplikací, dokumentů, hudby, obrázků, videí a map.
1. Nejprve klikněte na tlačítko Windows Start a vyberte Nastavení.

2. Na stránce Nastavení klikněte na možnost Systém, jak je uvedeno níže.
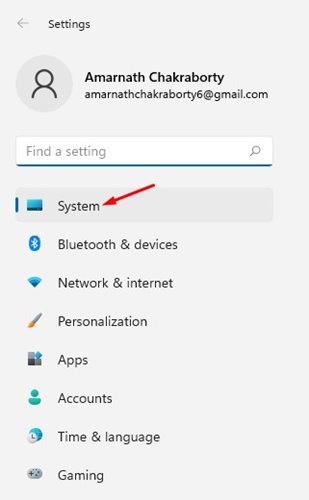
3. V pravém podokně klikněte na možnost Úložiště.
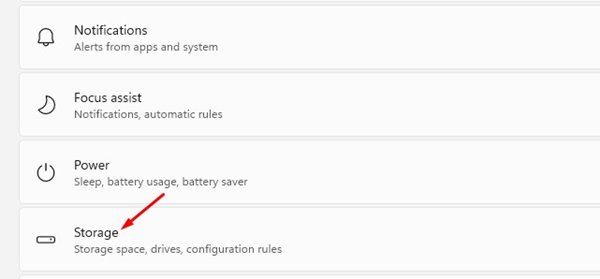
4. Na stránce Úložiště klikněte na možnost Upřesnit nastavení úložiště.
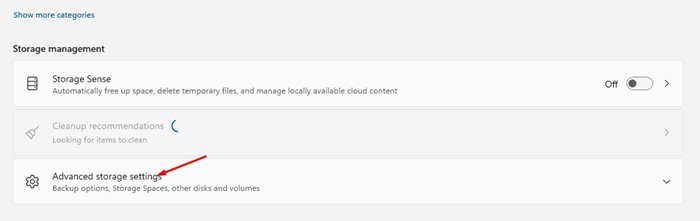
5. Na stránce Kam je uložen nový obsah; změnit výchozí adresáře uložení pro různé položky.
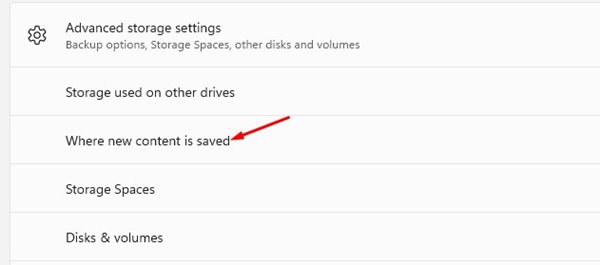
6. Můžete změnit výchozí umístění uložení pro aplikace, dokumenty, hudbu, fotografie a videa, mapy a mnoho dalších typů souborů.
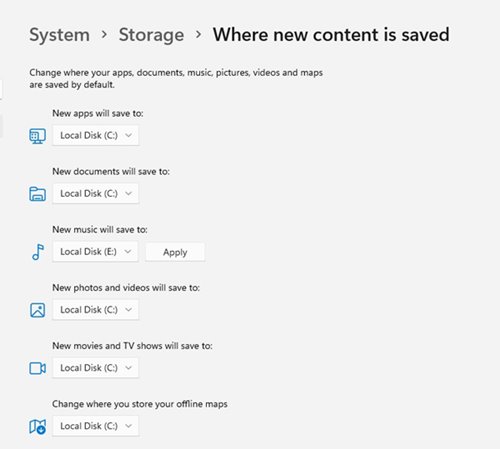
7. Po výběru nového disku klikněte na tlačítko Použít.
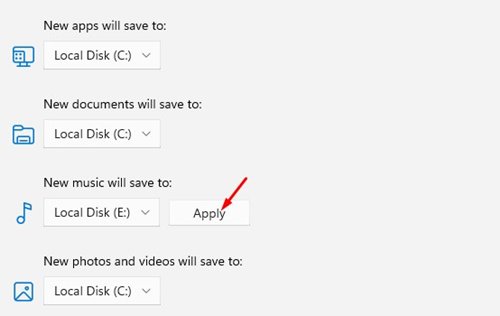
A je to! Jsi hotov. Tím se změní výchozí umístění uložení ve Windows 11. Pokud jste například vybrali soubor E: Drive for Music, stažená hudba se uloží do E:\Users\
Jak změnit výchozí umístění složky pro stahování
Stejně jako výchozí umístění pro ukládání můžete změnit výchozí umístění složky Stažené soubory. Chcete-li to provést, musíte provést některé z jednoduchých kroků sdílených níže.
1. Nejprve otevřete Průzkumník souborů a klikněte pravým tlačítkem na složku Stažené soubory. V místní nabídce klepněte na Vlastnosti.
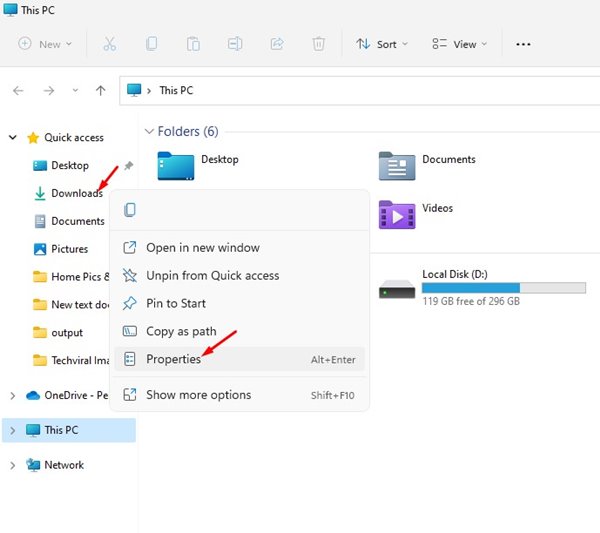
2. Ve vlastnostech stahování klikněte na kartu Umístění, jak je znázorněno níže.
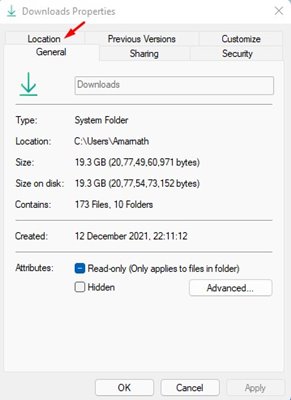
3. Nyní musíte změnit cestu ke složce pro stahování. Můžete zadat cestu nebo kliknout na tlačítko Najít cíl a procházet nové umístění ručně.
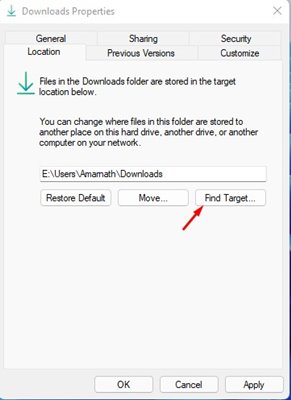
4. Po provedení změn klikněte na tlačítko Použít. Zobrazí se výzva k potvrzení; kliknutím na tlačítko ‘Ano’ potvrďte změny.
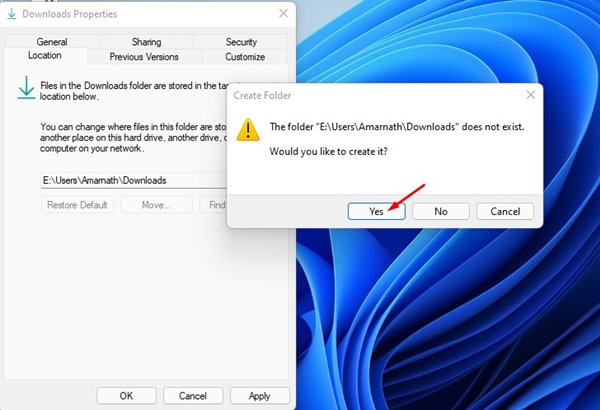
Takto můžete změnit umístění složky pro stahování ve Windows 11.
Změna výchozího umístění složky pro ukládání a stahování je ve Windows 11 docela snadná. Doufám, že vám tento článek pomohl! Sdílejte to prosím také se svými přáteli. Máte-li v této souvislosti nějaké pochybnosti, dejte nám vědět do pole pro komentáře níže.