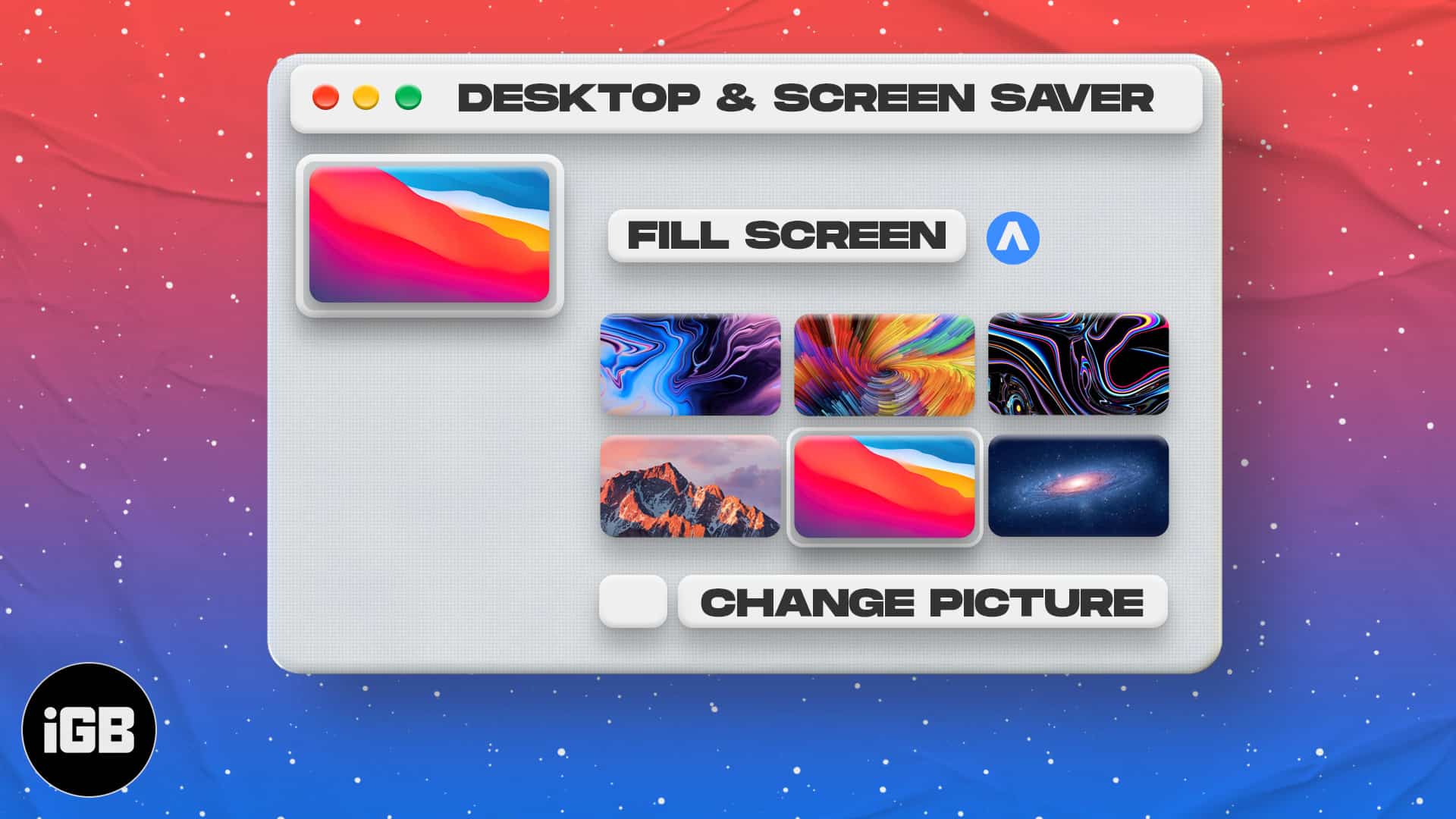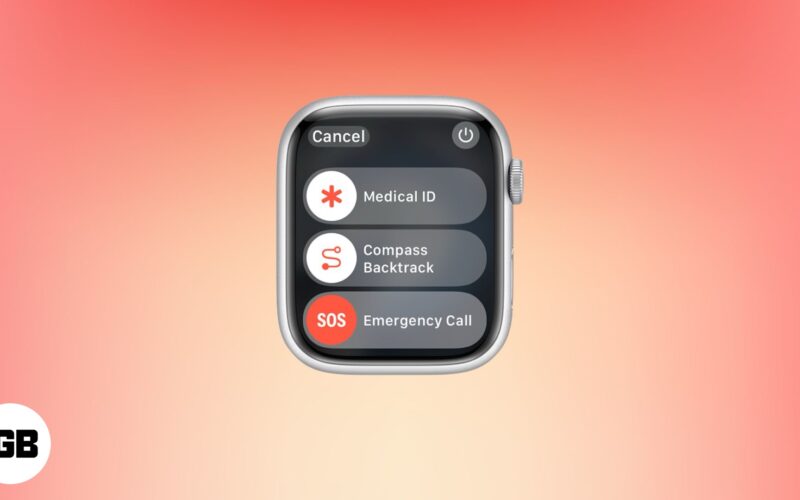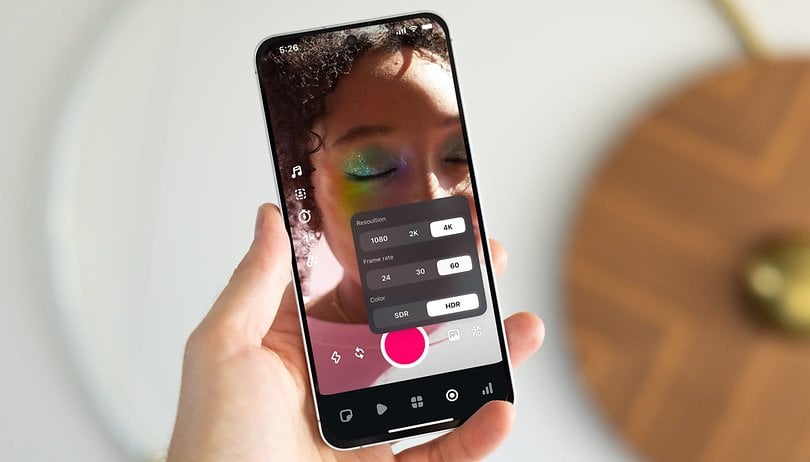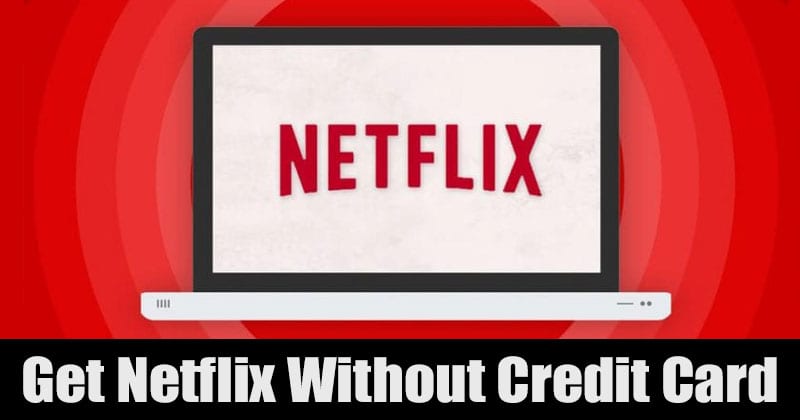Nastavte výchozí aplikace ve Windows 11!

Minulý měsíc Microsoft vydal svůj nový operační systém – Windows 11. Přestože je Windows 11 stále nový a ve fázi testování, mnoho uživatelů si nový operační systém na svá zařízení stále nainstalovalo.
Windows 11 přinesl mnoho změn spolu s vizuálními funkcemi. Po chvíli používání systému Windows 11 jsem si však všiml, že společnost Microsoft ztížila uživateli změnu výchozích aplikací.
Změna výchozích aplikací ve Windows 10 byla docela jednoduchá. Windows 11 však k tomu vyžaduje ještě několik kliknutí. Pokud tedy nemůžete změnit výchozí aplikace ve Windows 11, čtete správný článek.
Kroky ke změně výchozích aplikací v systému Windows 11
V tomto článku se s vámi podělíme o podrobného průvodce, jak změnit výchozí aplikace v systému Windows 11. Tento proces bude velmi snadný. Stačí implementovat některé z níže uvedených jednoduchých kroků.
Krok 1. Nejprve klikněte na nabídku Start a vyberte Nastavení.
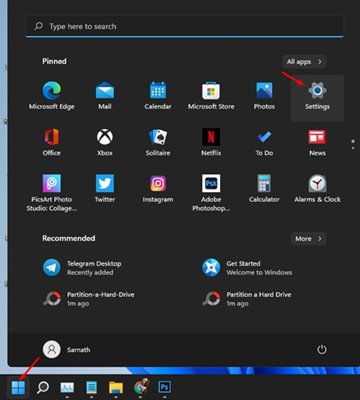
Krok 2. Klikněte na možnost ‘Aplikace’ v aplikaci Nastavení, jak je znázorněno na snímku obrazovky níže.
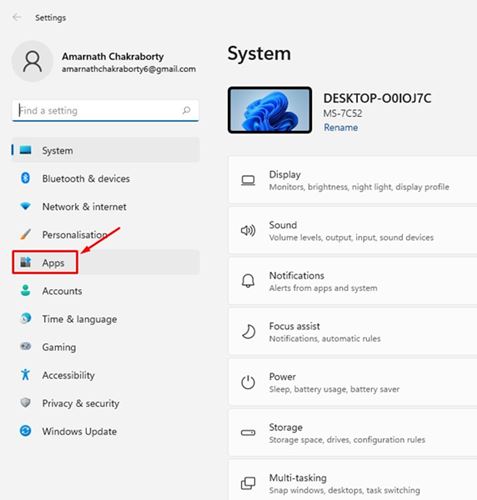
Krok 3. V dalším okně klikněte na možnost ‘Výchozí aplikace’.
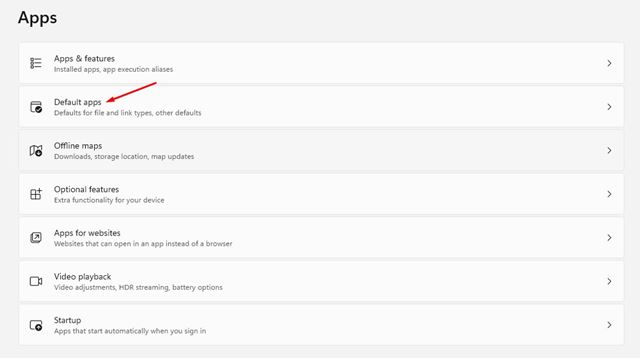
Krok 4. V aplikacích musíte nastavit výchozí hodnoty pro typy souborů. Například chci nastavit výchozí hodnoty pro soubor .jpg. Zde tedy musím zadat .jpg a stisknout tlačítko Enter.

Krok 5. Windows 11 vám zobrazí výchozí aplikaci pro soubory JPG. Musíte kliknout na název aplikace a vybrat aplikaci podle svého výběru.
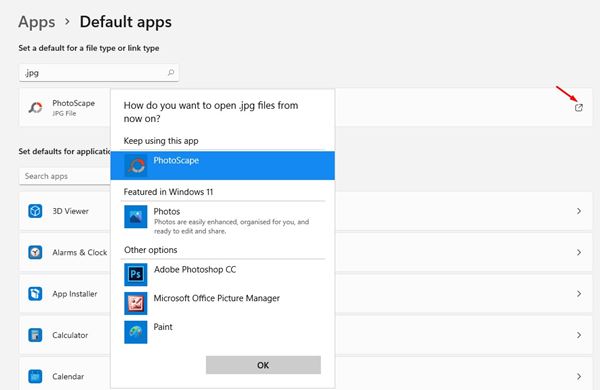
Krok 6. Podobně můžete nastavit výchozí hodnoty i pro aplikace. Pokud například chcete, aby se soubory .htm nebo .html vždy otevíraly v prohlížeči Firefox, klikněte na aplikaci Firefox.
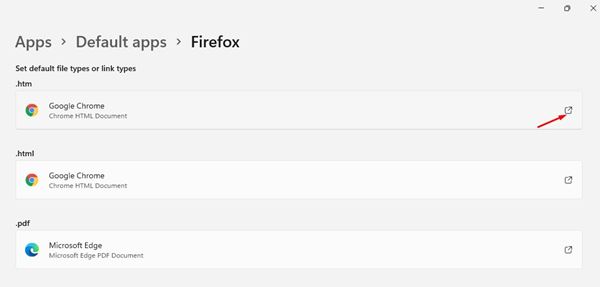
Krok 6. Na další stránce je třeba nastavit výchozí aplikaci pro typy souborů .htm a .html. Klikněte na typ souboru a vyberte požadovaný webový prohlížeč.

Tento proces je poměrně zdlouhavý, ale věci se s ním dodělají. Výchozí hodnoty můžete změnit pro každý typ souboru a aplikaci.
A je to! Jsi hotov. Takto můžete změnit výchozí aplikace ve Windows 11.
Tento průvodce je tedy o tom, jak změnit výchozí aplikace ve Windows 11. Doufám, že vám tento článek pomohl! Sdílejte to prosím také se svými přáteli. Máte-li v této souvislosti nějaké pochybnosti, dejte nám vědět do pole pro komentáře níže.