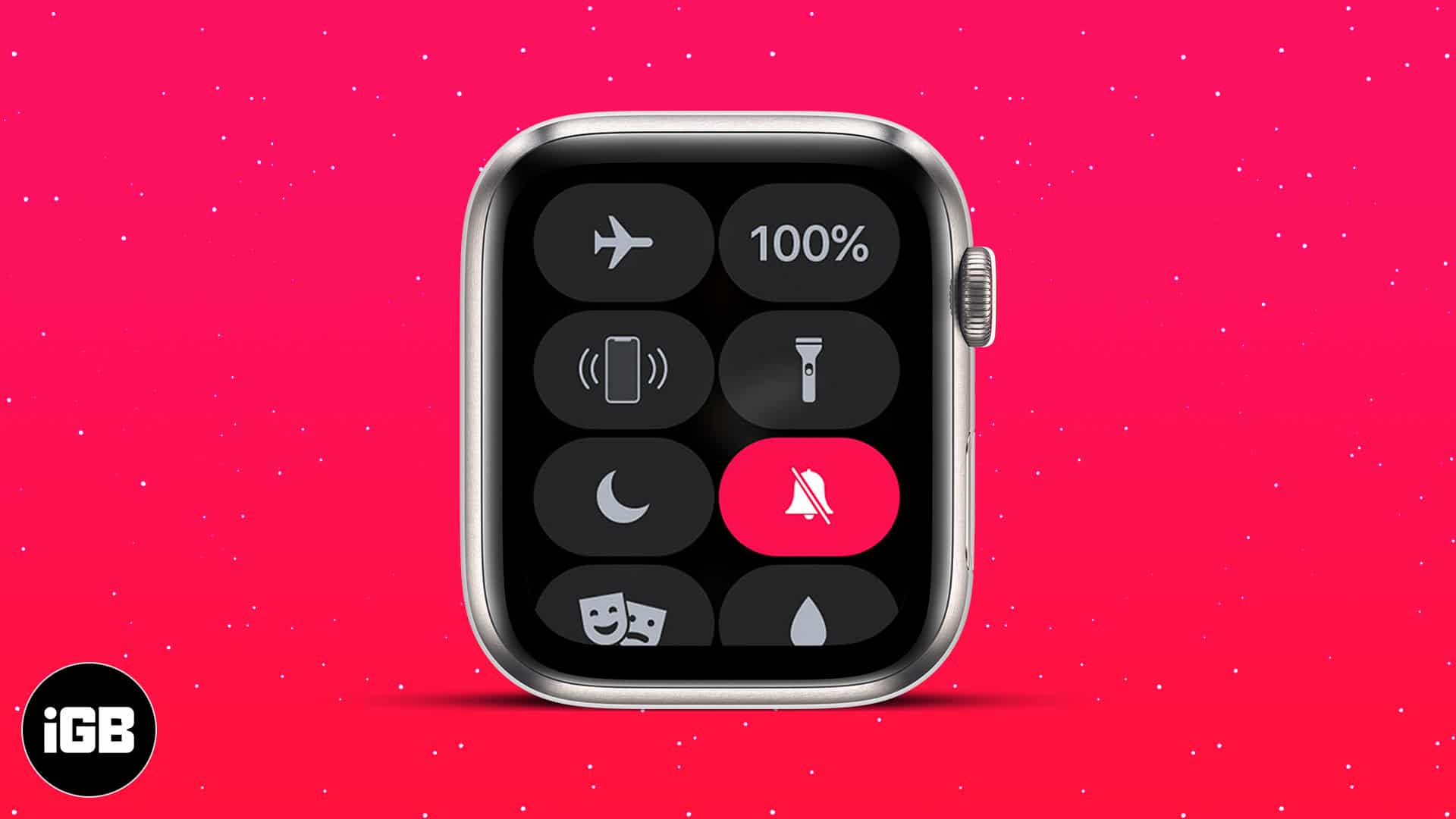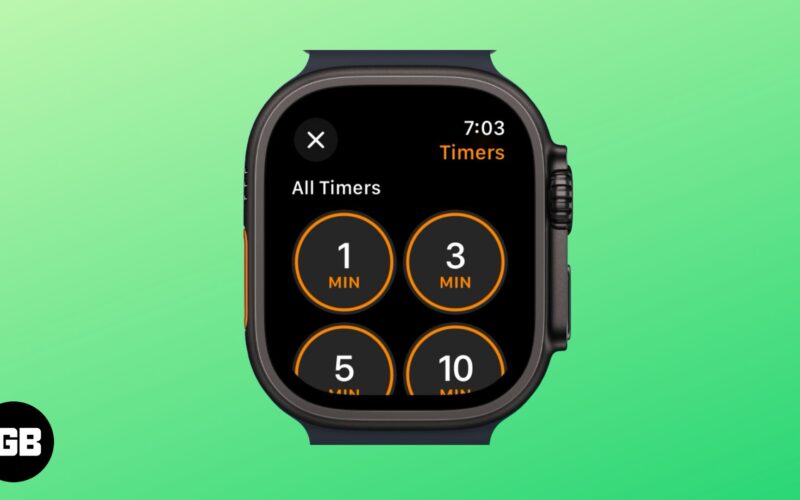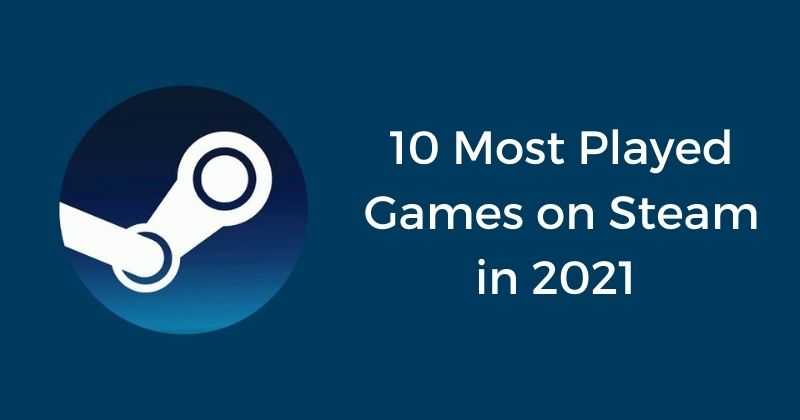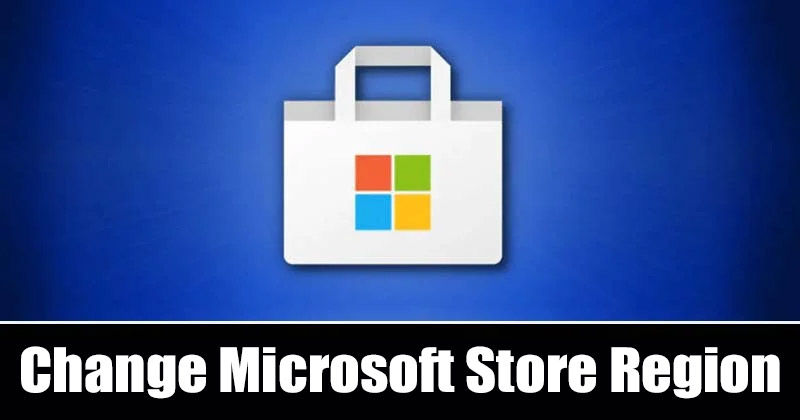
V operačních systémech Windows získáte obchod s aplikacemi, který se nazývá Microsoft Store nebo Windows Store. Microsoft Store je k dispozici i na nejnovější verzi Windows – Windows 11 a je to vaše jediné místo pro vše, co budete na svém počítači potřebovat.
Pokud používáte Windows 11 a při stahování aplikací a her spoléháte na Microsoft Store, možná jste si všimli, že některé aplikace nebyly ve vaší zemi dostupné. Aplikaci, která nebyla ve vašem regionu dostupná, ani nenajdete na Microsoft Storu.
Pokud aplikace nebo hra není v obchodě Microsoft Store dostupná, znamená to, že je hra nebo aplikace dostupná pouze ve vybraných zemích a uživatelé mimo tyto země ji nemohou získat.
Ano, tyto aplikace můžete získat z webů třetích stran, ale pokud chcete zachovat zabezpečení a soukromí nedotčené, měli byste hledat způsoby, jak je stáhnout z obchodu Microsoft Store. Aplikace a hry, které si stáhnete z obchodu Microsoft Store, jsou většinou bezpečné, protože procházejí několika bezpečnostními kontrolami.
Chcete-li tedy stahovat aplikace a hry, které nejsou dostupné pro vaši oblast, musíte změnit oblast Microsoft Store ve Windows. Oblast Microsoft Store můžete snadno změnit během několika minut, a to i bez použití jakéhokoli proxy nebo VPN serveru.
Kroky ke změně země a oblasti Microsoft Store ve Windows 11
Pokud tedy máte zájem o změnu oblasti Microsoft Store na vašem počítači s Windows 11, čtete správného průvodce. Níže jsme sdíleli podrobný návod, jak změnit oblast Microsoft Store v systému Windows v jednoduchých krocích. Začněme.
Změňte oblast Microsoft Store pomocí Nastavení
Ke změně oblasti Microsoft Store v této metodě použijeme aplikaci Nastavení systému Windows 11. Stačí provést několik jednoduchých kroků, jak jsme uvedli níže. Pojďme to zkontrolovat.
1. Nejprve klikněte na tlačítko Windows 11 Start a vyberte Nastavení.
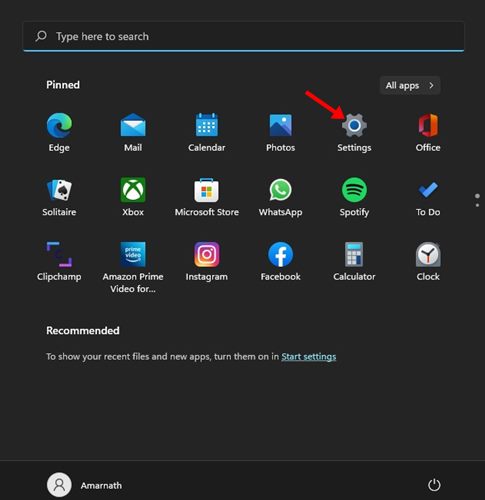
2. Na stránce Nastavení klikněte na možnost Čas a jazyk, jak je uvedeno níže.
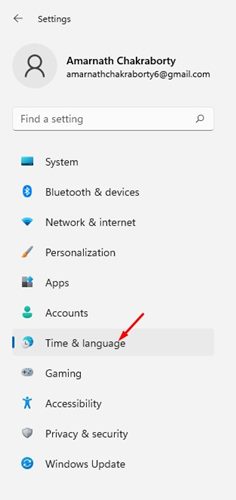
3. V pravém podokně klikněte na Jazyk a oblast na stránce Čas a jazyk.
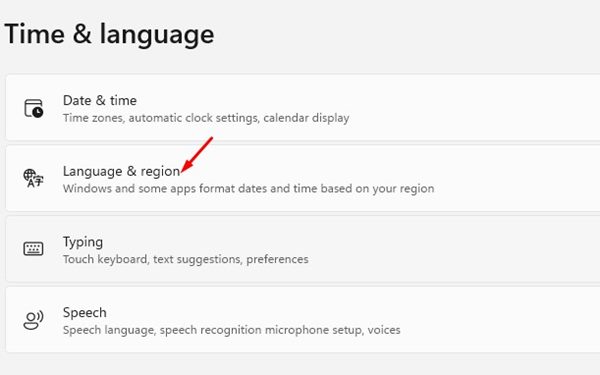
4. Na další obrazovce přejděte dolů do sekce Region.
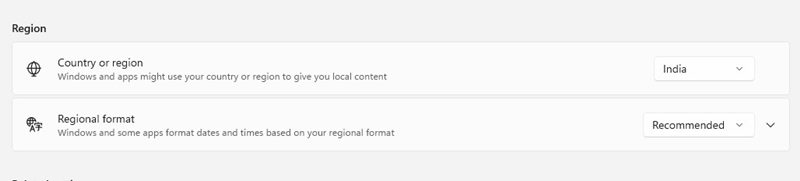
5. V části Země nebo oblast musíte kliknout na rozevírací seznam a vybrat požadované umístění.
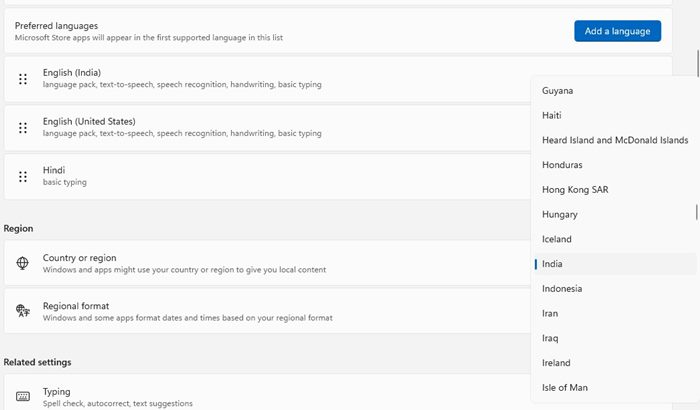
6. Po provedení změn je třeba restartovat počítač se systémem Windows 11. Po restartu si můžete aplikaci stáhnout z Microsoft Store.
A je to! Takto můžete změnit oblast Microsoft Store ve Windows 11 v jednoduchých krocích.
I když je změna oblasti Microsoft Store v systému Windows 11 docela snadná, nedoporučujeme měnit nastavení země nebo oblasti, pokud se nepřestěhujete do nové země nebo oblasti. Doufám, že vám tento článek pomohl! Sdílejte to prosím také se svými přáteli. Máte-li v této souvislosti nějaké pochybnosti, dejte nám vědět do pole pro komentáře níže.