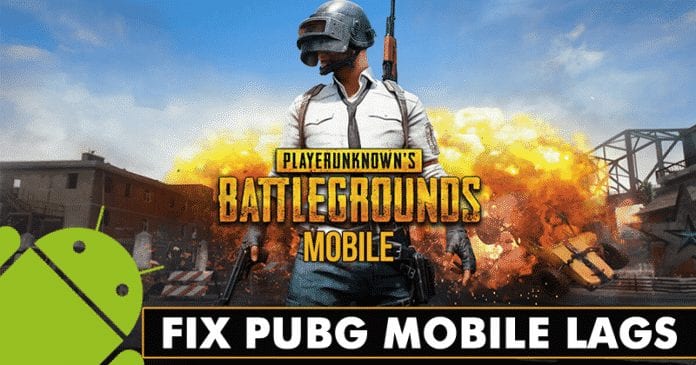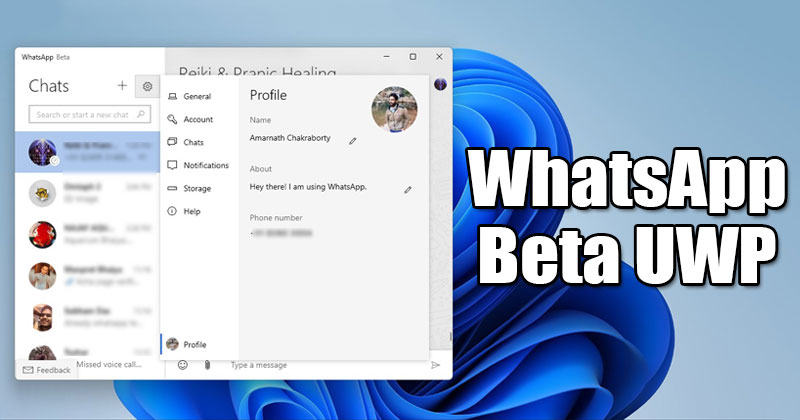Zde je návod, jak zobrazit všechny nainstalované programy prostřednictvím Powershell.
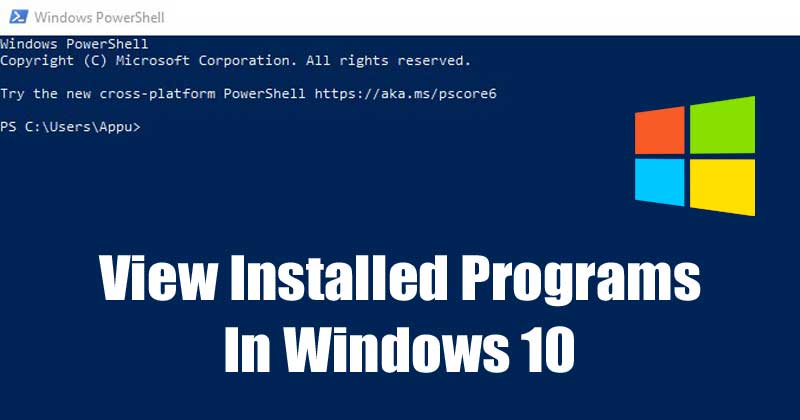
Zobrazení nainstalovaných aplikací v systému Windows 10 je snadný proces. Stačí otevřít Ovládací panely a vyhledat nainstalované aplikace. Totéž lze provést otevřením složky Program na instalační jednotce Windows.
Některé programy nelze odinstalovat pomocí ovládacího panelu. V té době můžete použít CMD nebo Powershell k vynucení odstranění aplikace. Nemůžete například odinstalovat aplikace Microsoft Store z ovládacího panelu. Chcete-li odebrat aplikace obchodu, musíte najít název balíčku a vynutit jeho odinstalaci pomocí Powershell.
Zobrazení nainstalovaných programů ve Windows 10 prostřednictvím Powershell
Pokud tedy hledáte způsoby, jak zobrazit nainstalované aplikace v systému Windows 10 prostřednictvím Powershell, pak jste přistáli na správné webové stránce. V tomto článku se s vámi podělíme o podrobného průvodce, jak zobrazit nainstalované aplikace pomocí PowerShell na počítačích se systémem Windows 10.
1. Zobrazení nainstalovaných aplikací pomocí Powershell
V této metodě zobrazíme všechny nainstalované aplikace prostřednictvím Powershell. Chcete-li zobrazit seznam všech nainstalovaných aplikací pomocí Powershell, postupujte podle některých jednoduchých kroků uvedených níže.
Krok 1. Nejprve klikněte na tlačítko Start a vyhledejte Powershell.
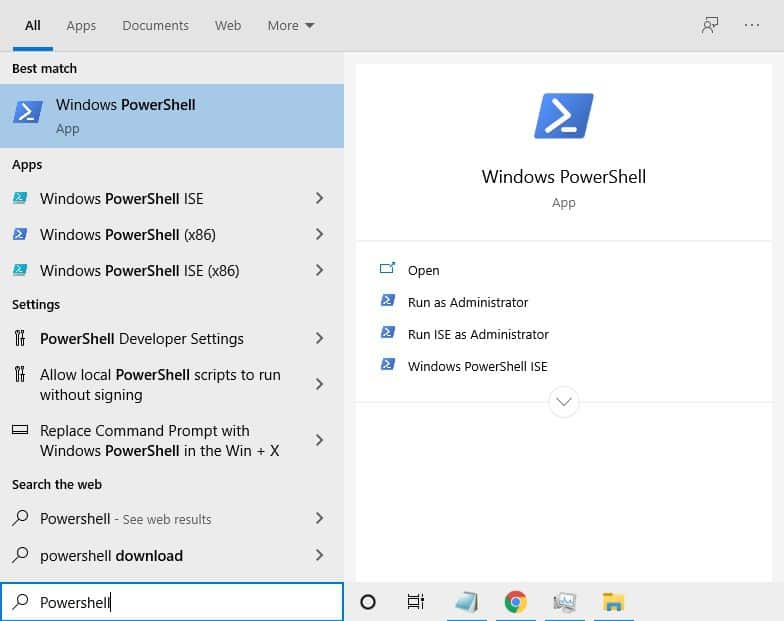
Krok 2. Klikněte pravým tlačítkem na Powershell a vyberte ‘Spustit jako správce’
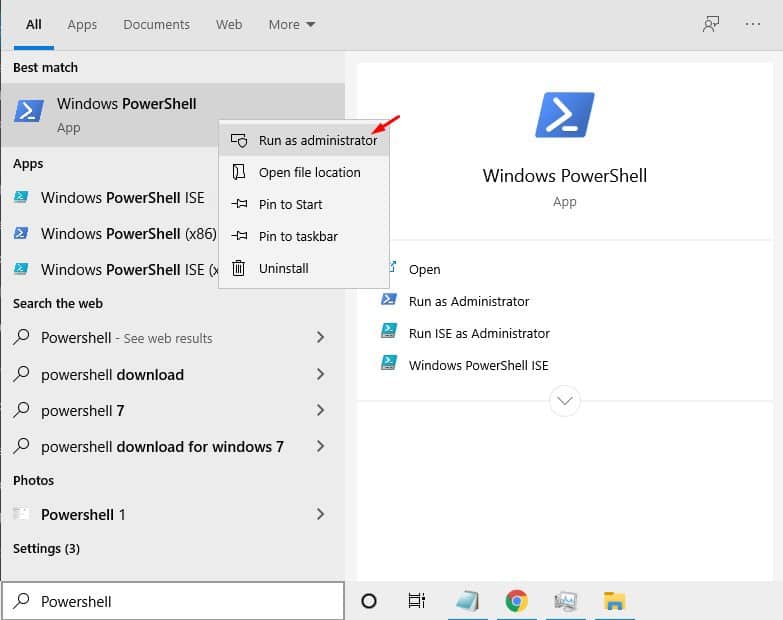
Krok 3. V okně Powershell zadejte následující příkaz –
Get-AppxPackage –AllUsers | Select Name, PackageFullName
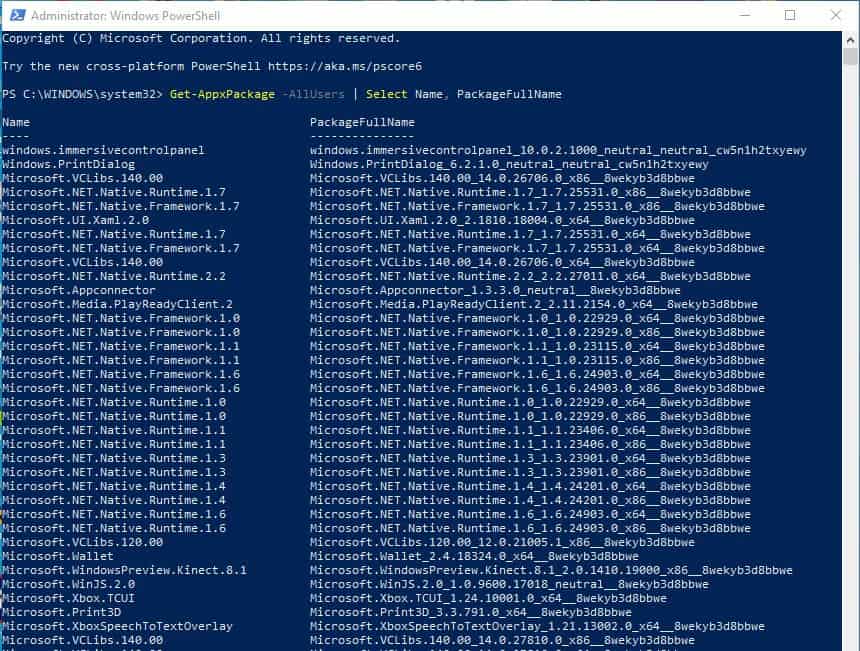
Po dokončení Powershell zobrazí seznam všech aplikací Microsoft Store nainstalovaných ve vašem zařízení.
2. Vyhledejte konkrétní aplikaci pomocí Powershell
Pokud je seznam příliš dlouhý a nemůžete najít název balíčku preferované aplikace, musíte postupovat podle této metody. V této metodě donutíme Powershell, aby hledal konkrétní nainstalovanou aplikaci.
Krok 1. Nejprve otevřete vyhledávání ve Windows a vyhledejte „Powershell“
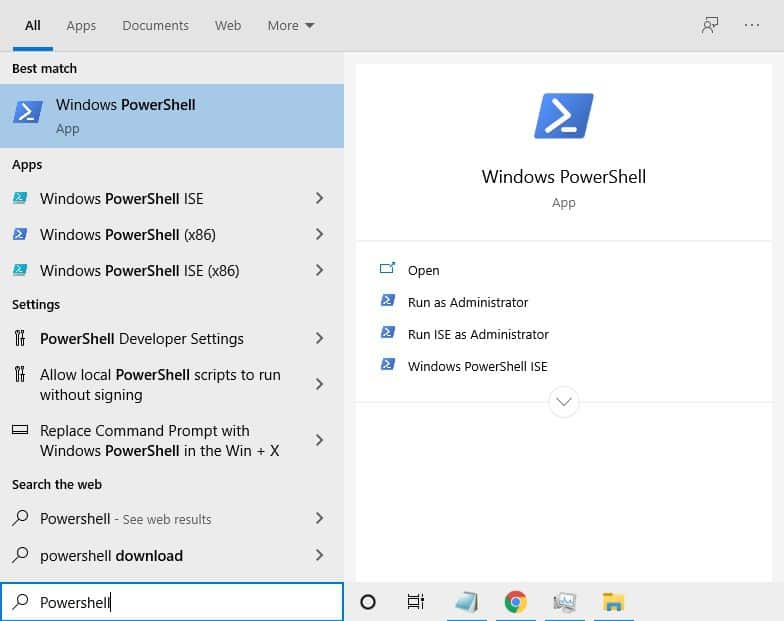
Krok 2. Klikněte pravým tlačítkem na Powershell a vyberte „Spustit jako správce“
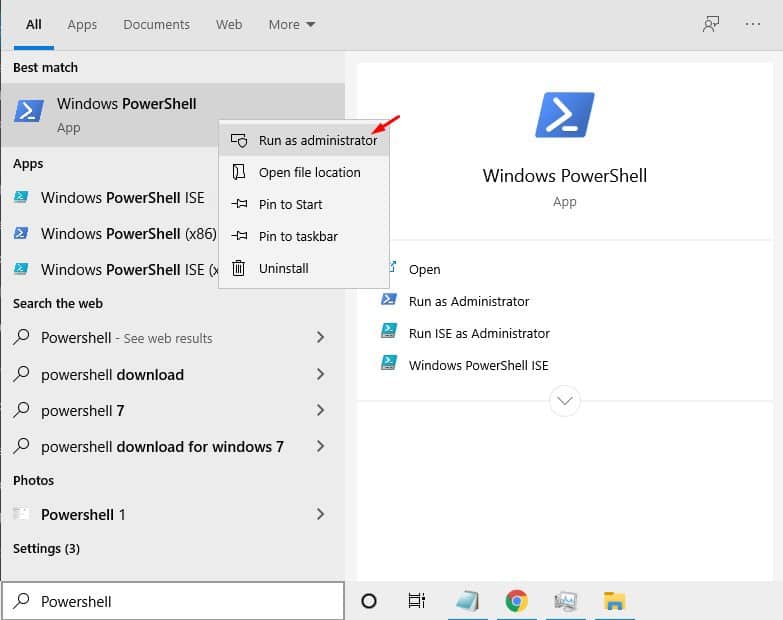
Krok 3. V okně Powershell zadejte daný příkaz –
Get-AppxPackage –Name *PARTIAL-APP-NAME*
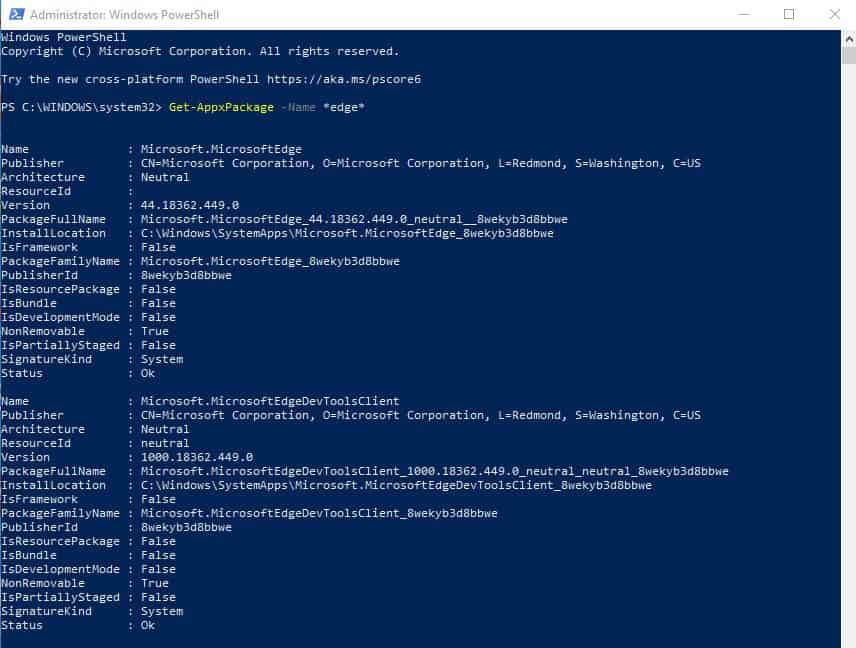
Poznámka: Nahraďte *PARTIAL-APP-NAME* částečným názvem aplikace, kterou chcete zkontrolovat. Konečné výsledky by vypadaly takto – Get-AppxPackage –Name *edge*
Po dokončení Powershell vygeneruje seznam aplikací, který obsahuje část názvu, který jste zadali. Řekne vám skutečný název, architekturu, verzi, název balíčku, ID vydavatele atd.
Tento článek je tedy celý o tom, jak zobrazit nainstalované aplikace pomocí Powershell ve Windows 10. Tyto informace můžete dále použít k odebrání aplikace prostřednictvím CMD nebo samotného Powershell. Doufám, že vám tento článek pomohl! Sdílejte to prosím také se svými přáteli.