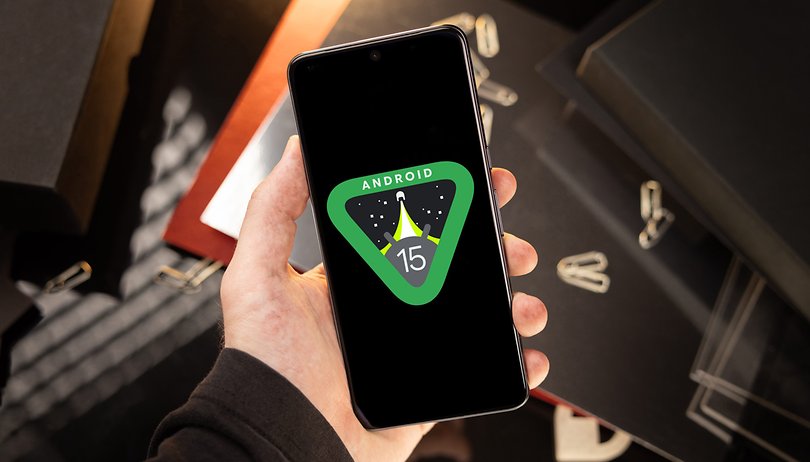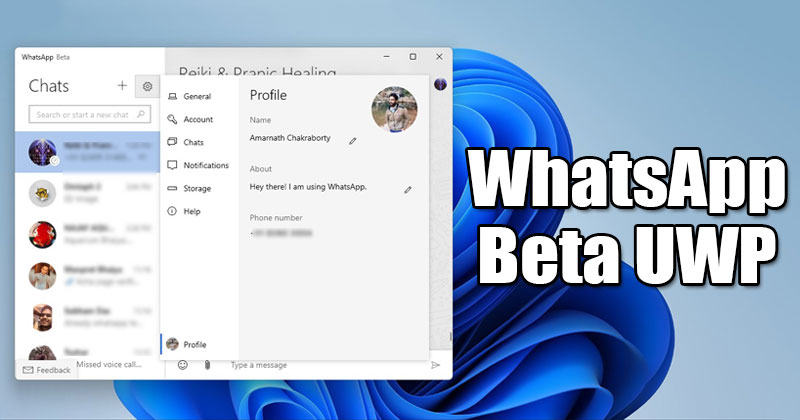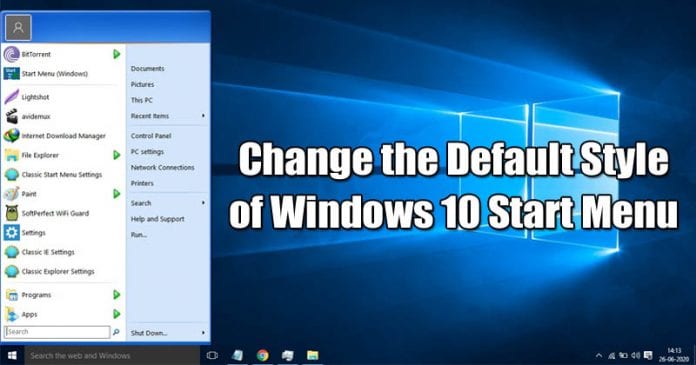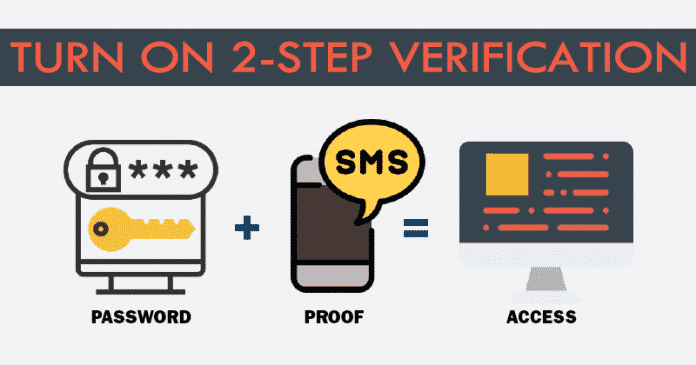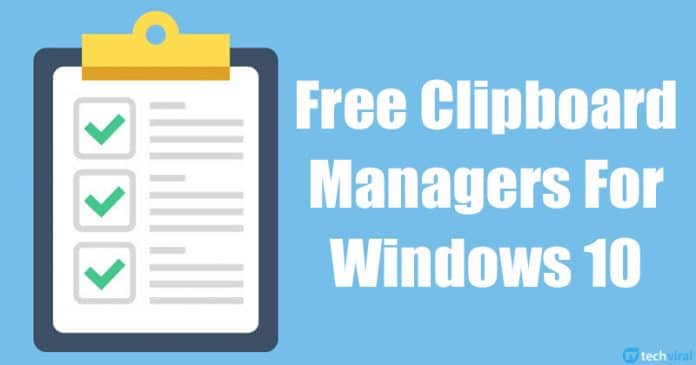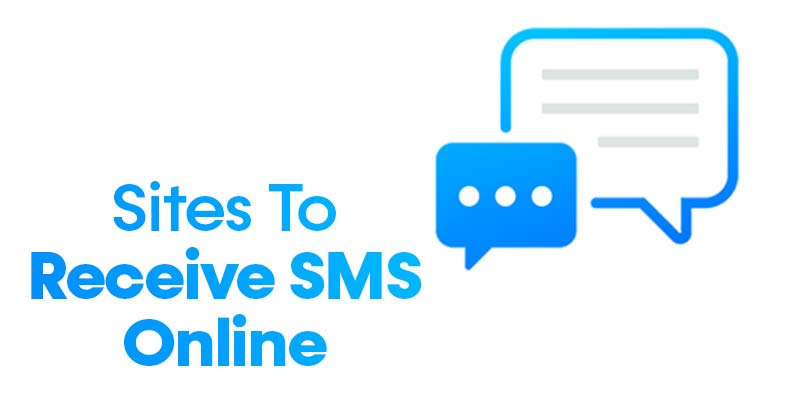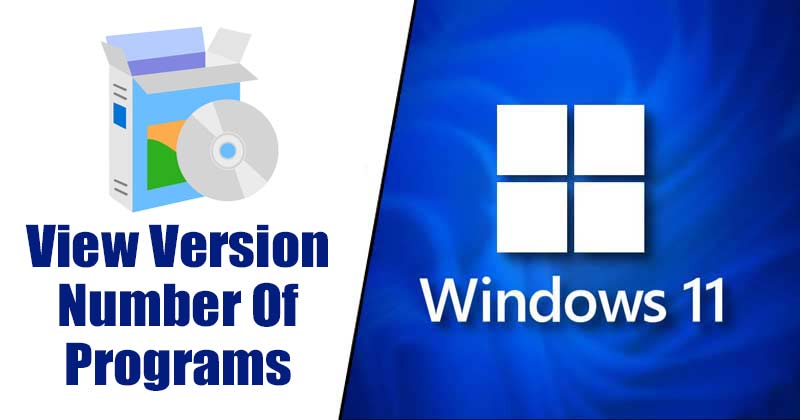
Operační systém Windows 11 poskytuje možnost opravit problematické aplikace a programy. Možnost opravy je pohodlná, ale není dostupná pro každý program a aplikaci.
Někdy může být nutné vyřešit problém s aplikací ručně. V takových případech možná budete potřebovat znát číslo verze aplikace, kterou používáte.
Znalost čísla verze nainstalovaných aplikací nebo programů může být užitečná v mnoha ohledech. Budete například moci instalovat aktualizace ručně; budete moci klást otázky na fóru podpory a další.
Kroky k zobrazení počtu verzí nainstalovaných aplikací ve Windows 11
Proto v tomto článku sdílíme podrobný návod, jak zobrazit číslo verze nainstalovaných aplikací a programů v systému Windows 11. Pojďme se podívat. Proces bude přímočarý; postupujte podle níže sdílených kroků.
Znát počet verzí aplikací a programů prostřednictvím Nastavení
K zobrazení čísla verzí aplikací a programů v této metodě použijeme aplikaci nastavení systému Windows 11. Zde je to, co musíte udělat.
1. Nejprve klikněte na tlačítko Windows 11 Start a vyberte Nastavení.
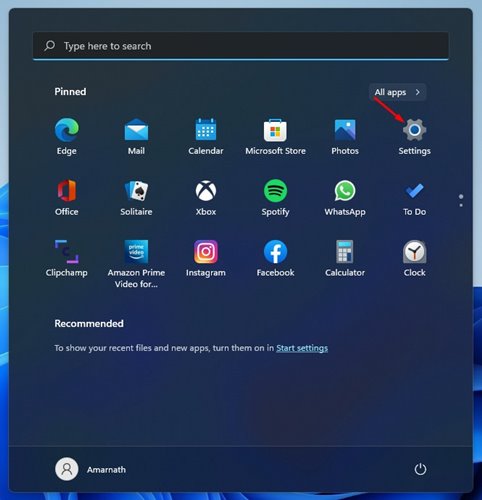
2. V aplikaci Nastavení klikněte na možnost Aplikace, jak je uvedeno níže.
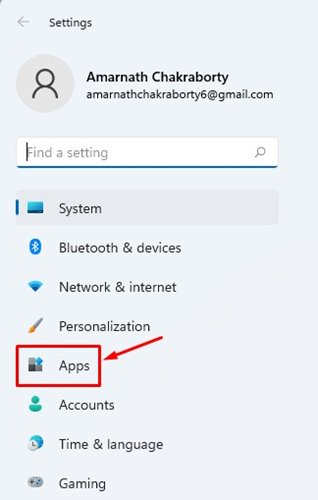
3. V části Aplikace klikněte na možnost Aplikace a funkce, jak je znázorněno na snímku obrazovky níže.
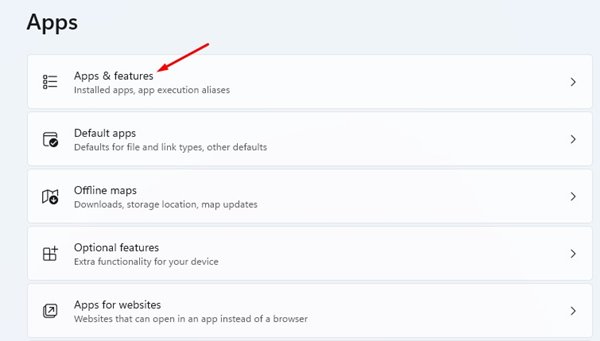
4. Nyní uvidíte seznam všech aplikací a programů nainstalovaných ve vašem systému.
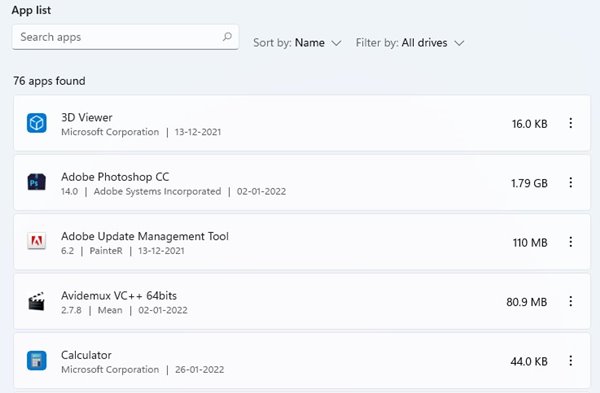
5. Aplikace zobrazí číslo verze hned pod názvem.
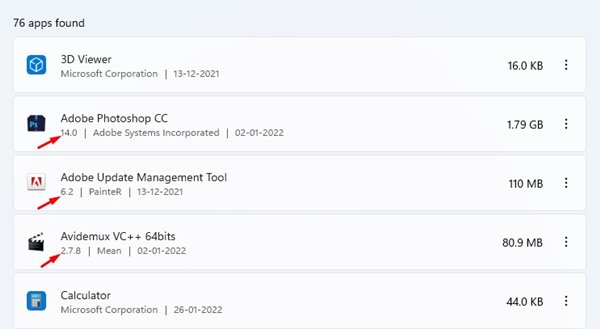
6. U aplikací Microsoft Store klikněte na tři tečky, jak je znázorněno níže.
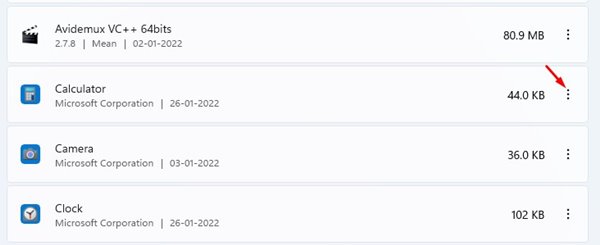
7. Ze seznamu možností vyberte Rozšířené možnosti.
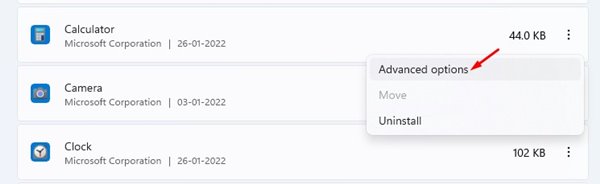
8. Na další obrazovce se zobrazí číslo verze aplikací Microsoft Store.
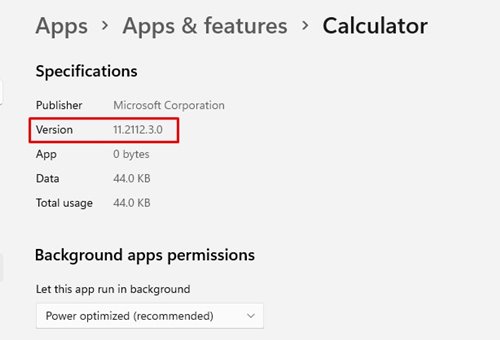
A je to! Jsi hotov. Takto můžete zjistit číslo verze aplikací v systému Windows 11.
Jiný způsob, jak zjistit číslo verze?
Abyste věděli, jakou verzi aplikací používáte, opravdu nemusíte procházet aplikaci Nastavení. V rámci programu snadno zjistíte číslo verze programu.
Otevřete program a přejděte na Nápověda > O aplikaci > Zkontrolovat aktualizace. Možnost zjistit číslo verze se může lišit v závislosti na programu, který používáte, ale obvykle je k dispozici v části O aplikaci.