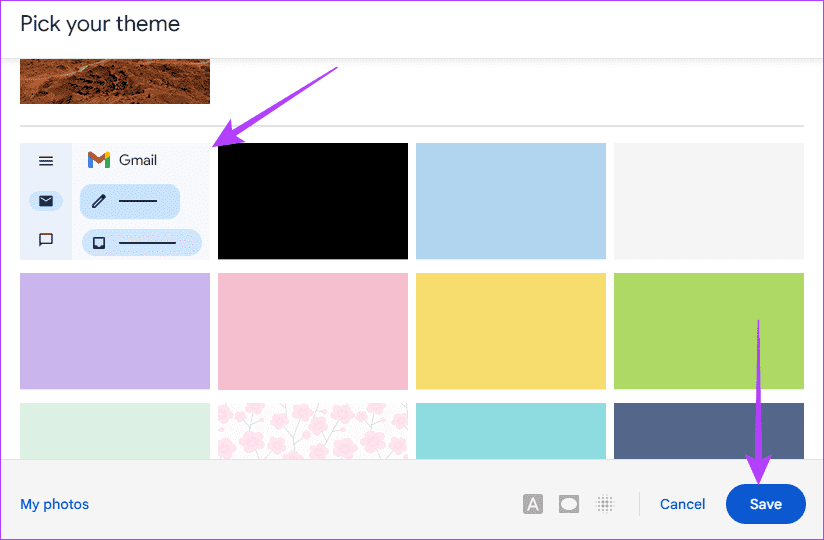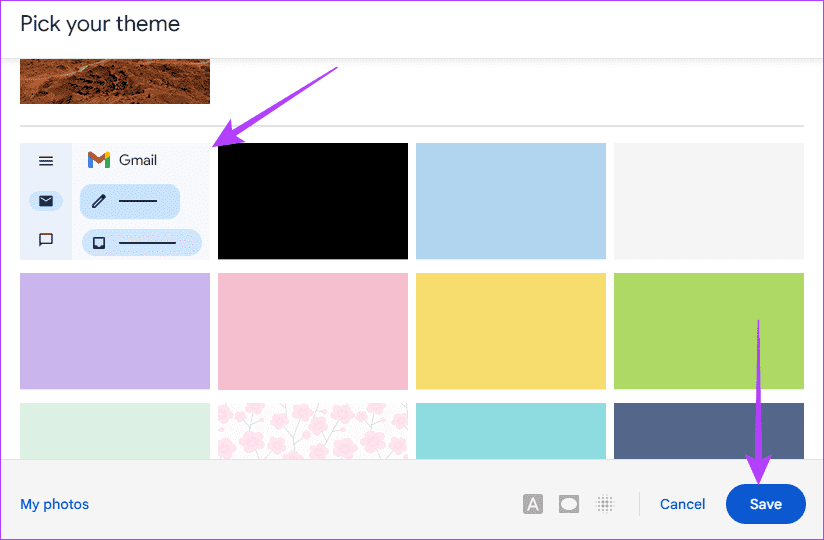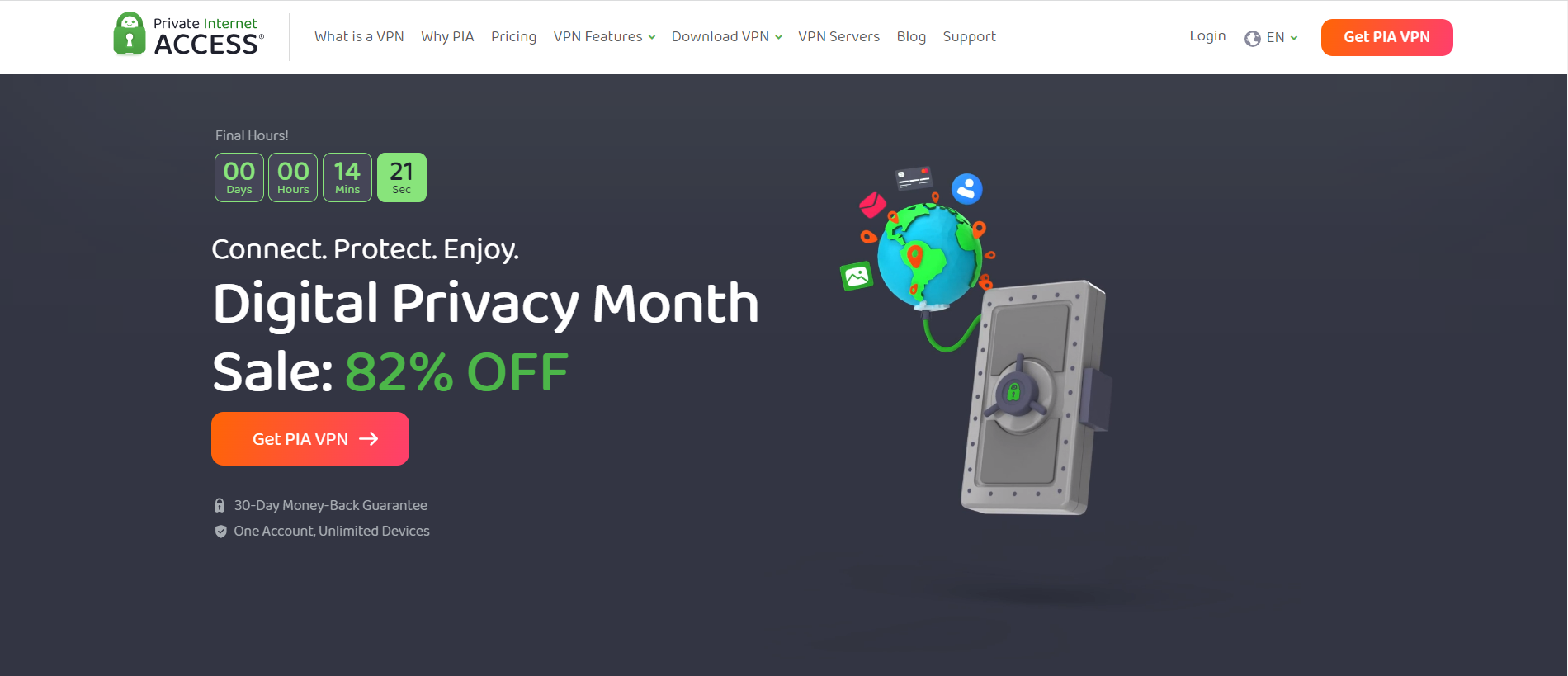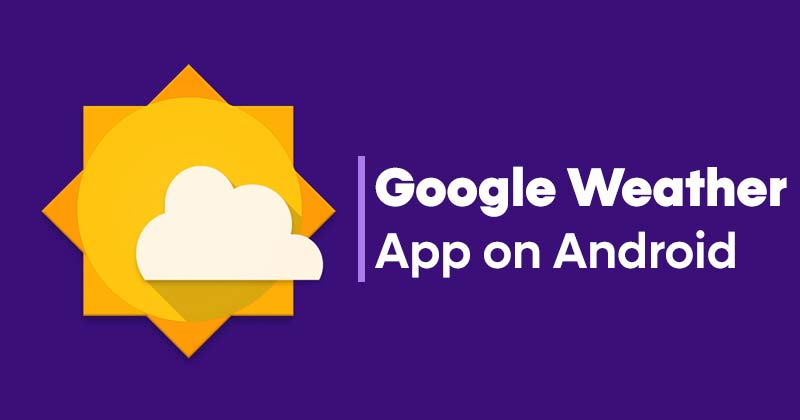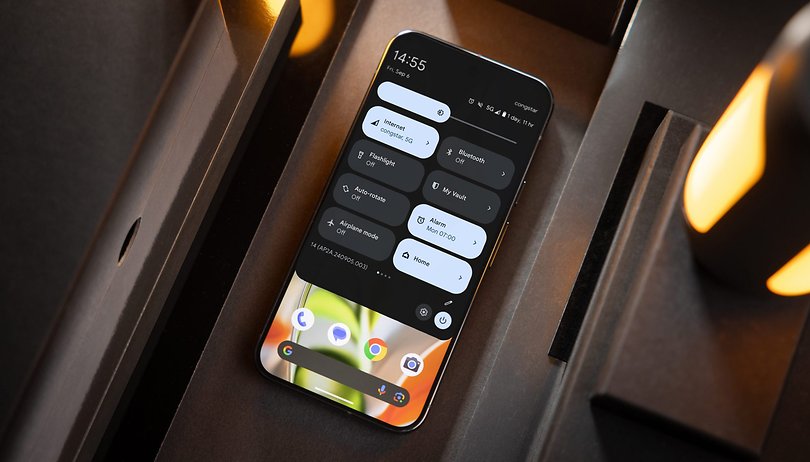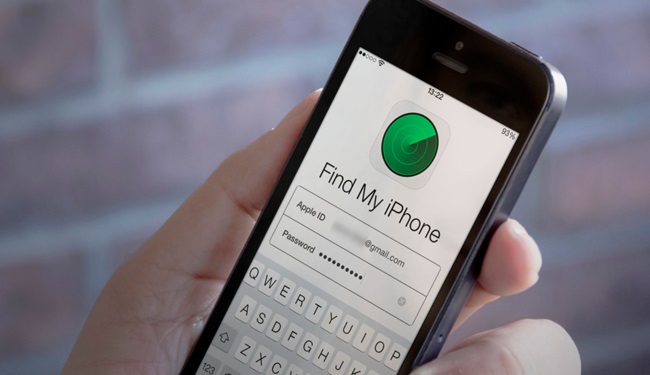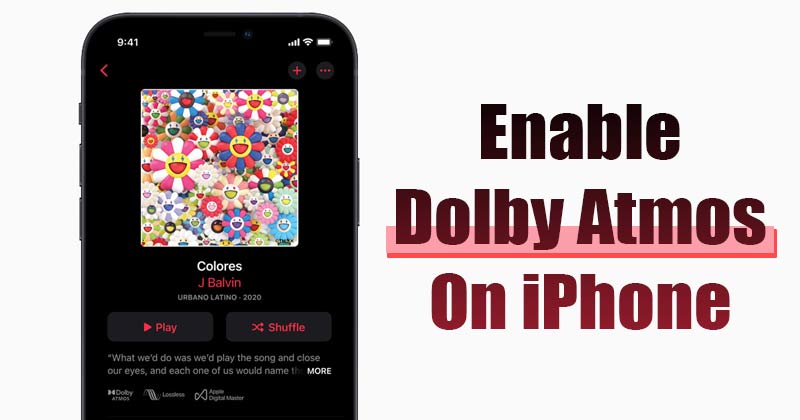Metoda 1: Zakázat obrázky
Obrázky a další multimédia jsou často největší součástí e-mailů. To znamená, že se budou načítat jako poslední, což ovlivní rychlost, s jakou se Gmail plně vykresluje v prohlížečích. Obrázky můžete zakázat podle následujících kroků.
Krok 1: Otevřete Gmail.
Krok 2: Klikněte na ikonu ozubeného kola Nastavení > klikněte na Zobrazit všechna nastavení.

Krok 3: Klikněte na kartu Obecné > v části Obrázky vyberte Před zobrazením externích obrázků se zeptat.


Krok 4: Přejděte dolů a klikněte na Uložit změny.
Metoda 2: Použijte offline režim Gmailu
V pomalé síti byste se měli rozhodnout pro režim offline. To vám umožní přístup k e-mailům a dalšímu obsahu na Gmailu bez připojení k internetu. Ne všechny funkce jsou však dostupné offline a změny provedené offline budou vyžadovat připojení k internetu pro synchronizaci mezi zařízeními. Pomocí níže uvedených kroků zapněte režim offline.
Krok 1: Otevřete Gmail.
Krok 2: Klikněte na ikonu ozubeného kola Nastavení > Zobrazit všechna nastavení.

Krok 3: Přejděte na kartu Offline > zaškrtněte políčko Povolit offline poštu.
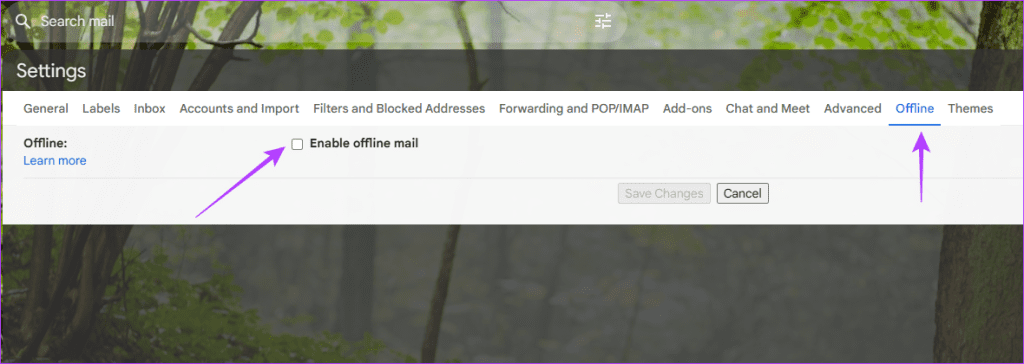
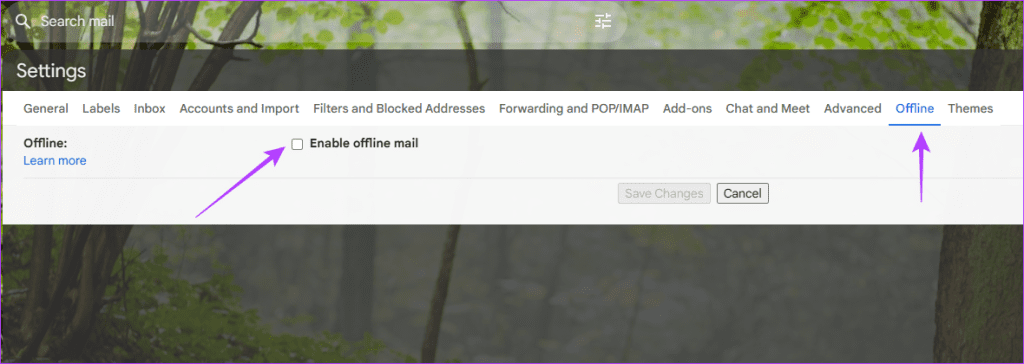
Krok 4: Klikněte na Uložit změny v dolní části.
Metoda 3: Zakažte rozšíření Gmailu
Existuje mnoho rozšíření, která můžete použít ke zvýšení funkčnosti. Mohou to být marketingové nástroje jako Hubspot, rozšíření pro váš kalendář nebo Zoom. Ztěžují však načítání Gmailu, zejména u pomalejších připojení, a je nutné je odinstalovat. Chcete-li tak učinit, postupujte podle níže uvedených kroků.
Krok 1: Otevřete Gmail.
Krok 2: Klikněte na rozšíření v pravém podokně > elipsy > Spravovat doplněk.


Krok 3: Klikněte na Odinstalovat.


Metoda 4: Zakázat chat
Gmail je dodáván s některými vestavěnými funkcemi, z nichž jednou je funkce chatu. Tato funkce, která není přímo potřebná pro odesílání a přijímání e-mailů, však může být považována za nadbytečnou a deaktivovaná, aby se zkrátila doba načítání Gmailu. Můžete jej zakázat v nastavení pomocí následujících kroků.
Krok 1: Otevřete Gmail.
Krok 2: Klikněte na ikonu ozubeného kola Nastavení > Zobrazit všechna nastavení.

Krok 3: Klikněte na kartu Chat and Meet > nastavte Chat na Vypnuto.


Metoda 5: Odstraňte nebo zmenšete štítky
I když je dopad štítků na dobu načítání minimální, pokud máte příliš mnoho štítků, mohou se nahromadit a stát se výraznými, zejména pokud jste připojeni k pomalému internetu. Podle těchto kroků byste měli některé z nich odstranit.
Krok 1: Otevřete Gmail.
Krok 2: V levém podokně klikněte na elipsy nebo tři tečky před štítkem a klikněte na Odebrat štítek.
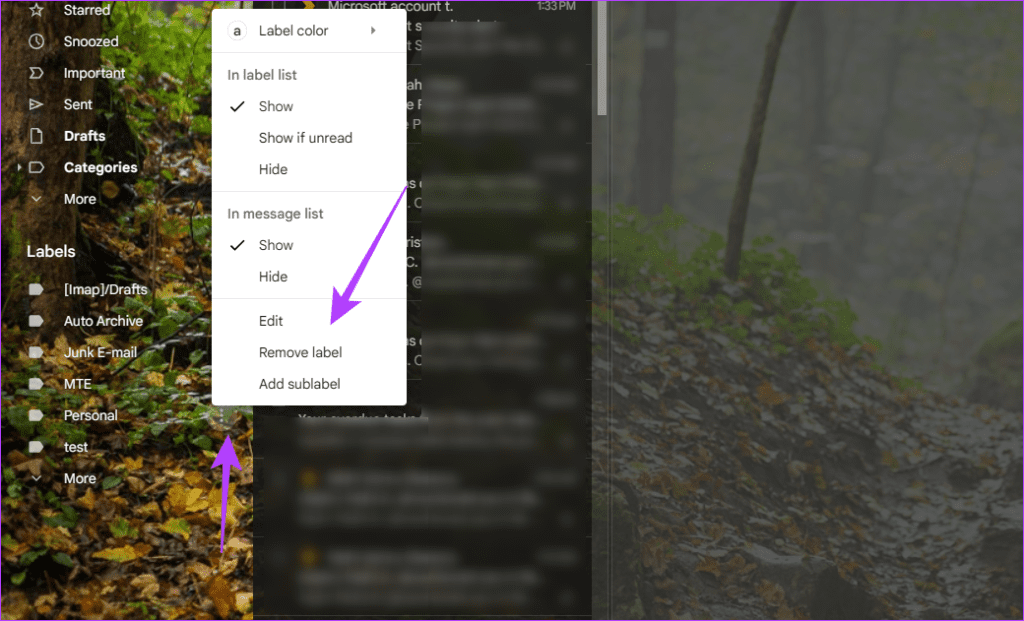
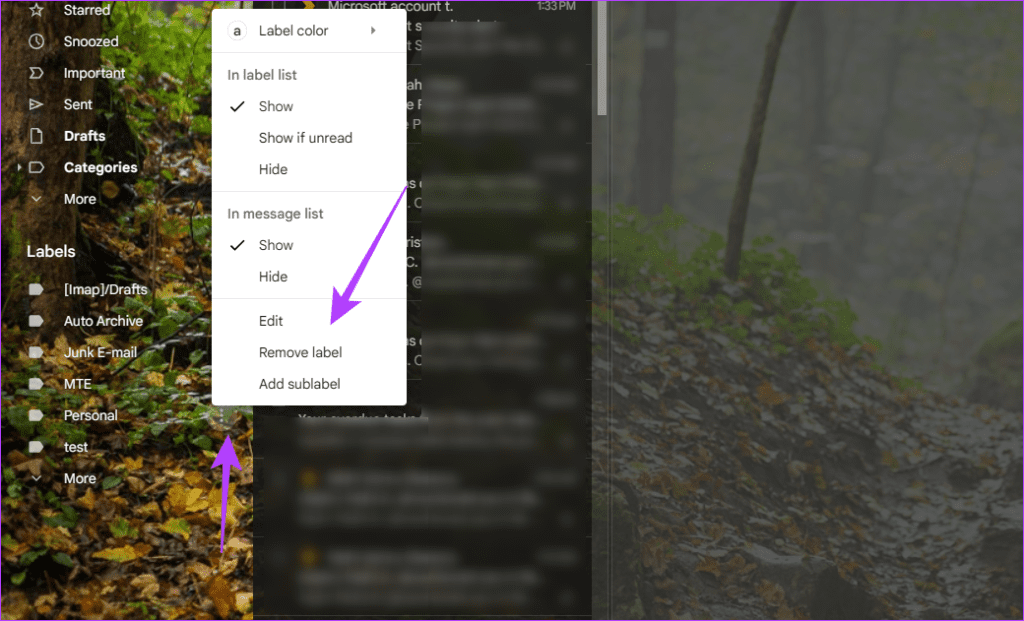
Metoda 6: Přepněte na výchozí motiv
Pokud pro Gmail používáte motivy třetích stran, může být nový motiv náročnější na zdroje a otevření vyžaduje větší šířku pásma. Nejlepším řešením je přepnout zpět na výchozí motiv Gmailu.
Krok 1: Otevřete Gmail.
Krok 2: Klikněte na ikonu ozubeného kola Nastavení a klikněte na Zobrazit všechna nastavení.

Krok 3: Přejděte na kartu Motivy a klikněte na Nastavit motiv.
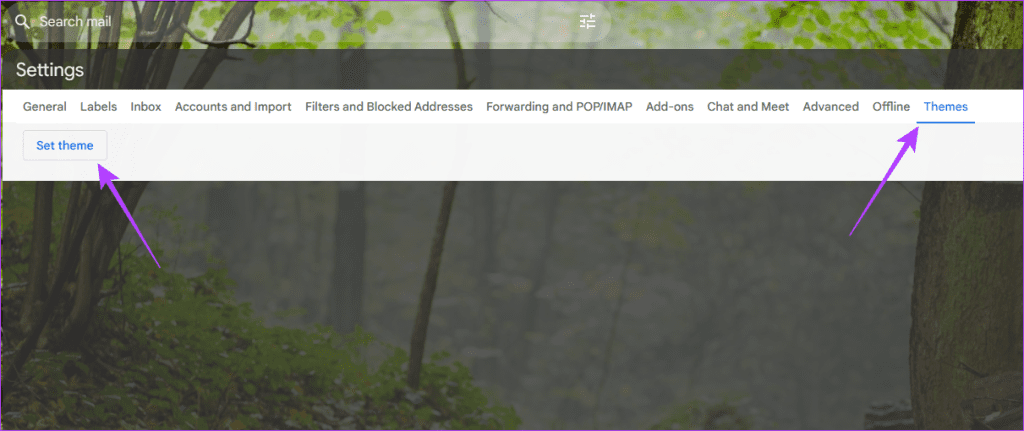
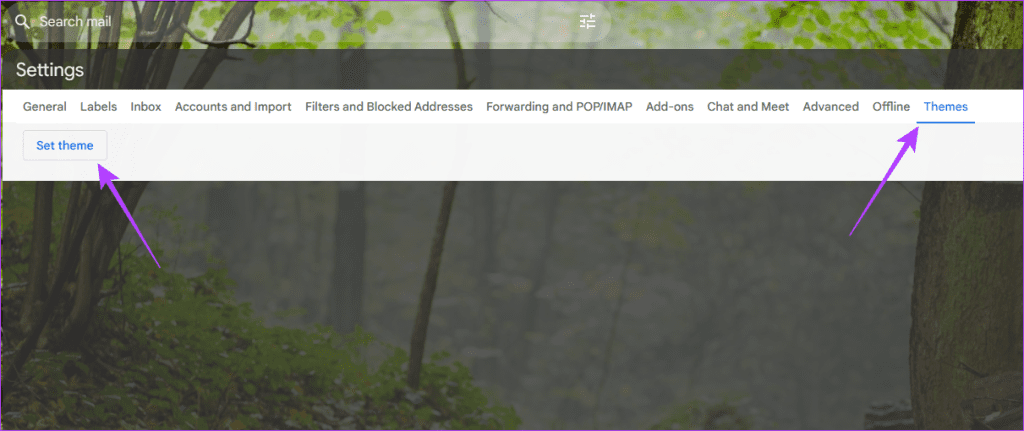
Krok 4: Vyberte výchozí motiv a klikněte na Uložit.