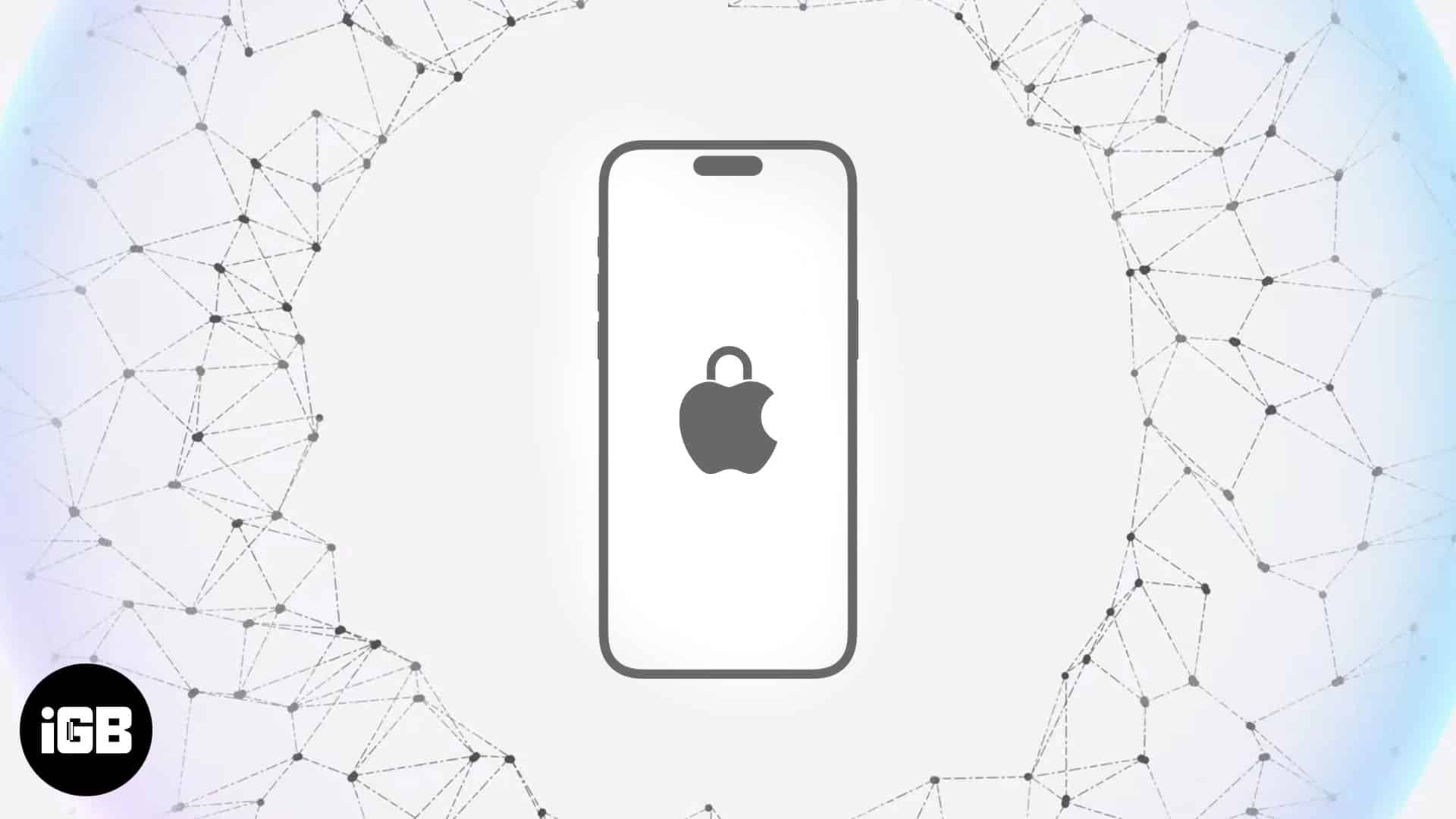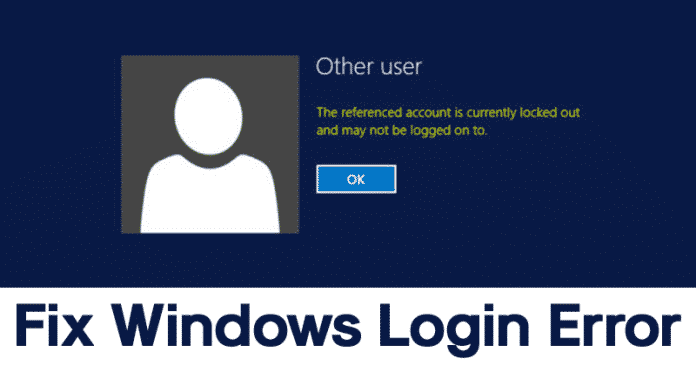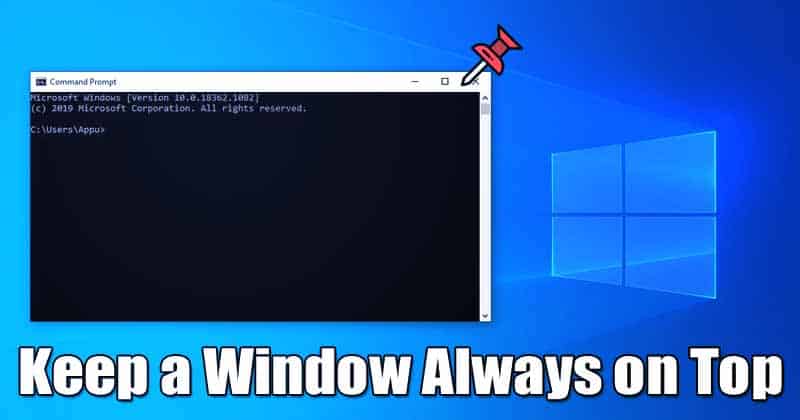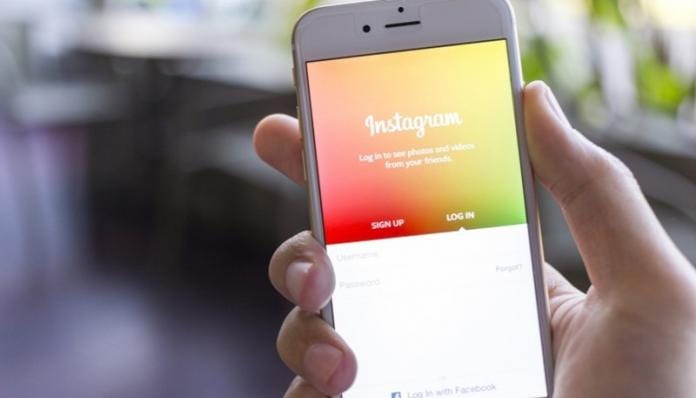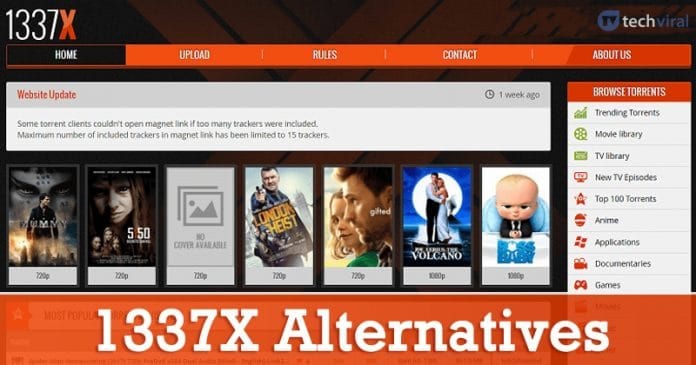Zrychlete pomalý počítač s Windows 10!

V dnešní době, mezi vylepšeními v technologii, se pracovní zatížení systému zdvojnásobí a někdy náš systém nemůže toto zatížení kontrolovat, v důsledku čehož se náš počítač zpomalí než obvykle.
Takže váš počítač běží pomaleji než obvykle? Chcete zrychlit svůj PC? Pokud ano, pak čtete správný článek. Obvykle existovaly stovky důvodů, proč se počítač časem zpomaluje.
Pomalé zpoždění počítače nebo systému byly často známkou zastaralých ovladačů, menší paměti RAM, poškození systémových souborů, virů a malwaru nebo závady hardwaru.
16 nejlepších metod, jak zrychlit Windows 10 PC
Ať už je důvod jakýkoli, sdíleli jsme několik nejlepších metod, jak zrychlit pomalý počítač se systémem Windows 10. Pojďme se tedy podívat na metody.
1. Zavření programů na systémové liště
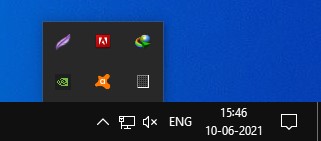
Většina aplikací spuštěných na vašem počítači se obvykle zobrazuje v systémové liště nebo můžete říci v oznamovací oblasti.
Předpokládejme, že si všimnete některé z aplikací spuštěných v systémové liště, které jsou zbytečné, když je potřebujete zastavit. To jistě zrychlí chod vašeho PC.
2. Odinstalujte nežádoucí programy
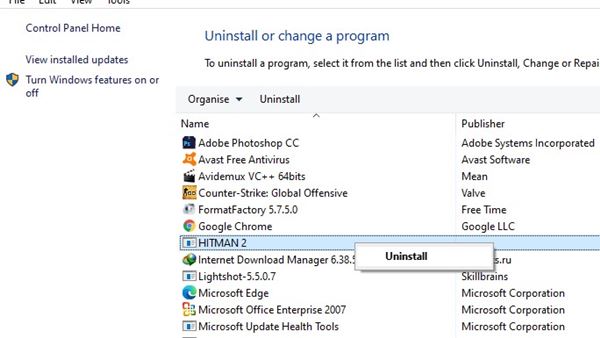
Přiznejme si, že při používání Windows 10 někdy nakonec nainstalujeme více aplikací, než potřebujeme. Některé programy běží na pozadí bez našeho souhlasu a zpomalují celé zařízení.
Jen málo programů také využívá připojení k internetu a tím také zpomaluje internet. Musíte tedy ručně zkontrolovat všechny aplikace a odstranit ty, které nepotřebujete.
Chcete-li odebrat aplikace v systému Windows 10, otevřete vyhledávání systému Windows 10 a zadejte „Ovládací panely“. Dále otevřete Ovládací panely ze seznamu a zkontrolujte všechny aplikace. Klikněte pravým tlačítkem na aplikaci, kterou chcete odinstalovat, a vyberte možnost „Odinstalovat“.
3. Zakázání spouštěcích programů
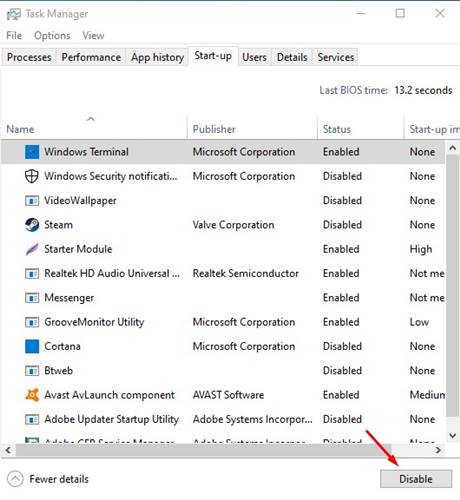
Mnoho uživatelů PC tvrdí, že jejich PC se spouští velmi pomalu. Stává se to proto, že existuje tolik spouštěcích programů, které jsou strukturovány tak, aby se spustily při spuštění okna. Tyto programy se nazývají spouštěcí programy.
Chcete-li zvýšit rychlost spouštění, vypněte spouštěcí programy. Chcete-li to provést, musíte v příkazu RUN zadat „msconfig“ bez uvozovek a deaktivovat program, který se vám zdá zbytečný.
4. Spusťte nástroj Vyčištění disku
Vyčištění disku vyčistí veškerou nežádoucí mezipaměť disku. Po vyčištění se počítač zrychlí. Chcete-li použít nástroj pro vyčištění disku systému Windows 10, postupujte podle níže uvedených kroků.
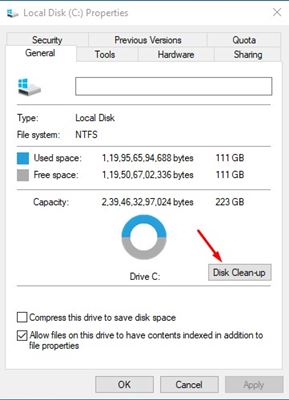
- Otevřete v počítači „Tento počítač“.
- Klepněte pravým tlačítkem myši na jednotku C: a vyberte příkaz Vlastnosti.
- Dále klikněte na možnost „Vyčištění disku“.
A je to! Windows 10 se nyní pokusí vyčistit všechny dočasné a nevyžádané soubory uložené na instalační jednotce systému.
5. Pomocí možnosti čištění třetí strany

Na internetu je také dostupný software pro čištění mezipaměti disku, jako je CCleaner. Tento software vyčistí nežádoucí místo v počítači a vyčistí všechny nežádoucí soubory, včetně mezipaměti. Kromě toho můžete použít kteroukoli z bezplatných aplikací na čištění nevyžádaných a dočasných souborů.
6. Zastavte procesy ze Správce úloh
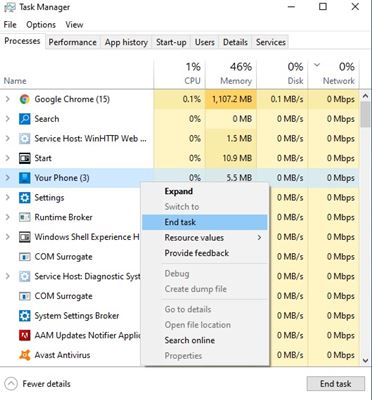
Správce úloh je užitečná funkce systému Windows. Můžete sledovat každý proces. Pokud se nějaký proces na vašem počítači vypíše nebo zablokuje váš počítač, stačí otevřít správce úloh stisknutím ALT+CTRL+DELETE. V tomto můžete zastavit jakýkoli nežádoucí proces kliknutím pravým tlačítkem myši na proces a poté kliknutím na možnost ‘Ukončit úlohu’.
7. Vypněte nepotřebná rozšíření v prohlížeči Google Chrome
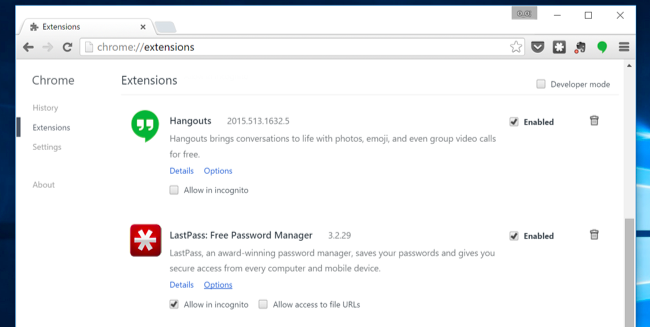
Ve srovnání s jinými webovými prohlížeči spotřebovává Google Chrome více paměti RAM. Je to proto, že do prohlížeče Chrome instalujeme mnoho rozšíření.
Nejlepší způsob, jak se vypořádat s prodlevami Chrome, je deaktivovat rozšíření. Chcete-li v prohlížeči Chrome zakázat rozšíření, postupujte podle níže uvedených kroků.
- Nejprve spusťte prohlížeč Google Chrome.
- Klikněte na tři tečky a vyberte „Další nástroje > Rozšíření“.
- Na stránce Rozšíření odstraňte rozšíření, která nepotřebujete.
8. Vypněte nepoužívané funkce okna
Když nainstalujete Windows 7, Windows 8 a Windows 10 s výchozím nastavením, nainstalujete do systému několik nepoužívaných funkcí a služeb. Normální uživatel však tyto programy a služby v operačním systému Windows samozřejmě nikdy nepoužívá. Pro zvýšení výkonu je tedy nejlepší tyto funkce vypnout.
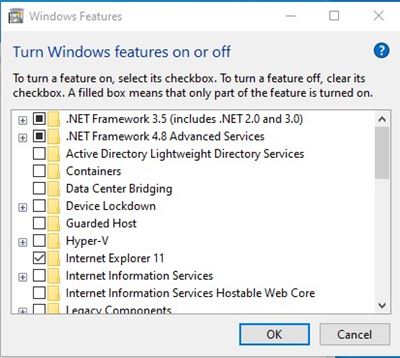
- Otevřete Ovládací panely a klikněte na Odinstalovat program. Na levé straně uvidíte možnost Vypnuto funkce systému Windows a musíte na ni kliknout.
- Vyberte si jeden po druhém program a služby, které chcete na svém počítači se systémem Windows vypnout.
9. Zvyšte RAM pomocí Pendrive

USB/pero disk můžete použít jako ram ve Windows 7, 8, 10. Nepotřebujete k tomu žádnou aplikaci třetí strany. V našem příspěvku Jak zvýšit RAM pomocí USB/Pendrive ve Windows 8 a 10 jsme diskutovali o dvou pracovních metodách, které vám pomohou zvýšit RAM pomocí vašeho Pendrive.
10. Odstraňte viry, malware a trojské koně
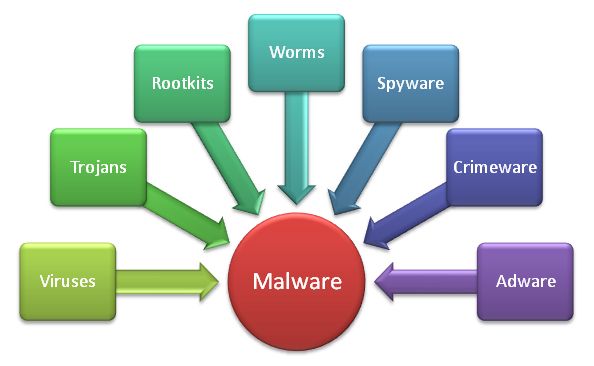
Viry jsou v počítači tím nejpůsobivějším. I jediný virus může váš počítač velmi zpomalit. Abyste tomu zabránili, stáhněte si a nainstalujte nejlepší antivirus pro počítače se systémem Windows 10. Poté proveďte rutinní kontrolu počítače a vyčistěte všechny viry z počítače. Díky tomu bude váš počítač pracovat rychle.
11. Defragmentujte svůj pevný disk
Windows 10 nabízí nástroj pro defragmentaci, který dokáže vyčistit váš počítač. Kromě toho nástroj ořízne diskové úložiště vašeho počítače, aby se uvolnilo místo.
Také optimalizuje váš disk pro lepší výkon. Chcete-li použít nástroj Defragmentace disku v systému Windows 10, postupujte podle kroků uvedených níže.
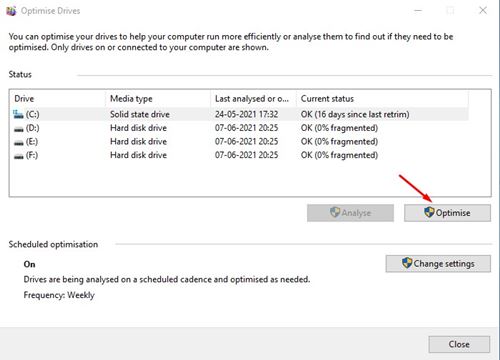
- Nejprve otevřete vyhledávání ve Windows 10 a zadejte „Defragmentace disku“.
- Otevřete možnost Defragmentovat a optimalizovat disk.
- Na další stránce musíte vybrat jednotku, kterou chcete optimalizovat.
- Nakonec klikněte na tlačítko ‘Optimalizovat’.
12. Odeberte dočasné soubory
Kdykoli Windows spustí jakýkoli program, zanechá na vašem počítači konkrétní soubory, což spotřebovává místo na disku. Postupem času se tedy počet dočasných souborů neustále zvyšuje, což v konečném důsledku zpomaluje počítač.
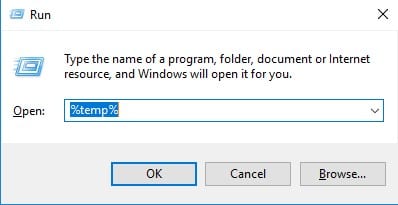
Nejlepší možností je tedy tyto dočasné soubory odstranit. Odstranění dočasných souborů z operačního systému Windows je snadné; musíte otevřít Start > Spustit. V dialogovém okně Spustit zadejte ‘%temp%’ a klikněte na OK. Otevře se složka; musíte odstranit všechny dočasné soubory.
13. Použití dávkového souboru k vymazání paměti
Tento trik je pro ty, kteří chtějí ušetřit nějaký čas navíc ručním odstraněním všech dočasných položek a mezipaměti. Tento trik vytvoří dávkový soubor čističe paměti a automaticky vymaže všechny mezipaměti a dočasné soubory.
Krok 1. Nejprve musíte otevřít Poznámkový blok a poté do něj vložit následující kód.
%windir%system32rundll32.exe advapi32.dll,ProcessIdleTasks
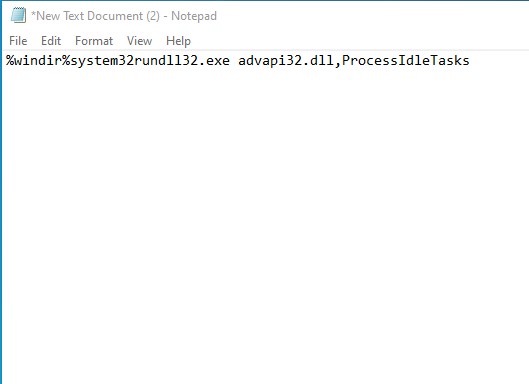
Krok 2. Nyní musíte uložit soubor poznámkového bloku jako cleaner.bat. Nakonec soubor uložte na plochu.
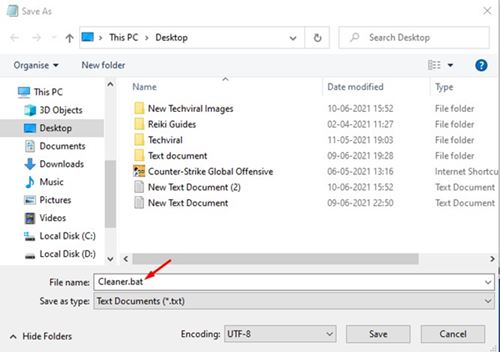
Nyní, kdykoli budete mít pocit, že váš počítač pracuje pomalu, spusťte soubor bat.
14. Upravte nastavení napájení
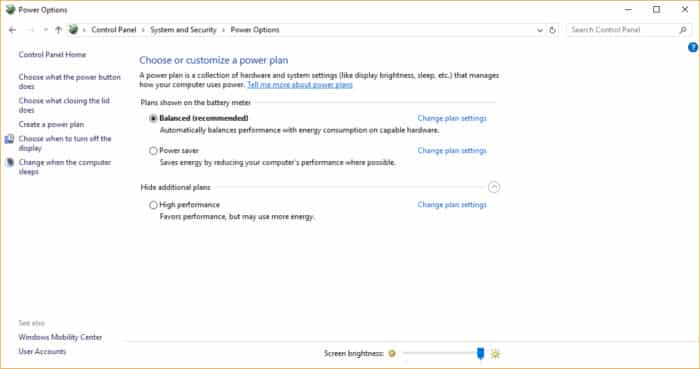 Windows 10 přichází s vylepšenou funkcí úspory energie. Stejná funkce však může zpomalit váš počítač. Obvykle to snižuje výkon počítače, aby se šetřila energie. Proto je třeba upravit nastavení napájení, abyste zlepšili výkon počítače.
Windows 10 přichází s vylepšenou funkcí úspory energie. Stejná funkce však může zpomalit váš počítač. Obvykle to snižuje výkon počítače, aby se šetřila energie. Proto je třeba upravit nastavení napájení, abyste zlepšili výkon počítače.
Přejděte na Ovládací panely > Hardware a zvuk > Možnosti napájení. V části Možnosti napájení vyberte plán napájení „Vyvážený“. Můžete se také rozhodnout pro „Vysoký výkon“, ale výkon bude záviset na procesoru a paměti RAM.
15. Zakažte indexování vyhledávání
Funkce indexování vyhledávání v systému Windows 10 indexuje pevný disk na pozadí. Tato funkce pomáhá vylepšit funkci vyhledávání. Stejná funkce však může zpomalit výkon systému Windows. Chcete-li tedy zakázat indexování vyhledávání, postupujte podle některých jednoduchých kroků uvedených níže.
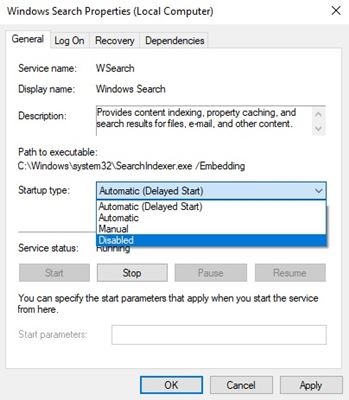
- Nejprve otevřete dialogové okno Spustit (klávesa Windows + R).
- V dialogovém okně Spustit zadejte služby. msc a stiskněte Enter.
- Na stránce služeb systému Windows vyhledejte „Indexing Service“ nebo „Windows Search“.
- Dvakrát klikněte na každou ze služeb a vyberte ‘Zakázáno’
Upozorňujeme, že deaktivace této funkce může způsobit problémy při přístupu k nabídce Hledat v systému Windows.
16. RESETUJTE svůj počítač
Windows 8, 8.1, 10 přicházejí s možností resetování počítače. Někdy kvůli některým chybám v registru může váš počítač fungovat neúčinně.
Proto můžete zkusit resetovat systém. Bude to fungovat, ale dokončení celého postupu resetování trvá příliš dlouho.
Tímto způsobem můžete rychle zrychlit svůj pomalý počítač s Windows 10. Doufám, že vám tento článek pomohl! Sdílejte to prosím také se svými přáteli. Máte-li v této souvislosti nějaké pochybnosti, dejte nám vědět do pole pro komentáře níže.