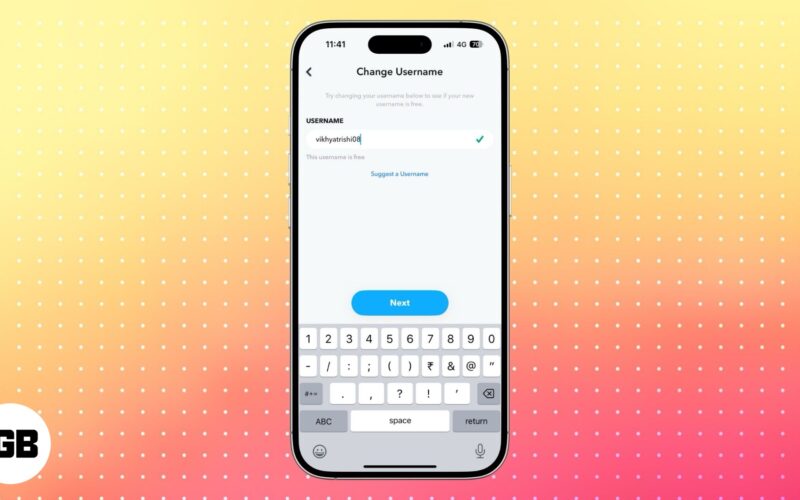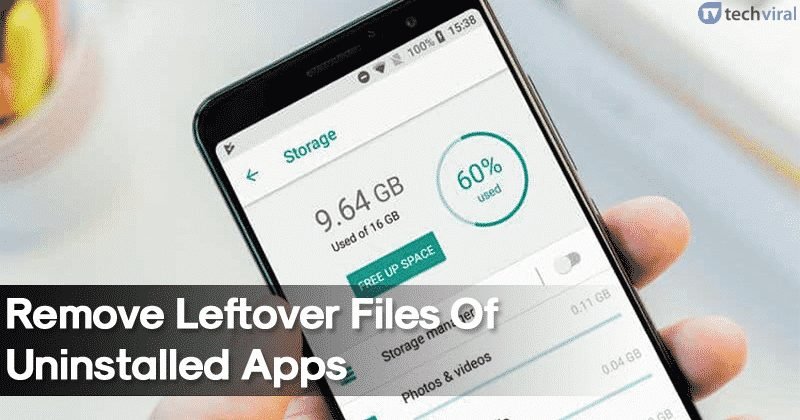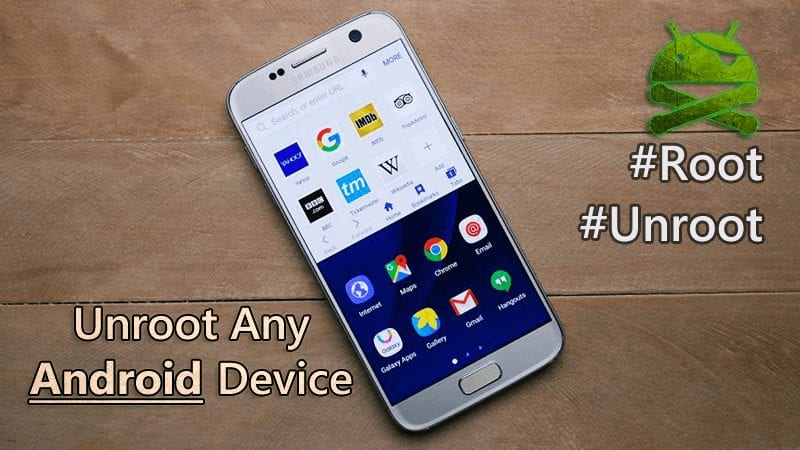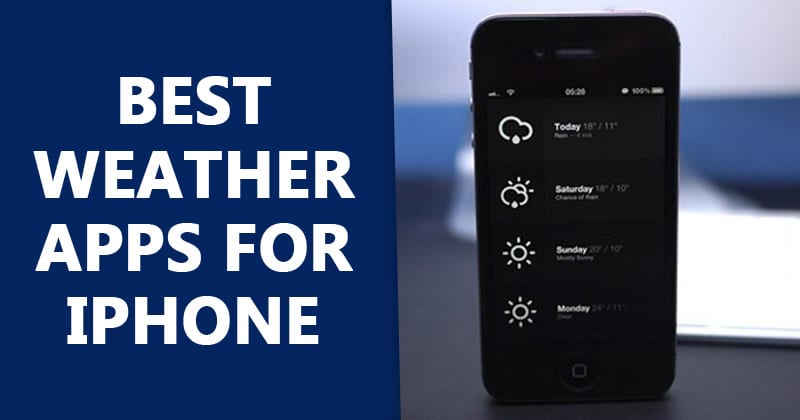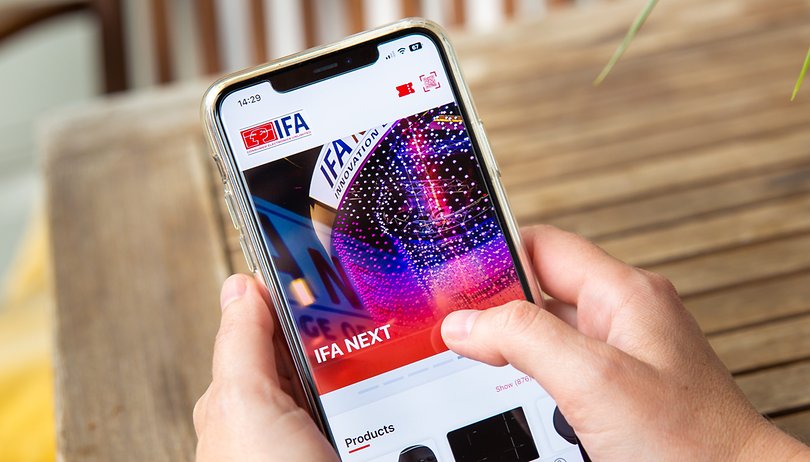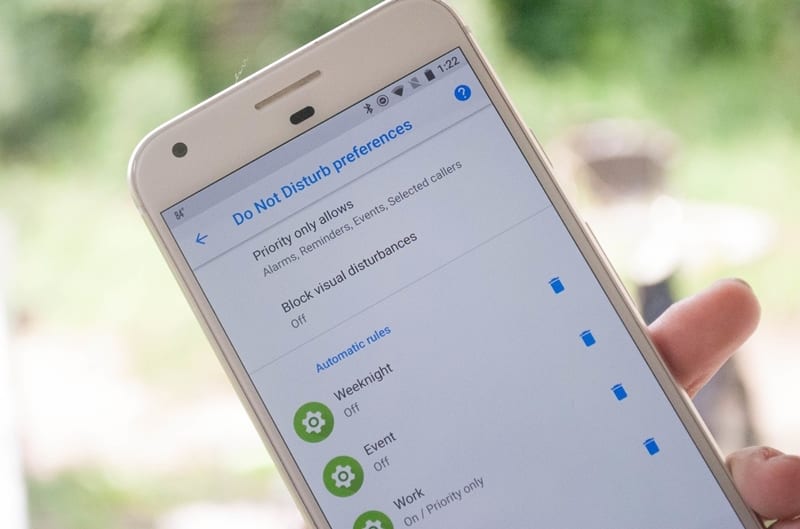Svůj Pendrive můžete použít jako paměť RAM ve Windows 10!

Pokud nějakou dobu používáte operační systém Windows, možná znáte funkci ReadyBoost. Jde v podstatě o funkci, kterou Microsoft představil ve Windows Vista. Tato funkce umožňuje uživatelům používat USB disk nebo SD kartu jako mezipaměť.
I když ne přesně, částečně to funguje jako kompenzace RAM. Pomáhá urychlit určité funkce operačního systému Windows ukládáním aplikačních souborů a dat jako mezipaměti na USB disk. Takže to v podstatě funguje jako extra giga paměti RAM.
Kroky ke zvýšení RAM pomocí USB/Pendrive ve Windows 10, 8 a 7
V tomto článku se podělíme o několik nejlepších metod, jak zvýšit RAM pomocí USB/Pendrive v operačním systému Windows. Zmínili jsme dvě nejlepší metody a několik softwaru, který využívá funkci Windows Ready Boost.
1. Koncept virtuálního RAM pro Windows
V této metodě použijeme virtuální paměť k převodu místa na disku na RAM. Postupujte podle několika jednoduchých kroků uvedených níže.
Krok 1. Nejprve vložte pero. Klepněte pravým tlačítkem myši na ‘Tento počítač’ a vyberte ‘Vlastnosti’
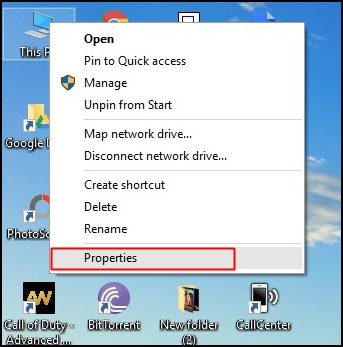
Krok 2. Na stránce Systém klikněte na ‘Pokročilá nastavení systému’
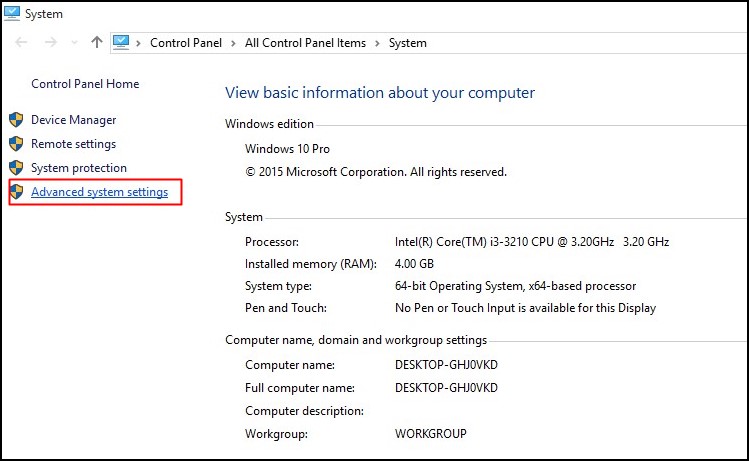
Krok 3. Nyní vyberte záložku ‘Advanced’ a poté klikněte na ‘Settings’ pod položkou Performance.
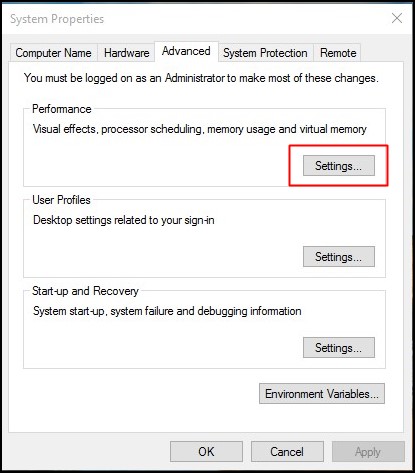
Krok 4. Znovu se objeví nové okno, poté klikněte na záložku Upřesnit.
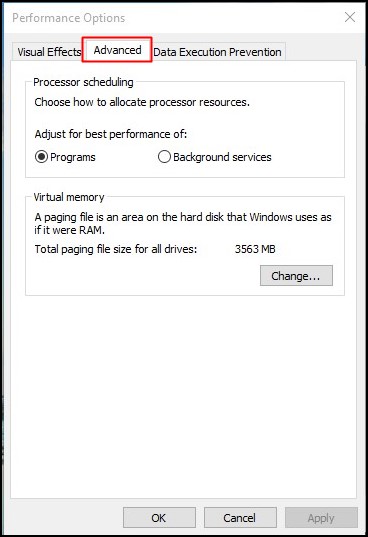
Krok 5. Na kartě Upřesnit klikněte na tlačítko ‘Změnit’ pod položkou ‘Virtuální paměť’
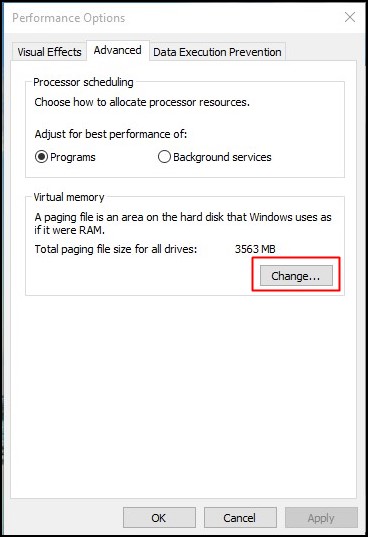
Krok 6. Nyní zrušte zaškrtnutí políčka Automaticky spravovat velikost stránky. Poté v části Vlastní velikost zadejte velikost, kterou chcete přidělit jako virtuální paměť. Nyní přidejte stejnou hodnotu do obou polí a klikněte na tlačítko Použít.
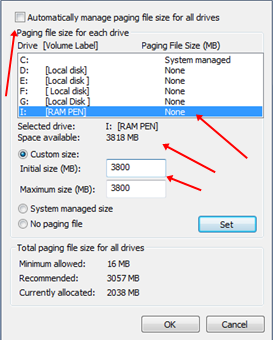
Poznámka: Vždy přidejte o 10 Mb méně, než je celkový dostupný prostor. Pokud máte například 4GB Pendrive a aktuální dostupný prostor je 3700 Mb, použijte pro bezpečnost zařízení 3690.
Krok 7. Pokud chcete vrátit změny, povolte možnost „Automaticky spravovat velikost stránkovacího souboru pro všechny jednotky“.
A je to! Jsi hotov. Nyní stačí restartovat počítač nebo notebook, abyste povolili virtuální paměť RAM.
2. Použití ReadyBoost ve Windows 7, 8, 10
Nejnovější sestavení operačního systému Windows mají funkci známou jako „ReadyBoost“. Tato funkce zrychlí váš systém využitím dostupného místa. Zde je návod, jak použít ReadyBoost k použití Pendrive jako paměti RAM.
Krok 1. Nejprve vložte váš Pendrive. Nyní klikněte pravým tlačítkem myši na jednotku pera a otevřete Vlastnosti
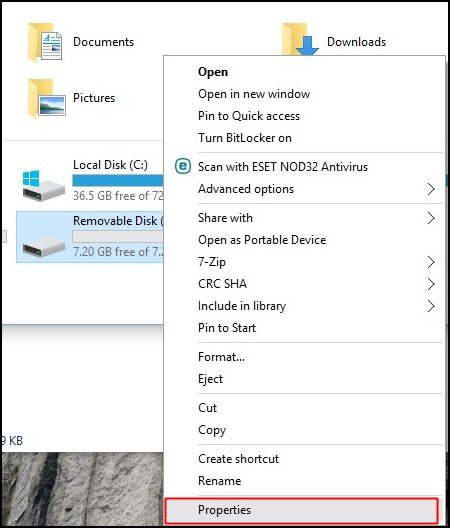
Krok 2. Nyní musíte přejít na kartu ReadyBoost.
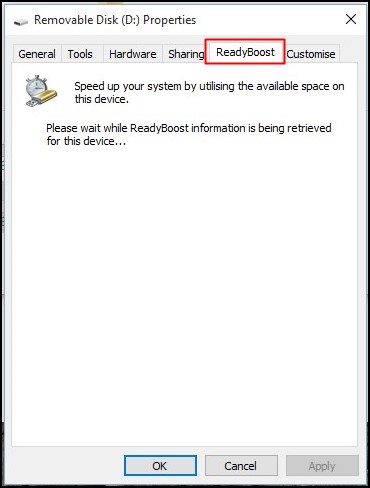
Krok 3. Poté vyberte „Použít toto zařízení“ a zmenšete aktuální místo v paměti. Pokud je vaše aktuální místo pro zařízení 4100 MB, snižte jej o přibližně 200-300 MB.
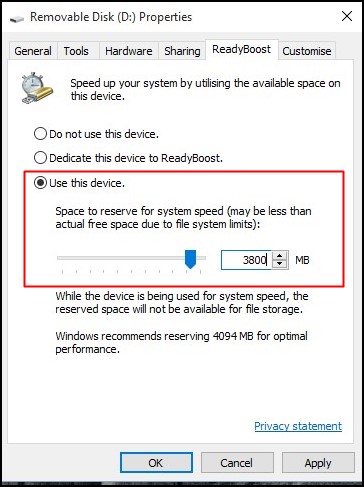
Krok 4. Poté klikněte na tlačítko Použít a vše Hotovo.
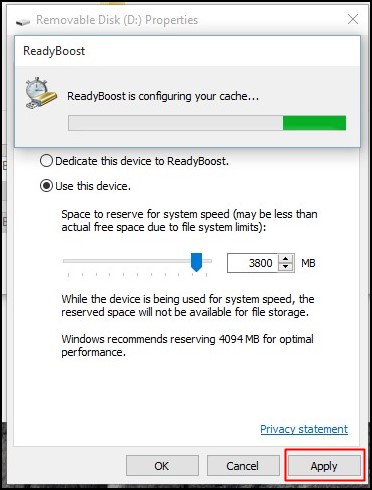
Krok 5. Pokud chcete vrátit změny, povolte možnost „Nepoužívat toto zařízení“, jak je uvedeno níže.
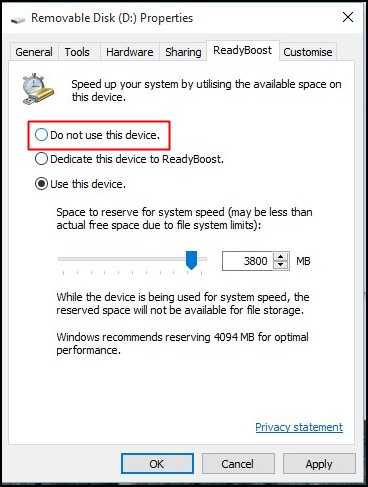
A je to! Jsi hotov. Takto můžete použít funkci ReadyBoost ve Windows 10 k použití Pendrive jako paměti RAM.
Takže, toto je vše o tom, jak zvýšit RAM pomocí USB/Pendrive ve Windows 8 a 10. Pokud máte nějaké pochybnosti týkající se tohoto, dejte nám vědět do pole pro komentáře níže. Doufám, že vám tento článek pomohl! Sdílejte to prosím také se svými přáteli.