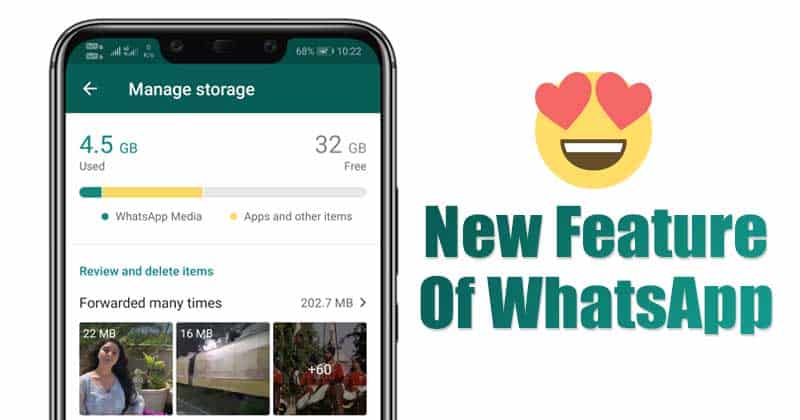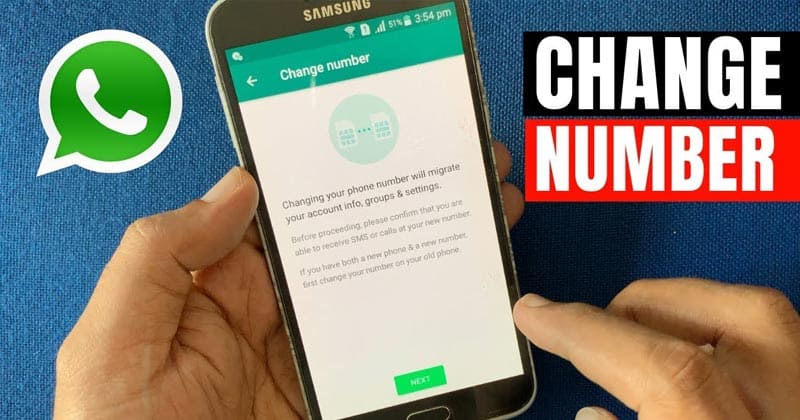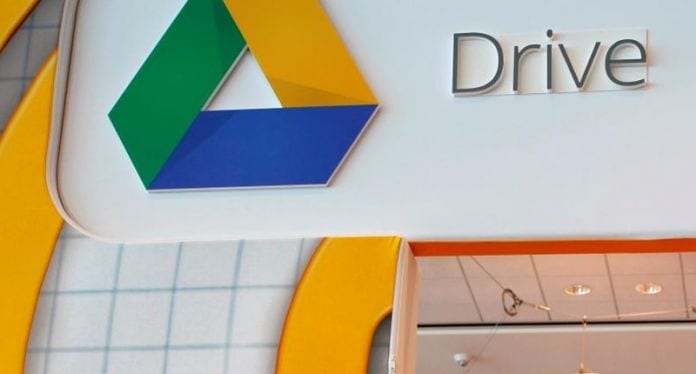Není žádným tajemstvím, že počítače s Windows mají docela konzervativní nastavení zvuku. I při 100% může věci znít příliš tiše. To může být frustrující, pokud chcete používat počítač k poslechu hudby nebo sledování filmů s hlasitým a vysoce kvalitním zvukem.

Naštěstí můžete použít několik triků, jak zesílit zvuk vašeho počítače nad limit. V tomto článku vám ukážeme, jak na to.
Zvýšení hlasitosti za limit
Existuje několik důvodů, proč můžete chtít zvýšit hlasitost v počítači se systémem Windows nad maximální úroveň.
V některých situacích možná budete muset uskutečnit videohovor nebo se zúčastnit konferenčního hovoru a budete si chtít být jisti, že je váš zvuk čistý a slyšitelný. Navíc, pokud pracujete v hlučném prostředí, možná budete muset zvýšit hlasitost, abyste slyšeli zvuk přes hluk na pozadí.
Některé zvukové soubory mohou být nahrány s nižší hlasitostí než jiné, takže její zvýšení může pomoci vyrovnat zvuk. A konečně, pokud se jednoduše snažíte užít si nějakou hudbu nebo jiný zvukový obsah, možná zjistíte, že maximální hlasitost není dostatečně hlasitá, aby vyhovovala vašim preferencím.
Ať už je situace jakákoli, budete rádi, když zjistíte, že existuje několik způsobů, jak zvýšit zvuk vašeho počítače nad výchozí limit.
Podívejme se, jak jednotlivé metody fungují.
Ekvalizér hlasitosti
Windows 10 obsahuje několik vylepšení zvuku, která lze použít ke zlepšení kvality zvuku vašich reproduktorů. Povolením ekvalizace hlasitosti můžete zvýšit celkovou hlasitost vašich reproduktorů a přidat zvuku větší hloubku.
Jak na to:
- Klepněte pravým tlačítkem myši na ikonu reproduktoru na pravé straně hlavního panelu.

- Z místní nabídky vyberte možnost „Otevřít nastavení zvuku“.

- V části „Související nastavení“ klikněte na „Ovládací panel zvuku“.

- Klepněte pravým tlačítkem myši na ikonu reproduktoru a z kontextové nabídky vyberte „Vlastnosti“.

- Klikněte na kartu „Vylepšení“ a zaškrtněte políčko vedle položky „Ekvalizér hlasitosti“.

- Pro uložení změn stiskněte tlačítka „Použít“ a „OK“.

Kromě toho lze grafický ekvalizér v nabídce vylepšení použít k úpravě úrovní konkrétních frekvencí, což vám umožní doladit zvuk podle vašich představ.
Pokud nejste spokojeni s výchozím nastavením reproduktorů, experimentujte s vylepšeními zvuku ve Windows a najděte konfiguraci, která vám zní nejlépe.
Směšovač hlasitosti
Směšovač hlasitosti ve Windows 10 je funkce, která umožňuje ovládat hlasitost zvuku jednotlivých aplikací. To může být užitečné, pokud chcete například udržet nízkou hlasitost hudby a zároveň zvýšit zvuk z jiné aplikace, jako je Chrome nebo Skype.
Přístup k směšovači hlasitosti:
- Klepněte pravým tlačítkem myši na ikonu reproduktoru na hlavním panelu a vyberte možnost „Směšovač hlasitosti“. Poté se otevře směšovač hlasitosti a zobrazí samostatné posuvné ovladače pro každou aplikaci, která aktuálně přehrává zvuk.

- Nastavením posuvníku pro požadovanou aplikaci změňte hlasitost zvuku. Aplikaci můžete také ztlumit kliknutím na tlačítko „Ztlumit“ vedle jejího posuvníku.

- Po dokončení zavřete okno směšovače hlasitosti.

Ekvalizér APO
Ekvalizér APO je bezplatný a open-source parametrický ekvalizér pro Windows. Je implementován jako Audio Processing Object (APO) pro infrastrukturu systémových efektů zavedenou se systémem Windows Vista. Ekvalizér APO byl navržen tak, aby pomohl zlepšit kvalitu zvukového výstupu na osobních počítačích.
Ve výchozím nastavení používá zvukový zásobník Windows jednoduchý jednopásmový ekvalizér, který neposkytuje dostatečnou kontrolu nad zvukovým výstupem. Ekvalizér APO řeší tento problém tím, že poskytuje mnohem flexibilnější ekvalizér, který uživatelům umožňuje doladit zvukový výstup podle jejich představ.
Zde je návod, jak můžete pomocí tohoto nástroje zvýšit hlasitost počítače nad výchozí limit:
-
Stažení Ekvalizér APO. Stažené soubory se odesílají do složky se staženými soubory v zazipovaném formátu, takže k extrahování jednotlivých souborů včetně instalačního programu budete potřebovat extraktor zipu.

- Po rozbalení souborů kliknutím na instalační program spusťte instalaci.

- V okně konfigurátoru instalačního programu vyberte ze seznamu zařízení, která chcete používat s Equalizer APO, a klikněte na „OK“.

- Restartujte počítač podle požadavku.

- Otevřete instalační adresář „Equalizer APO“ a vyberte složku „Config“.

- Klikněte pravým tlačítkem na soubor „Config“, klikněte na „Otevřít pomocí“ a z rozevíracího seznamu vyberte Poznámkový blok.

- Zvyšte číslo „předzesilovače“ na něco jako +15 dB (v ideálním případě byste neměli překročit +20 dB).

- Smažte veškerý text v souboru tak, aby jediný zbývající text byl „předzesilovač: +15dB“

- Uložte soubor a restartujte počítač.

Nyní můžete pokračovat a přehrát libovolný zvukový soubor podle svého výběru.
I když je Equalizer APO primárně navržen pro použití se sluchátky, lze jej také použít ke zlepšení kvality zvuku reproduktorů a dalších výstupních zvukových zařízení.
Zvyšte hlasitost
Ať už se snažíte sledovat film nebo poslouchat hudbu, někdy zvuk z počítače není dostatečně hlasitý. Pomocí kteréhokoli z nástrojů popsaných v tomto článku budete moci tento zvuk nastartovat a vychutnat si zvuk, aniž byste se museli obávat, že jej neuslyšíte správně.
Jaké triky používáte k překročení limitu zvuku ve Windows?