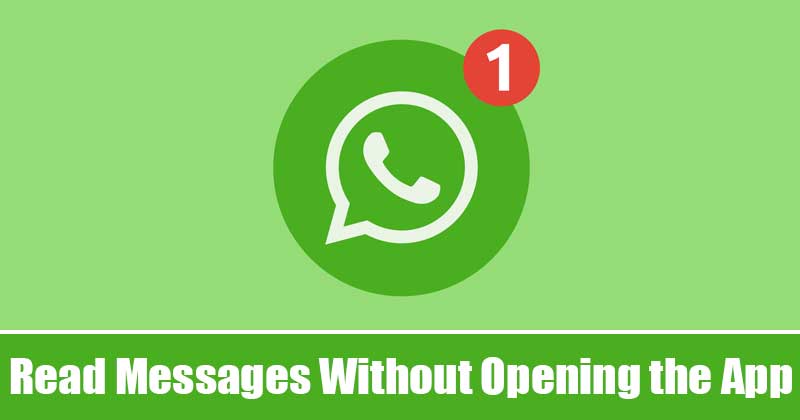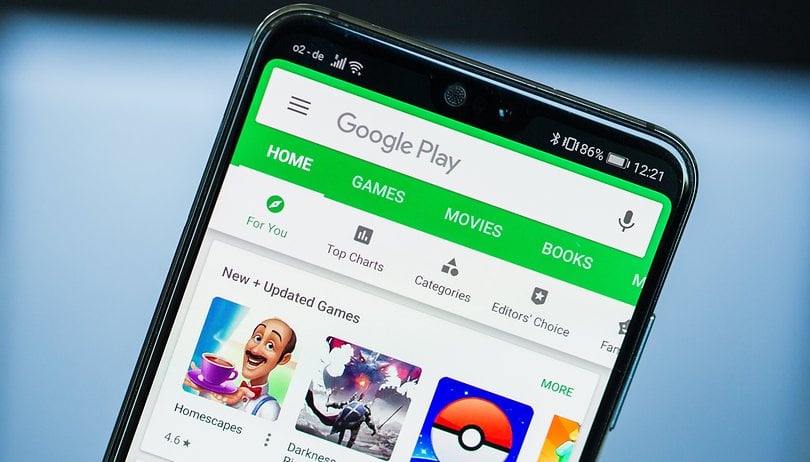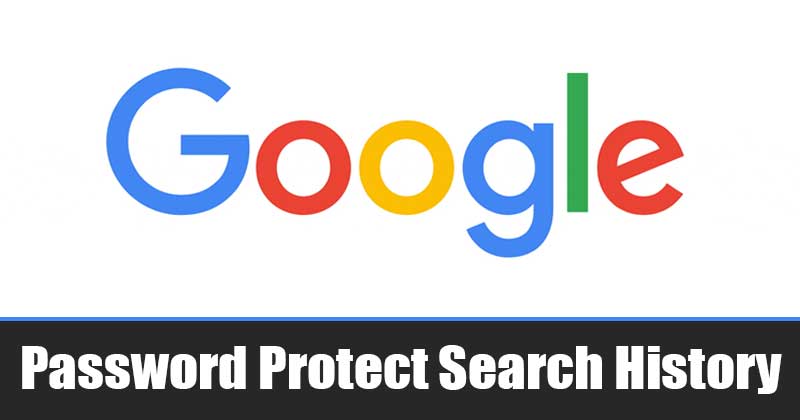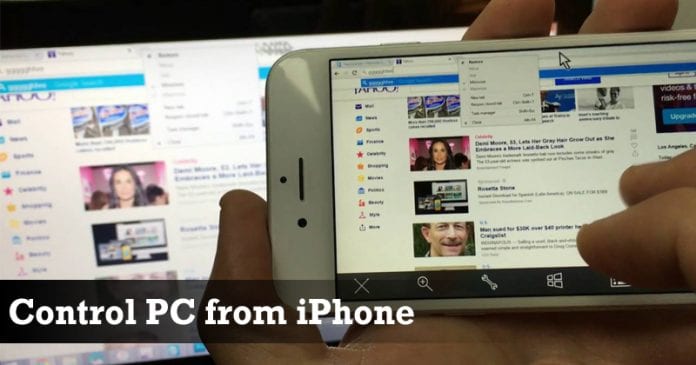Kalendář Google je praktický nástroj hned po vybalení. Je to nástroj na zvýšení produktivity, který vám pomůže udržet si pořádek pomocí skvělých funkcí Kalendáře. Neexistuje ale žádná aplikace, kterou by nebylo možné vylepšit a zfunkčnit pomocí nějakých klávesových zkratek.

Naštěstí Google myslel i na tento aspekt. To je důvod, proč má Kalendář Google celou sadu klávesových zkratek, aby bylo používání tohoto nástroje co nejplynulejší.
Tento článek vám ukáže, jak používat klávesové zkratky Kalendáře Google na počítačích Windows a Mac.
Zkratky Kalendáře Google pro Windows
Existují tři aspekty Kalendáře Google, které můžete ovládat pomocí klávesových zkratek:
- Navigace v kalendáři
- Zobrazení kalendáře
- Změny událostí
Zkratky navigace v kalendáři
- j nebo n – pohyb mezi rozsahy kalendářních dat

- r – aktualizace kalendáře

- t – přechod na aktuální datum

- + – Vytvořte novou sekci kalendáře

- / – přesuňte kurzor do vyhledávacího pole

- s – otevřete Nastavení

- g – navigace na konkrétní datum

Zkratky zobrazení kalendáře
- d nebo 1 – zobrazení podle dne

- w nebo 2 – zobrazení po týdnu

- m nebo 3 – zobrazení po měsíci

- x nebo 4 – zobrazení vlastního rozsahu

- a nebo 5 – zobrazení agendy

Zkratky změn událostí
- c – nová událost

- e – podrobnosti o události

- Smazat nebo Backspace – smazat událost

- z – vrátit zpět

- Ctrl + s – uložení události (dostupné z „Podrobnosti události“)

- Esc – návrat do hlavní mřížky kalendáře

Kromě těchto zkratek můžete k vyvolání Úkolů a Keep také použít klávesnici. Ty se zobrazí na bočním panelu, takže je můžete používat současně s dalšími možnostmi Kalendáře.
Zkratka pro tuto funkci je Ctrl + Alt + čárka (,) nebo Ctrl + Alt + tečka (.)
Zkratky Kalendáře Google pro Mac
Vzhledem k tomu, že Kalendář Google je navržen pro bezproblémové použití na počítačích Mac i Windows PC, budou klávesové zkratky na Macu většinou stejné jako na Windows.
Tyto zkratky se budou vztahovat také na tři kategorie: navigace v kalendáři, změna zobrazení a změna událostí.
Zkratky pro navigaci v kalendáři
- Přejděte na následující časové období: n nebo j

- Obnovte stránku kalendáře: r

- Snímek k dnešnímu dni: t

- Přidat novou sekci: +

- Přesuňte kurzor do vyhledávacího pole: /

- Otevřete stránku s nastavením kalendáře: s

- Přesun na konkrétní datum: g

Zkratky pro změnu zobrazení
- Zobrazit denní kalendář: d nebo 1

- Zobrazit týdenní kalendář: w nebo 2

- Zobrazit měsíční kalendář: m nebo 3

- Vlastní zobrazení kalendáře: x nebo 4

- Zobrazení agendy: a nebo 5

Zkratky pro změnu událostí
- Vytvořte novou událost: c

- Podívejte se na podrobnosti o události: e

- Smazat vybranou událost: Smazat nebo Backspace

- Vrátit zpět poslední akci: z

- Uložit změny události (funguje pouze v části Podrobnosti události): Control + s

- Nechte „Podrobnosti události“ a vraťte se do mřížky: Esc

Podobně jako ve Windows můžete pomocí klávesové zkratky vyvolat postranní panel s Úkoly a Keep. Zkratka pro tuto akci je Control + Option + čárka (,) nebo Control + Option + tečka (.)
Klávesové zkratky se vám budou hodit, pokud na počítači vždy používáte Kalendář Google. Pokud ale potřebujete vzít svou organizaci na cesty a používat mobilní verzi, přechod může být trochu neohrabaný.
V tom případě by bylo nejlepší ovládat nejen klávesové zkratky pro Google Calendar, ale i mobilní verzi tohoto vynikajícího nástroje. Tímto způsobem budete moci plynule přecházet z jednoho zařízení na druhé.
Podívejme se na nejdůležitější příkazy Kalendáře Google pro mobilní prohlížeče.
Přechod na mobilní verzi Kalendáře Google
Pokud chcete nadále používat Kalendář Google v telefonu, ale se vší lehkostí poskytovanou klávesovými zkratkami, bude tato příručka pro mobilní uživatele dobrým doplňkem k počítačovým technikám, které jsme popsali dříve.
Jakmile otevřete Kalendář Google v mobilním prohlížeči a přihlásíte se pomocí Googlu, vaše události se automaticky synchronizují. Poté můžete pokračovat v používání hlavních funkcí aplikace pomocí následujících metod:
Zobrazení kalendáře
- Klepnutím na „Měsíc“ nebo „Den“ přejdete mezi zobrazením měsíčního a denního kalendáře. Tato možnost bude v horní části vaší hlavní stránky Kalendáře Google.

- Klepnutím na ikonu „Dnes“ se vrátíte na aktuální den.

Úpravy událostí
- Klepnutím na tlačítko „Vytvořit“ vytvoříte novou událost. Tato možnost je znázorněna znaménkem plus (+), umístěným vpravo nahoře.

- Po napsání data, času a názvu události můžete zadat e-mailové adresy lidí, které chcete pozvat. Pro tuto funkci použijte pole „Přidat osobu na tuto schůzku“.

- Klepnutím na „Uložit“ uložíte událost, kterou jste vytvořili. Jakmile to uděláte, e-mailové pozvánky na událost budou rozeslány lidem, jejichž adresy jste zadali.

- Klepnutím na existující událost zobrazíte možnosti „Upravit“ a „Odstranit“. Pokud chcete událost odstranit, vyberte „Smazat“ a poté „OK“. Klepnutím na „Upravit“ proveďte změny události. Jakmile budete se změnami spokojeni, zvolte „Uložit“.

Zobrazení nebo skrytí více kalendářů
Mnoho z nás má na účtech několik kalendářů. Pokud je to i váš případ, může počáteční zobrazení kalendáře při otevření aplikace vypadat trochu matoucí. Naštěstí si můžete upravit zobrazení kalendáře tak, aby se zobrazoval pouze obsah, který chcete. Tato možnost bude rozhodující na menší obrazovce smartphonu.
Chcete-li zobrazit nebo skrýt kalendáře, postupujte takto:
- Klepněte na „Nastavení“.

- Zobrazí se seznam kalendářů. Klepněte na kalendář.

- Stisknutím přepínací ikony vedle „Synchronizace“ můžete přepínat mezi zobrazením a skrytím kalendáře.

Čtení oznámení
Pokud chcete do telefonu dostávat upozornění z Kalendáře Google, verze mobilního prohlížeče vám nebude stačit. Tato verze Kalendáře Google nepodporuje oznámení. Můžete si však stáhnout oficiální aplikaci Kalendář Google pro Android nebo iOS.
Jakmile si stáhnete aplikaci na platformě dle vašeho výběru, budete mít přístup k rozšířeným funkcím Kalendáře Google, včetně upozornění na události.
Získejte z Kalendáře Google maximum
Kalendář Google je jedním z těch nástrojů, které jsou tím efektivnější, čím více se o nich dozvíte. I když již znáte všechny základní (nebo dokonce pokročilé) funkce Kalendáře Google, naučit se je používat rychleji vám jistě pomůže.
Právě to vám umožní klávesové zkratky. Díky této funkci budete s Kalendářem Google produktivnější a denní, měsíční a roční organizace se stane hračkou. A když se vaše nové dovednosti v oblasti klávesnice spojí se zvládnutím mobilního používání, nic vám nebude překážet.
Postupujte podle pokynů v tomto článku a vaše zkušenosti s Kalendářem Google se promění v absolutní radost.
Podařilo se vám použít klávesové zkratky v Kalendáři Google? Bylo snadné se zkratky naučit nazpaměť? Dejte nám vědět v komentářích níže.