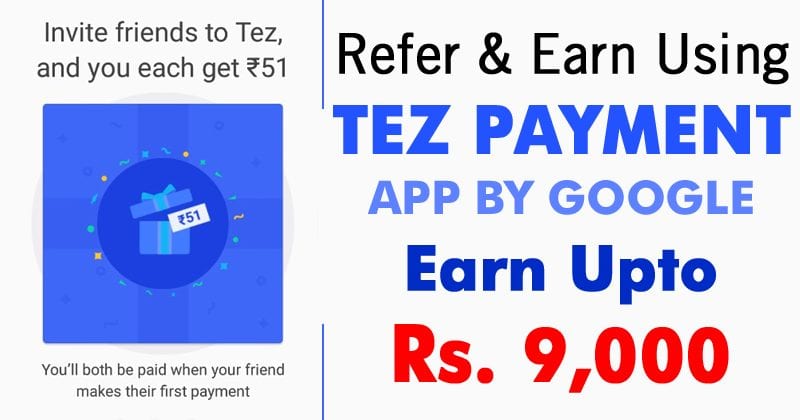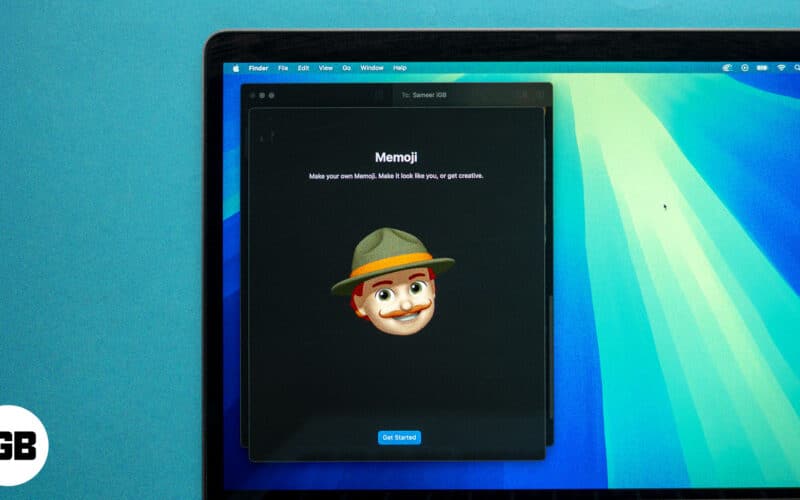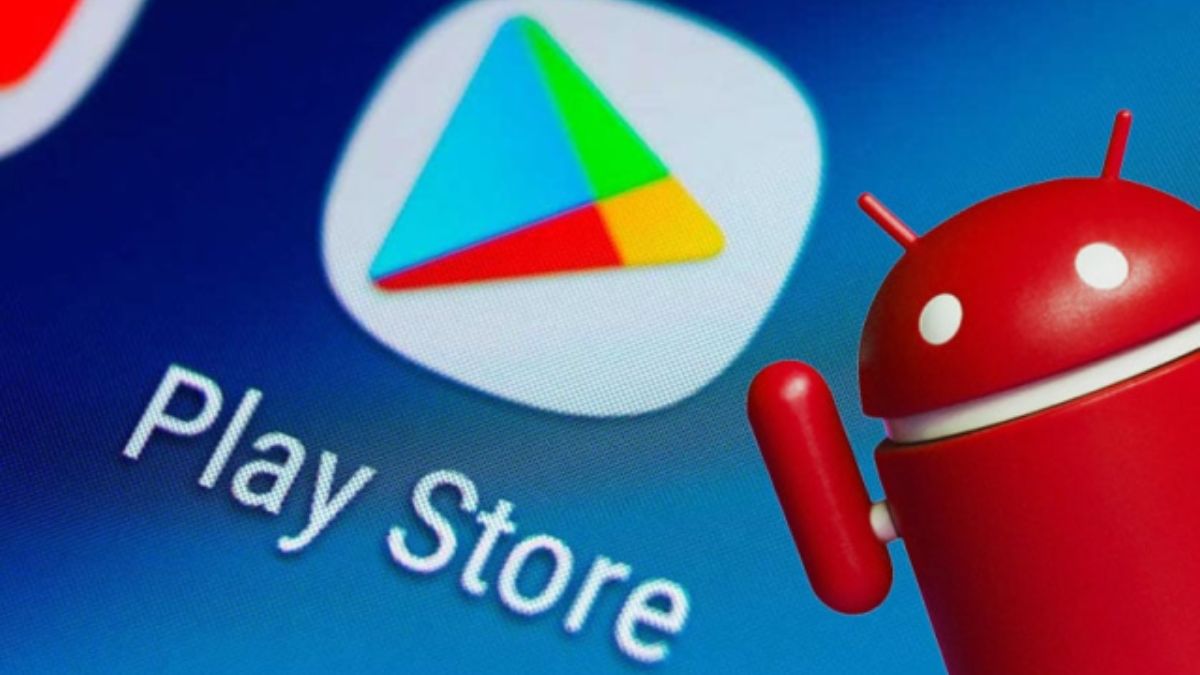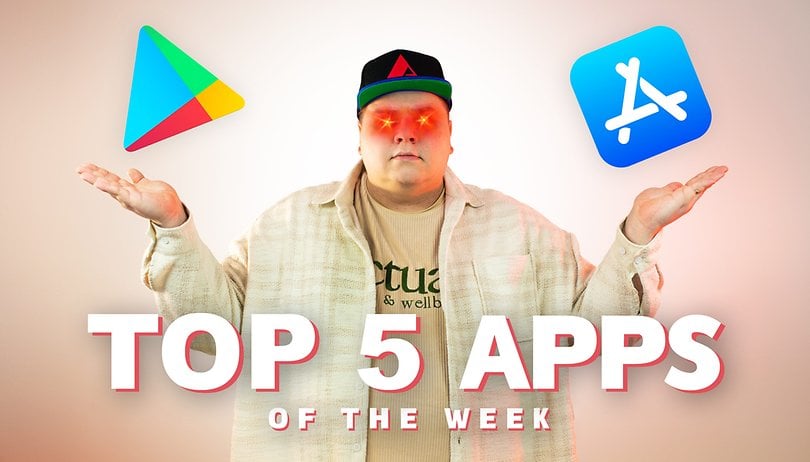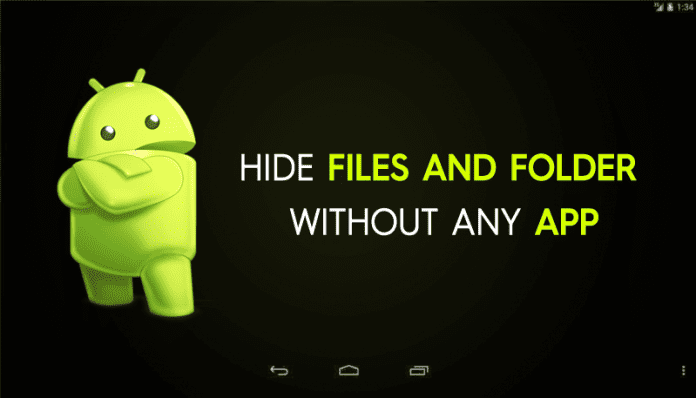Pomocí AirDrop můžete bezpečně sdílet heslo uložené ve vaší iCloud Keychain s ostatními uživateli iPhonu, iPadu a Macu. Někdy se však může stát, že selže, když řekne „jméno“ nemůže přijímat hesla. Chcete-li tento problém úspěšně vyřešit, postupujte podle níže uvedených řešení.
Jen pro rekapitulaci: Proces sdílení hesel je docela jednoduchý. Začněte otevřením aplikace Nastavení pro iPhone, klepněte na Hesla, vyberte heslo, dlouze na něj stiskněte a klepněte na AirDrop.
Nyní se pustíme rovnou do opravy, že nelze sdílet hesla s AirDrop na iPhone!
- Ujistěte se, že je na vašem iPhone povolena iCloud Keychain
- Přidejte osobu do seznamu kontaktů
- Povolit viditelnost AirDrop
- Ujistěte se, že je Osobní hotspot vypnutý
- Ujistěte se, že AirDrop není omezen
- Ujistěte se, že je vypnutý režim Nerušit
- Restartujte obě zařízení
- Aktualizujte na nejnovější OS
- Vypněte Firewall na Macu
1. Ujistěte se, že je na vašem iPhonu povolena iCloud Keychain
Pro sdílení hesel s AirDrop na iPhone musí být povolena iCloud Keychain. Chcete-li to rychle zkontrolovat, postupujte podle níže uvedených kroků.
- Otevřete Nastavení iPhone a nahoře klepněte na své jméno.
- Klepněte na iCloud.
- Přejděte dolů a vedle Keychain by se mělo zobrazit „Zapnuto >“. Pokud ne, klepněte na a povolte jej.

2. Přidejte osobu do svého seznamu kontaktů
Apple to výslovně uvádí na svém stránka podpory že aby sdílení hesla AirDrop na vašem iPhonu fungovalo, měla by být daná osoba ve vašem seznamu kontaktů. To znamená, že nemůžete sdílet hesla s cizími lidmi (ačkoli můžete AirDrop fotografie, videa atd., s kýmkoli, kdo používá zařízení Apple.)
Ujistěte se tedy, že máte telefon a e-mail dané osoby ve svém seznamu kontaktů pro iPhone. Po dokončení restartujte svůj iPhone a také požádejte druhou osobu, aby restartovala své zařízení Apple. Nyní zkuste heslo sdílet přes AirDrop.
Pokud sdílíte heslo pomocí AirDrop s jedním ze svých zařízení se stejným Apple ID, neměl by to být problém.

3. Povolte viditelnost AirDrop
AirDrop musí být povolený a viditelný. Požádejte osobu, aby povolila AirDrop na svém zařízení Apple pomocí níže uvedených kroků.
Na iPhonu, iPadu, iPodu touch: Otevřete Ovládací centrum a stisknutím oblasti Wi-Fi, Bluetooth ji rozbalte. Klepněte na AirDrop a vyberte možnost Pouze kontakty nebo Všichni. Případně můžete také otevřít aplikaci Nastavení → Obecné → AirDrop a vybrat správnou možnost.

Na Macu: Otevřete Finder a klikněte na AirDrop na levém postranním panelu. Klikněte na „Povolit, abych vás objevil“ a vyberte možnost Pouze kontakty nebo Všichni.

Poté, co osoba povolí AirDrop, měla by být viditelná na vašem iPhone a můžete sdílet heslo.
4. Ujistěte se, že je Osobní hotspot vypnutý
Aby AirDrop fungoval, musí být Osobní hotspot vypnutý. Chcete-li hotspot vypnout, postupujte na svém a na iPhonu nebo mobilním iPadu podle níže uvedených kroků.
- Otevřete aplikaci Nastavení a klepněte na Osobní hotspot.
- Vypněte přepínač Povolit ostatním připojit se.
Poznámka: Pro některé uživatele může být toto nastavení Osobní hotspot pod položkou Mobilní (nebo Mobilní data).
5. Ujistěte se, že AirDrop není omezen
Pomocí Času u obrazovky můžete vy (nebo váš opatrovník) nastavit omezení pro aplikace a služby, včetně AirDrop. Než přistoupíte k dalším opravám, věnujte chvíli tomu, abyste se ujistili, že AirDrop není omezen. Pokud jste dítě, požádejte své rodiče, aby postupovali podle níže uvedených kroků.
Na iPhonu, iPadu, iPodu touch: Otevřete aplikaci Nastavení → Čas u obrazovky (pokud je již vypnutá, nemusíte postupovat podle následujících kroků) → Omezení obsahu a soukromí → Povolené aplikace → ujistěte se, že je povolena funkce AirDrop.

Na Macu: Klikněte na logo Apple vlevo nahoře a vyberte Předvolby systému. Klikněte na Čas u obrazovky → Omezení obsahu a soukromí → Aplikace → ujistěte se, že je zaškrtnuto AirDrop.

6. Ujistěte se, že je vypnutý režim Nerušit
I když je povoleno DND a váš iPhone je odemčený nebo svítí obrazovka uzamčení, dostanete požadavek AirDrop (viz obrázek níže).

Chcete-li však věci odkroutit, ujistěte se, že na zařízení osoby není povolen režim Nerušit.
Na iPhonu, iPadu nebo iPodu touch: Přineste Ovládací centrum a ujistěte se, že ikona půlměsíce je bílá (a ne fialová).

Na Macu: Klikněte na ikonu úplně vpravo na horním panelu nabídek (tři tečky se třemi čarami). Ujistěte se, že je vypnutá funkce DO NOT DISTURB. Pokud používáte macOS Big Sur, najdete DND v novém ovládacím centru macOS inspirovaném iOS.

7. Restartujte obě zařízení
To je důležitý krok a nesmíte ho přehlížet. Pokud pro vás žádná z výše uvedených oprav nefunguje, pokračujte a restartujte obě zařízení (přijímač i vaše).
Restartování iPhonu, iPadu nebo iPodu touch: Použijte tlačítka jako obvykle. Nebo v aplikaci Nastavení klepněte na Obecné a zespodu vyberte Vypnout. Po minutě jej zapněte.
Restartování Macu: Klikněte na logo Apple vlevo nahoře a vyberte Restartovat.
8. Aktualizujte na nejnovější OS
Pro bezproblémové sdílení hesel přes AirDrop je důležité zajistit, aby na obou zařízeních byla spuštěna nejnovější verze příslušných operačních systémů.
Aktualizace iPhone, iPad, iPod touch: Otevřete aplikaci Nastavení → Obecné → Aktualizace softwaru. Klepněte na Stáhnout a nainstalovat. Pokud byl soubor již stažen, klepněte na Instalovat nyní.
Aktualizace Macu: Otevřete Předvolby systému → klikněte na Aktualizace softwaru.

9. Vypněte Firewall na Macu
Pokud se pokoušíte sdílet heslo přes AirDrop na Mac, zvažte vypnutí jeho brány firewall. Otevřete Předvolby systému → klikněte na Zabezpečení a soukromí → Vyberte bránu firewall a klikněte na Vypnout bránu firewall.
Toto jsou některá z řešení, jak opravit chybu „nelze přijmout hesla“. Doufám, že to bylo užitečné. Pokud potřebujete další pomoc, kontaktujte podporu Apple.
Máte nějaké další související dotazy? Podělte se o ně v komentářích níže.
Další užitečné příspěvky pro vás:
- AirDrop nefunguje? Zde je šest možných řešení, jak to opravit
- Nejlepší aplikace pro správu hesel pro iPhone
- Nejlepší aplikace pro správu hesel pro Mac
- Jak změnit heslo Keychain na Macu: Vysvětleny 3 způsoby