
Uživatelé Windows se mohou setkat se spoustou problémů s externími reproduktory, jako jsou reproduktory, které se na počítači nezobrazují, zvuk je příliš slabý, reproduktory vydávají divné zvuky atd. V tomto článku se tedy podělíme o některé z nejlepších metod, jak reproduktory opravit. přestal pracovat na chyby Windows 10.
Pokud už nějakou dobu používáte Windows 10, pak už možná víte, že operační systém je plný chyb. Uživatelé Windows často dostávají chybu související s ovladači, hardwarem, softwarem a samozřejmě BSOD. V poslední době jen málo uživatelů systému Windows 10 oznámilo, že mají v systému Windows 10 neobvyklý problém s reproduktory.
Mnoho uživatelů Windows 10 nám poslalo zprávu o tom, že reproduktory přestaly fungovat ve Windows 10. Proto jsme se zde v tomto článku rozhodli diskutovat o problémech s reproduktory ve Windows 10. Problémy s reproduktory ve Windows 10 mohou zničit váš počítač, protože jste vyhráli nebýt schopen nic slyšet.
Reproduktory přestaly fungovat ve Windows 10? Zde je návod, jak to můžete opravit
Uživatelé Windows se mohou setkat se spoustou problémů s externími reproduktory, jako jsou reproduktory, které se na počítači nezobrazují, zvuk je příliš slabý, reproduktory vydávají divné zvuky atd. V tomto článku se tedy podělíme o některé z nejlepších metod, jak reproduktory opravit. přestal pracovat na chyby Windows 10. Pojďme se tedy podívat, jak opravit problémy s reproduktory v systému Windows 10.
#1 Použití nástroje pro odstraňování problémů se zvukem
Pro ty, kteří nevědí, Windows 10 nabízí nástroj pro odstraňování problémů, který opravuje různé problémy související s hardwarem a softwarem. K opravě různých chyb souvisejících se zvukem z počítače se systémem Windows 10 můžete použít nástroj pro odstraňování problémů se zvukem. I když se nepodaří problém vyřešit, dá vám vědět skutečnou příčinu problému. Zde je návod, jak můžete pomocí nástroje pro odstraňování problémů se zvukem opravit, že reproduktory přestaly fungovat ve Windows 10.
Krok 1. Nejprve otevřete vyhledávací pole a tam vyhledejte Řešení problémů.

Krok 2. Otevřete stránku Odstraňování problémů a tam klikněte na ‘Odstraňování problémů s přehráváním zvuku’
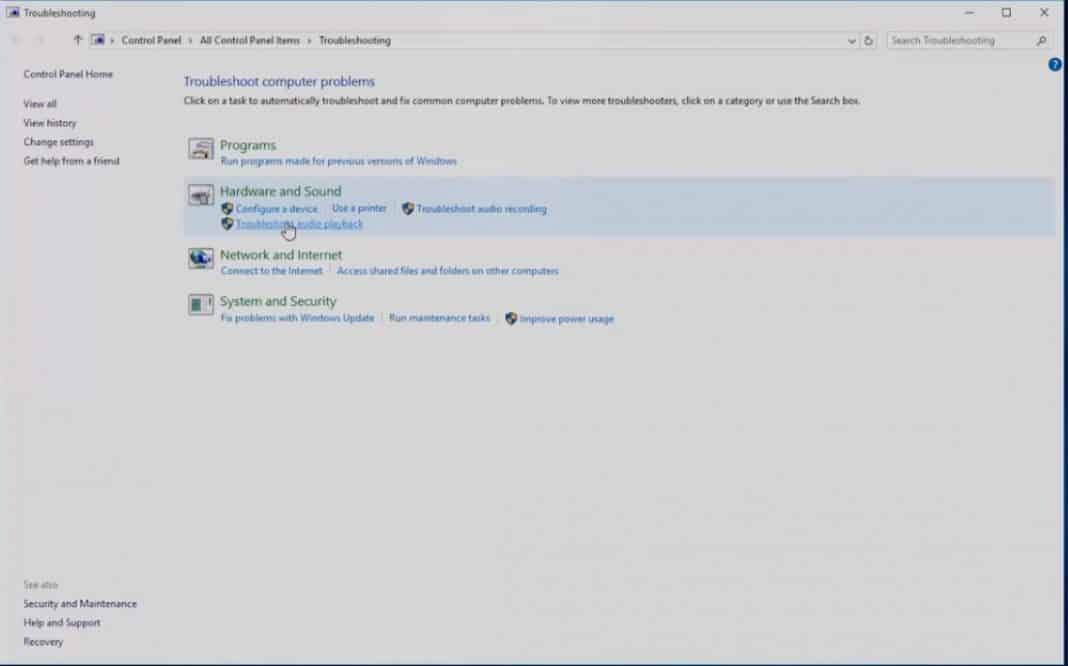
Krok 3. V dalším kroku uvidíte další stránku, která vás požádá o řešení problémů s přehráváním zvuku. Jednoduše klikněte na ‘Další’.
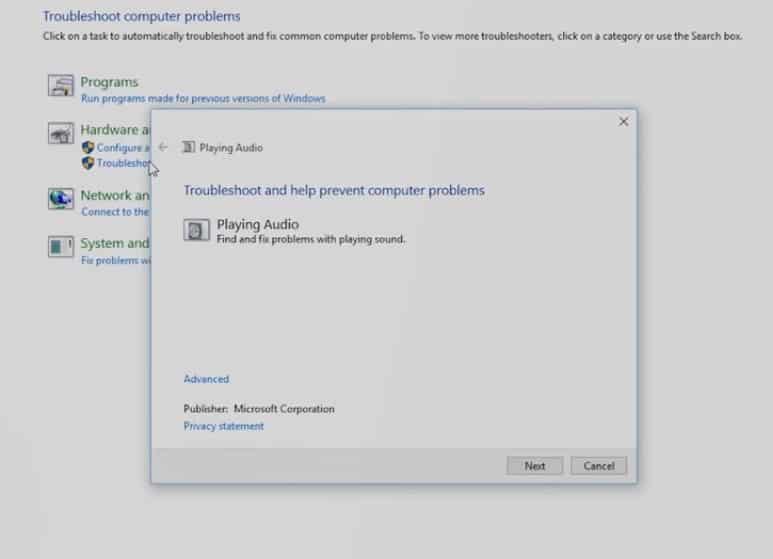
Krok 4. Nyní nástroj pro odstraňování problémů prohledá a opraví problémy související se zvukem. Stačí pár sekund počkat.
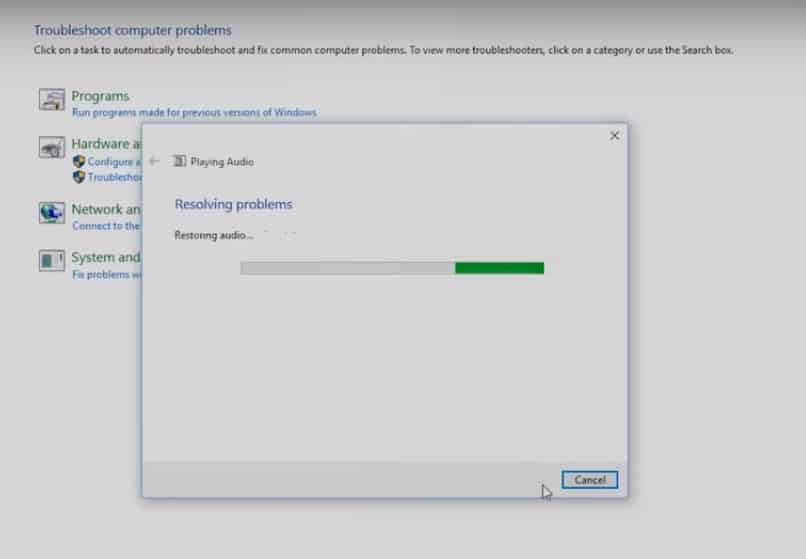
To je vše, máte hotovo! Nástroj pro odstraňování problémů se zvukem buď problém vyřeší, nebo vám sdělí skutečnou příčinu problému.
#2 Přeinstalujte ovladače
Pokud máte problém s reproduktory na počítači se systémem Windows 10, pak může být nejlepší volbou přeinstalace ovladačů. V této metodě se tedy chystáme přeinstalovat ovladače zvuku, abychom opravili problém s tím, že reproduktory přestaly fungovat.
Krok 1. Nejprve vyhledejte ve vyhledávacím poli Windows 10 „Správce zařízení“ a otevřete první možnost.
Krok 2. Na stránce Správce zařízení musíte rozbalit ‘Ovladače zvuku, videa a her’
Krok 3. V dalším kroku musíte kliknout pravým tlačítkem na aktuální zvukovou kartu a poté vybrat Vlastnosti. V části Vlastnosti přejděte na kartu Ovladač a vyberte možnost Odinstalovat
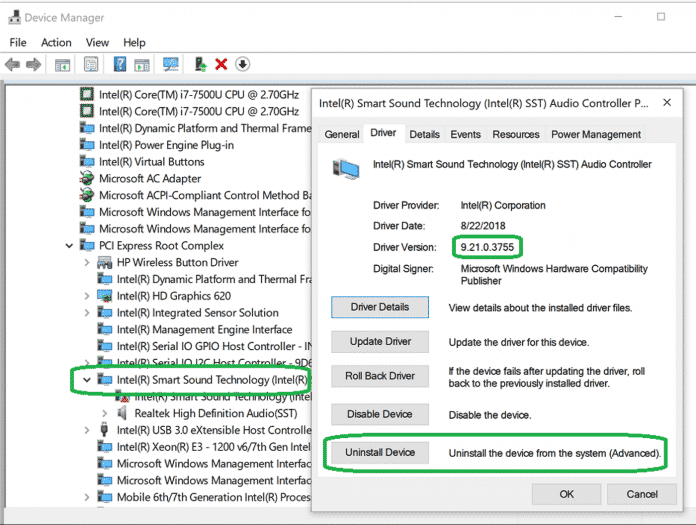
To je vše, máte hotovo! Nyní klikněte na „Použít“ a restartujte počítač. Nyní operační systém během restartu automaticky nainstaluje požadované zvukové ovladače.
#3 Aktualizujte ovladač zvuku
Jak všichni víme, zastaralé zvukové ovladače také vedou k několika chybám souvisejícím se zvukem, včetně toho, že přestaly fungovat reproduktory. V této metodě tedy aktualizujeme zvukový ovladač prostřednictvím Správce zařízení, abychom opravili chybovou zprávu Reproduktor přestal fungovat.
Krok 1. Nejprve vyhledejte „Správce zařízení“ na liště Windows Search a otevřete první možnost.
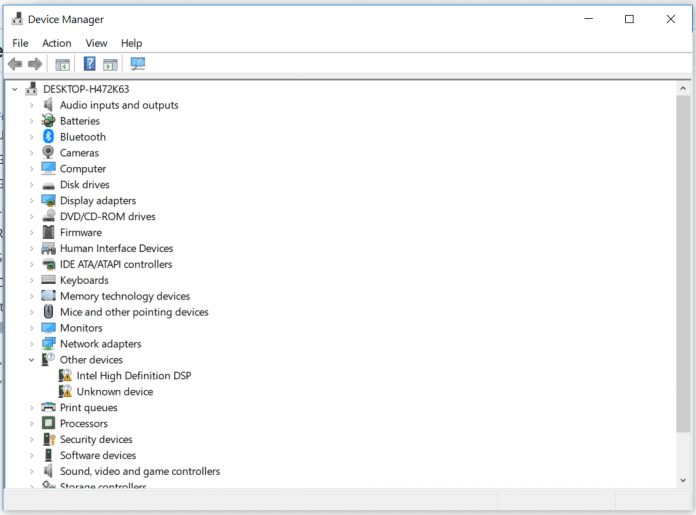
Krok 2. Nyní uvidíte stránku Správce zařízení. Zde musíte rozbalit nabídku ‘Systémové zařízení’
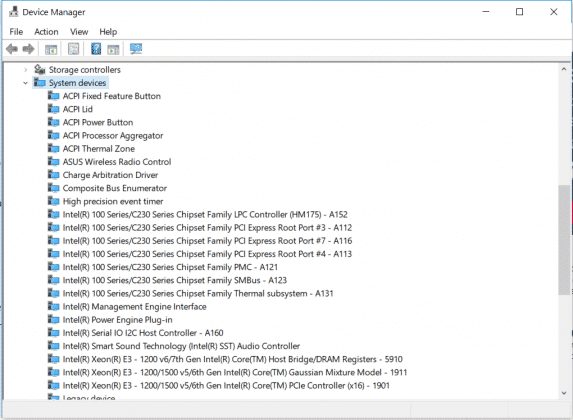
Krok 3. Nyní v seznamu systémových zařízení najděte ovladač zvuku. Klikněte pravým tlačítkem na zvukový ovladač a vyberte možnost „Aktualizovat ovladač“
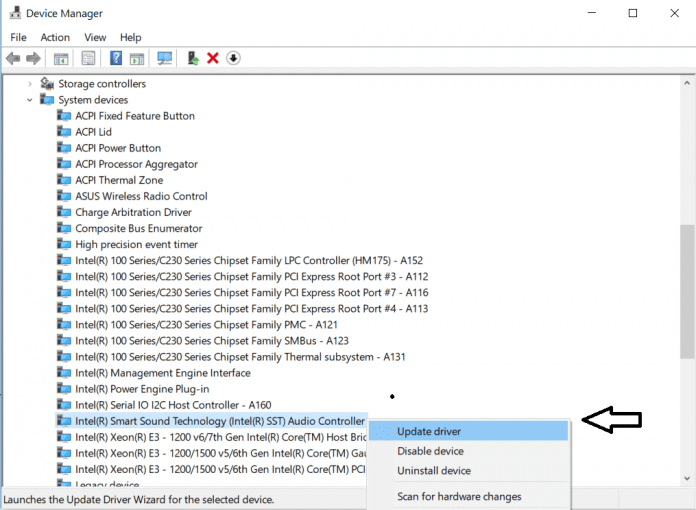
Krok 4. Na další stránce budete požádáni, abyste vybrali, zda chcete vybrat jednotku ručně nebo prohledat web. Jednoduše vyberte první možnost a klikněte na „Další“
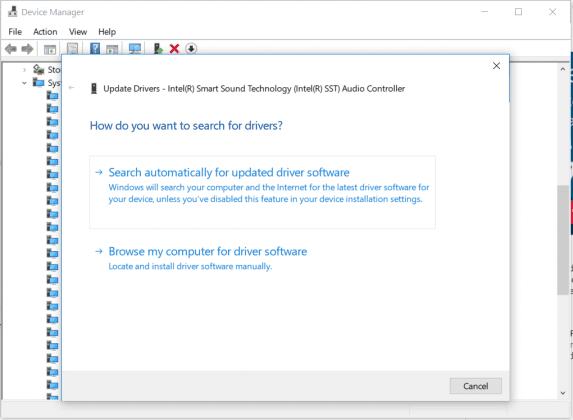
To je vše, máte hotovo! Takto můžete aktualizovat ovladače zvuku, abyste opravili problémy s reproduktory z počítače se systémem Windows 10.
#4 Nastavte zařízení reproduktoru
No, v této metodě nastavíme výchozí reproduktorové zařízení, abychom opravili problém s reproduktorem přestal fungovat. Aktualizace systému Windows často mění výchozí zařízení pro přehrávání zvuku, což vede k problémům s reproduktory. Zde je návod, jak můžete nastavit výchozí reproduktorové zařízení v systému Windows 10.
Krok 1. Nejprve klikněte na nabídku Start a vyhledejte „Zvuk“. Otevřete první možnost ze seznamu.
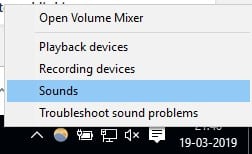
Krok 2. V nabídce zvuku musíte vybrat kartu ‘Přehrávání’.
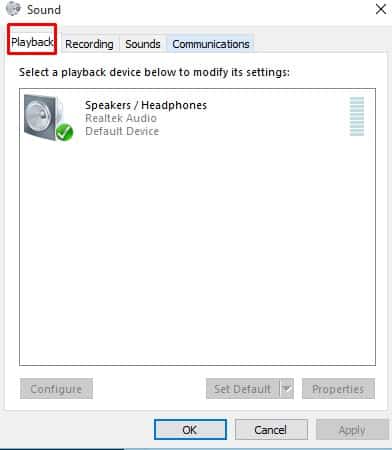
Krok 3. Klikněte pravým tlačítkem na zařízení, ve kterém chcete nastavit přehrávání zvuku, a poté klikněte na ‘Vlastnosti’
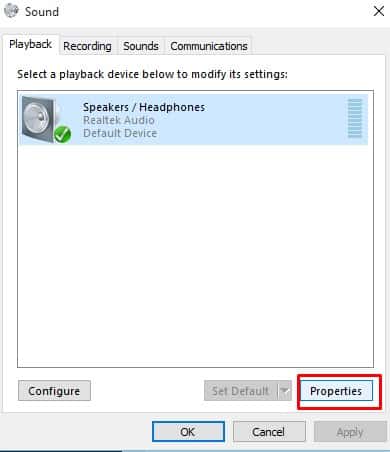
Krok 4. Nyní pod ‘Použití zařízení’ musíte vybrat ‘Použít toto zařízení (Povolit).

To je vše, máte hotovo! Nyní klikněte na „OK“ a poté na „Použít“. Restartujte počítač a reproduktor bude nyní fungovat dobře.
#5 Změňte formát zvuku
Pokud všechny výše uvedené metody problém s reproduktory nevyřeší, můžete zkusit změnit formát zvuku. Někteří uživatelé Windows 10 na fóru Microsoft oznámili, že po změně formátu zvuku opravili problém s reproduktorem, který nereaguje nebo přestal fungovat. Chcete-li tedy změnit formát zvuku, postupujte podle některých jednoduchých kroků uvedených níže.
Krok 1. Nejprve klikněte pravým tlačítkem na ikonu Reproduktor v oznamovací liště a poté klikněte na ‘Přehrávací zařízení’
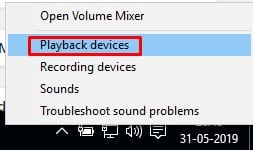
Krok 2. Nyní v nastavení zvuku musíte dvakrát kliknout na výchozí zařízení pro přehrávání.
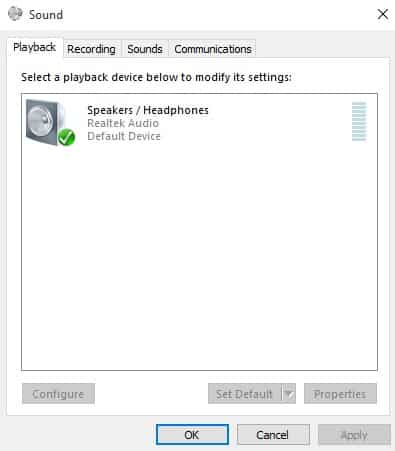
Krok 3. Nyní přejděte na kartu „Upřesnit“ a vyberte formát zvuku. Chcete-li zkontrolovat, který z nich funguje, musíte vyzkoušet jiný formát zvuku.
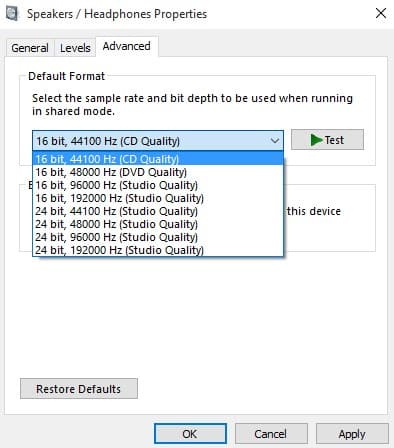
To je vše, máte hotovo! Takto můžete opravit, že reproduktory přestaly fungovat při problému s počítačem se systémem Windows 10.
Toto je pět nejlepších metod, jak opravit Reproduktory přestaly fungovat při problému s počítačem se systémem Windows 10. Pokud znáte nějaké další pracovní metody k vyřešení problémů s reproduktory v systému Windows 10, dejte nám vědět do pole pro komentáře níže.









