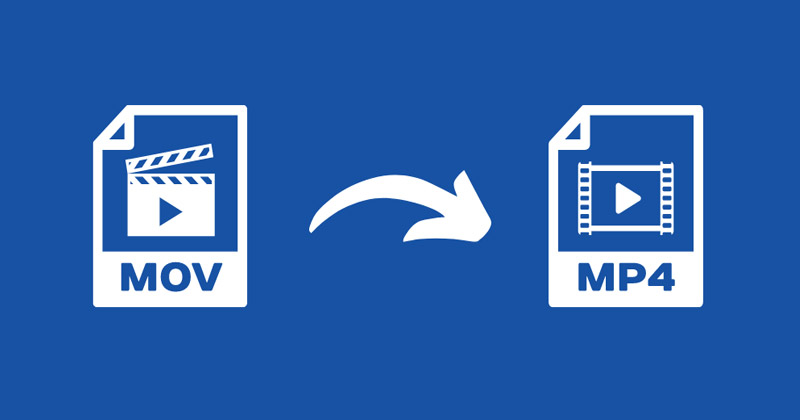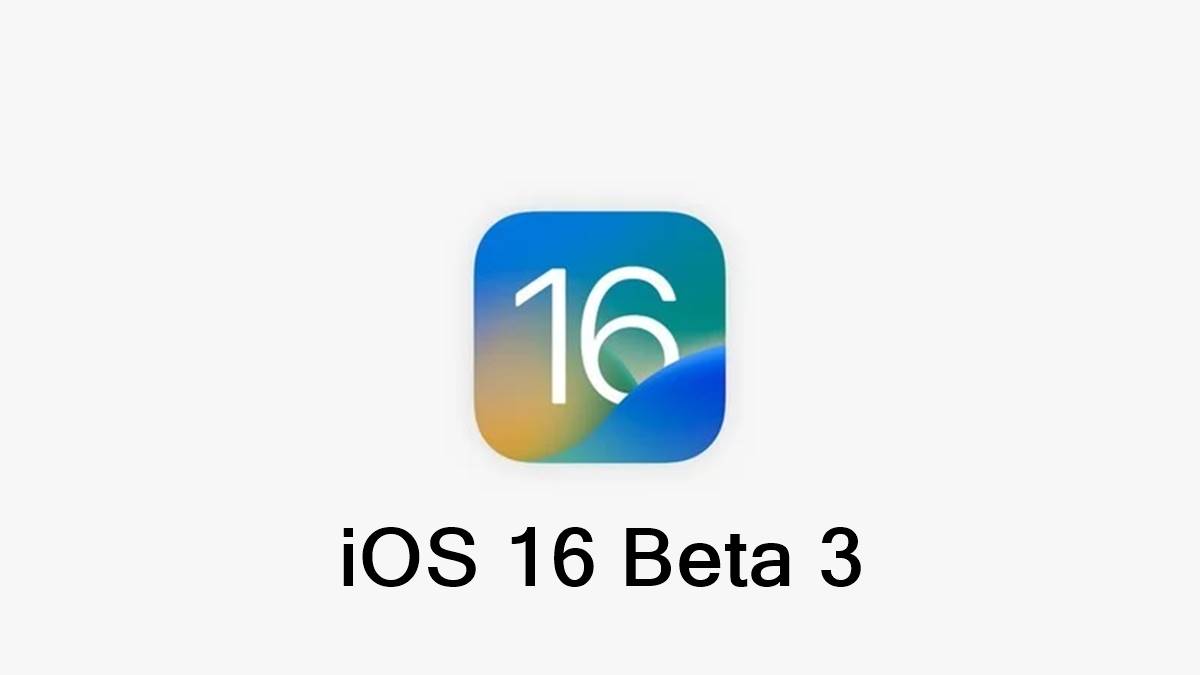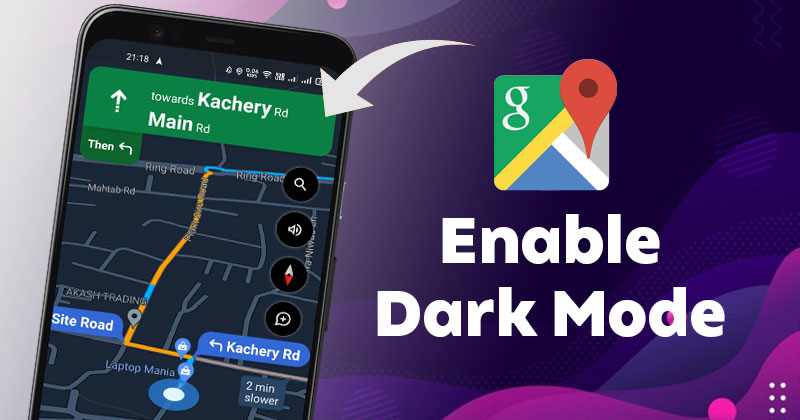Populární platforma pro streamování zvuku a médií Spotify nabízí své služby milovníkům hudby a podcastů po celém světě od roku 2006. V současné době využívá Spotify 345 milionů aktivních uživatelů měsíčně pro jeho širokou škálu hudby a možnost sdílet hudbu s přáteli.
![Spotify se stále pozastavuje [Best Fixes] Spotify se stále pozastavuje [Best Fixes]](https://i0.wp.com/www.alphr.com/wp-content/uploads/2021/05/Spotify-Keeps-Pausing-1-scaled.jpg?resize=738%2C320&ssl=1)
Když se však skladby neustále pozastavují a ukládají do paměti, může být celkový zážitek frustrující. Pokud se vaše Spotify stále pozastavuje, čtěte dále a objevte věci, na které se můžete podívat, abyste problém s pozastavením vyřešili. Uvidíte několik rychlých oprav, které lze použít pomocí mobilního telefonu nebo počítače. Začněme.
První kroky k opravě opakovaného zastavování ve Spotify
Zde je několik jednoduchých věcí, které můžete vyzkoušet, pokud máte při poslechu Spotify na svém mobilním zařízení pauzy:
- Ujistěte se, že nikdo jiný nestreamuje, když jste současně přihlášeni k vašemu účtu.
- Zkuste vymazat dočasná data. Před opětovným zapnutím telefon na 15 sekund vypněte.
- Zakázat režim nízké spotřeby. Režim nízké spotřeby může způsobit rušení vašeho streamu Spotify. Zkuste přejít do Možnosti baterie a vybrat Nastavení a poté vypněte režim nízké spotřeby.
- Zakázat režim spořiče dat. Snížení množství dat, která Spotify používá, může mít za následek problémy s pozastavením; zkuste proto přejít do Nastavení a poté Spořič dat a vypnout jej.
- Zkuste si stáhnout hudbu do svého zařízení pro nepřerušovaný poslech v oblasti s nízkým pokrytím mobilní sítě.
Následující části vysvětlují různé způsoby, jak opravit Spotify, když se neustále pozastavuje.
Odhlaste se ze všech zařízení na Spotify z webového prohlížeče
Přihlášení k vašemu účtu z jiných zařízení může způsobit občasné pozastavení aktuálního zařízení. Zkuste se odhlásit ze všech zařízení.
Poznámka: Ze všech svých zařízení se můžete odhlásit pouze prostřednictvím webu Spotify.
- V novém webovém prohlížeči přejděte na Spotify.com.
- Pokud se zobrazí výzva, přihlaste se ke svému účtu.

- Vyberte ikonu Profil z domovské stránky vpravo nahoře.

- Z rozbalovací nabídky vyberte Účet.

- Vlevo klikněte na Přehled účtu.

- Přejděte dolů a klikněte na možnost Odhlásit se všude.

Nyní budete odhlášeni ze všech svých zařízení, včetně webového prohlížeče.
Proveďte čistou re-instalaci Spotify ve Windows/Mac
Problémy způsobené poškozením souboru někdy vyřeší odstranění dat mezipaměti, odstranění aplikace a její přeinstalace. Zajišťuje také, že máte nainstalovanou nejnovější verzi aplikace.
Vyčistěte Windows a znovu nainstalujte
Chcete-li odstranit mezipaměť a aplikaci Spotify prostřednictvím systému Windows:
- Přejděte na jednotku C.

- Klikněte na Uživatelé a poté na [Username] složku.

- Vyberte AppData a poté Místní.

- Najděte a klikněte na Spotify.

- Vyhledejte složku Úložiště a poté ji odstraňte.

- Odinstalujte Spotify ve Windows. Vyberte nabídku Start a poté klikněte na Nastavení.

- Klikněte na Aplikace a poté vyberte Spotify.

- Vyberte Odinstalovat.

- Přeinstalujte Spotify. Přejděte do obchodu Microsoft Store, najděte Spotify a znovu jej nainstalujte.
Vyčistěte macOS Re-install
Smazání mezipaměti a aplikace Spotify prostřednictvím macOS:
- Spusťte Finder na vašem Macu.

- Poté z nabídky nahoře vyberte Přejít, poté dlouze stiskněte klávesu Alt a vyberte Knihovna.

- Klikněte na Mezipaměti a poté vyberte a odstraňte složku com.spotify.client.

- Vyberte Podpora aplikací a poté smažte složku Spotify.

- Smazat Spotify. Spusťte Finder.

- Z nabídky postranního panelu vlevo vyberte Aplikace.

- Vyhledejte aplikaci Spotify a přetáhněte ji na ikonu koše.

- Poté vyprázdněte koš, abyste aplikaci úplně odstranili.

- Přeinstalujte Spotify. Přejděte na Stránka pro stahování Spotify stáhnout a znovu nainstalovat.
Zkontrolujte, zda není poškozená karta SD, HDD nebo SSD
Někdy se může stát, že se vaše úložná jednotka poškodí, ale stále funguje. Karta SD použitá k ukládání hudby může také po čase začít selhávat. Tento scénář často vede k chybám čtení a zápisu nebo pomalému počítači, ale může také vést k problémům s pozastavením Spotify.
Pokud k ukládání hudby používáte externí SD kartu, může to snadno vést k problémům s pozastavením. Pokud jde o váš HDD nebo SSD disk, vadné sektory nebo vadný disk obecně mohou vést k opakovaným pauzám ve Spotify.
Pokud jde o kartu SD, na které je uložena hudba, zkuste ji vyjmout, vyčistit a znovu vložit.
- Vyjměte SD kartu z PC/laptopu, vyčistěte vstupní slot a poté vyčistěte kontakty SD karty.

- Znovu vložte SD kartu a zkuste Spotify přehrát znovu.

Zkuste spustit skenovací nástroj pro HDD nebo SSD, abyste zkontrolovali případné chyby čtení a zápisu a vadné sektory.
Snižte spotřebu úložného prostoru
Pokud je Spotify umístěn na disku s nedostatkem místa nebo vůbec žádným místem, aplikace nemá žádný způsob, jak efektivně ukládat dočasné soubory. Pokud je tomu tak, může to potenciálně způsobit, že se Spotify během přehrávání pozastaví a bude trpět dalšími problémy.
Odstraňte nepoužívané programy, vymažte dočasné soubory, vymažte mezipaměť aplikací, vyčistěte data prohlížeče atd. Na systémech Mac i Windows je k dispozici mnoho aplikací pro čištění PC. Můžete také ručně procházet a mazat soubory, o kterých víte, že je lze bezpečně vymazat.
Odeberte Spotify ze souboru Hosts
Pokud se Spotify na vašem počítači stále pozastavuje, příčinou může být soubor „hosts“. Zkuste odstranit všechna data Spotify ze souboru hostitelů, abyste zjistili, zda to vyřeší váš problém s pozastavením.
Odeberte položky Spotify ze souboru „hosts“ ve Windows 10
- Přejděte do Poznámkového bloku, klikněte pravým tlačítkem a vyberte Otevřít jako správce.

- Klikněte na Soubor -> Otevřít.
- Přejděte do C:\Windows\System32\drivers\etc pomocí Průzkumníka souborů.

- V pravé dolní části okna Otevřít klikněte na rozevírací seznam Textové dokumenty (*.txt) a ze seznamu vyberte Všechny soubory (*.*). Tento krok zobrazí všechny soubory, ze kterých si můžete vybrat, nikoli pouze textové soubory.
- V okně Otevřít klikněte na soubor hostitelů.

- Po otevření uvidíte řádky textových čísel s křížkem „#“ na začátku každého řádku.
- Stiskněte Ctrl + F pro vyhledání položek, které obsahují spotify v adrese.

- Vymažte nalezené záznamy.
- Uložte změny a restartujte Spotify.
Odeberte položky Spotify ze souboru „hosts“ v systému macOS
- Spusťte Finder.

- V nabídce přejděte na Přejít -> Přejít do složky.

- Do textového pole zadejte následující umístění: /private/etc/hosts a stiskněte Enter.

- Zobrazí se další okno Finder zobrazující soubor hostitelů vašeho Macu.

- Klikněte na soubor hostitelů a poté jej přetáhněte na plochu.

- Poklepáním na soubor jej otevřete a otevře se v TextEdit.
- Hledejte záznamy se spotify v adrese a smažte je.

- Nyní uložte změny a restartujte Spotify.
Zkontrolujte svá AirPods nebo Bluetooth sluchátka
- Nejprve znovu zkontrolujte, zda je problém způsoben bezdrátovými sluchátky. Spárujte je s jiným zařízením a poslouchejte něco jiného než Spotify, abyste zjistili, zda problém přetrvává.
- Ujistěte se, že k Spotify nejsou současně připojena jiná bezdrátová zařízení; v takovém případě je odpojte. Můžete také odebrat další bezdrátová sluchátka spárovaná s vaším zařízením.
- Ujistěte se, že máte plnou baterii. Slabá baterie obvykle způsobuje problémy s připojením.
- Zkontrolujte podporované verze Bluetooth pro vaše zařízení. Vaše sluchátka nemusí být kompatibilní s vaším zařízením.
Opravte problémy s pozastavením Androidu nebo iPhonu Spotify
Proveďte čistou reinstalaci Spotify na Android/iOS/iPhone
Někdy jsou data poškozená nebo zastaralá, což vede k problémům s výkonem aplikací, jako když se Spotify neustále pozastavuje. Čistá, čerstvá instalace může často vyřešit problémy s výkonem, ale musíte vymazat veškerou mezipaměť a uložená data pro Spotify, abyste mohli začít znovu.
Čistá přeinstalace Androidu
Smazání mezipaměti a aplikace Spotify ze zařízení Android:
- Přejděte na položku Nastavení a klikněte na ni.
- Klikněte na Aplikace.

- Najděte Spotify a poté jej vyberte.

- Klikněte na Úložiště a poté na Vymazat data.

- Klepněte na Odinstalovat.

- Přejděte do obchodu Google Play, najděte Spotify a znovu jej nainstalujte.
Vyčistěte přeinstalaci iOS
Chcete-li odstranit mezipaměť a aplikaci Spotify prostřednictvím zařízení iOS:
- Spusťte Spotify a poté na domovské stránce vyberte ikonu ozubeného kola.

- Přejděte dolů a vyberte Úložiště.

- Klikněte na Smazat mezipaměť a poté ji znovu vyberte pro potvrzení.

- Vyberte a dlouze stiskněte ikonu Spotify na domovské obrazovce.
- Ze zobrazených možností klikněte na Odstranit aplikaci a poté vyberte Odstranit.

- Znovu nainstalujte aplikaci. Přejděte do obchodu iOS App Store a vyhledejte a znovu nainstalujte Spotify.
Zkontrolujte, zda není poškozená karta SD (Android/iPhone)
Někdy začne karta SD v telefonu Android nebo iPhone selhávat a vede k problémům se čtením/zápisem. Jindy již nemusí být rozpoznán jako úložné zařízení/jednotka. K tomuto scénáři dochází zejména v systému Android, když vytvoříte interní úložiště na kartě SD. Stále existuje mnoho problémů, které vedou k chybám.
Chcete-li vyloučit možnost, že máte poškozenou kartu SD, proveďte následující:
- Vypněte své mobilní zařízení.

- Vyjměte SD kartu.

- Očistěte a vyfoukejte kontakty, abyste odstranili veškerý prach, který by mohl způsobovat problém, a pokud je to možné, vyčistěte oblast, kde se nachází karta SD, pomocí kartáče nebo vysavače.

- Znovu vložte SD kartu.

Uvolněte úložný prostor v systémech Android, iOS
Je možné, že vám na SD kartě nebo v interním úložišti telefonu došel úložný prostor, nebo se mu blížil, a při přehrávání hudby má problém najít dostatek místa pro mezipaměť aplikace a souborů. Zajištění dostatečného prostoru pro procesy pomáhá zabránit neustálému zastavování Spotify.
Uvolněte místo na Androidu
Chcete-li uvolnit místo na zařízení Android:
- Přejděte na položku Nastavení a klikněte na ni.

- V dolní části stránky vyberte možnost Úložiště.

- Ověřte, zda máte v zařízení dostatek volného místa.

- Pokud vám dochází volné místo, projděte si telefon a odstraňte zprávy, obrázky, videa atd.; vše, co nepotřebujete, nebo cokoli, co můžete uložit do cloudu.
Uvolněte místo na iOS/iPhone
Chcete-li uvolnit místo na zařízení iOS:
- Přejděte na položku Nastavení a klikněte na ni.

- Vyberte Obecné a poté Úložiště pro iPhone.

- Ověřte, zda máte v zařízení dostatek volného místa.
- Pokud vám dochází, projděte si telefon a smažte všechny zprávy, obrázky, videa atd., které nepotřebujete nebo jsou uloženy v cloudu a lze je snadno získat.
Na závěr, služby streamování hudby a podcastů Spotify si užívají miliony lidí po celém světě. Abyste zabránili neustálému pozastavení Spotify, přihlaste se k odběru prémiové služby Spotify, abyste si mohli stáhnout její obsah až na pět zařízení a znovu si užívat hudbu bez přerušení. Pokud tato možnost není váš šálek čaje, ujistěte se, že nemáte slabé připojení Wi-Fi nebo slabý přístup k mobilním datům, a vyzkoušejte některá z výše uvedených řešení.