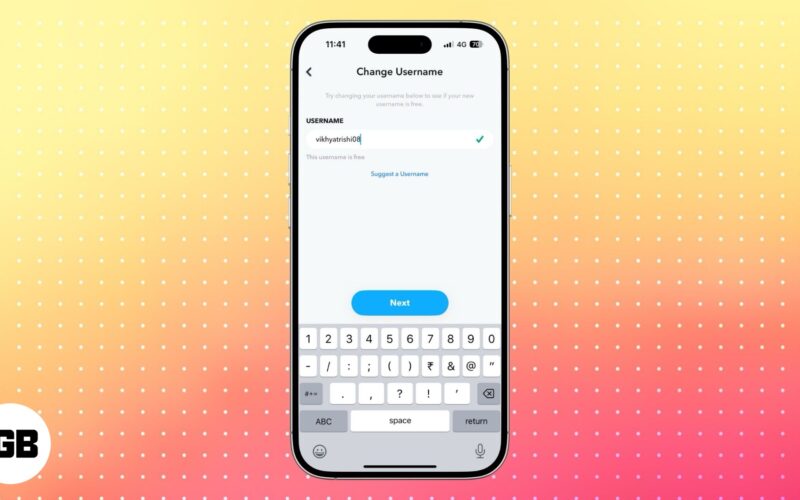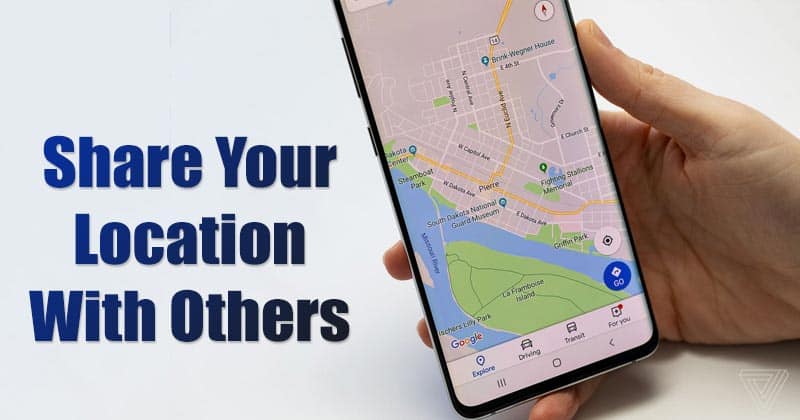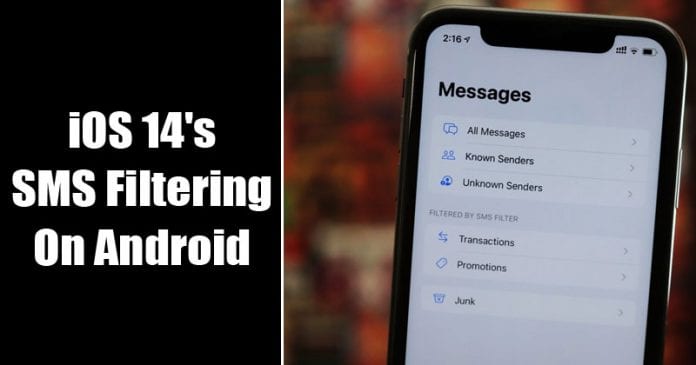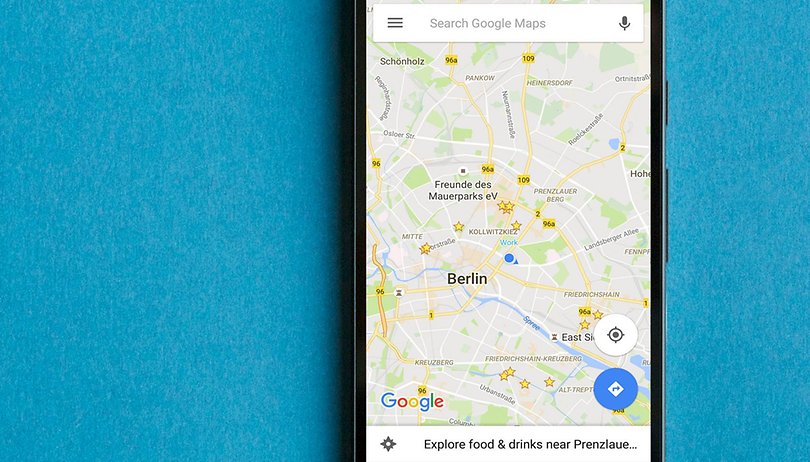
S tímto seznamem našich oblíbených tipů a triků budete moci udělat více než jen dostat se z bodu A do bodu B pomocí Map Google. Získejte více z této základní aplikace a zlepšíte vše od každodenního dojíždění až po plány cestování po světě. Podívejte se na naše tipy níže!
Tipy a triky pro Mapy Google
Najděte oblíbená místa ve městech
Možná jste si všimli jasně béžově/oranžově zvýrazněných oblastí v Google Maps – ale víte, k čemu vlastně jsou? Snadný! Zobrazují oblíbené oblasti ve městech (oblasti s vysokou koncentrací lidí). Ve většině případů jsou tyto oblasti obydleny bary, restauracemi a obchody. To vám pomůže snadno filtrovat oblasti, které by mohly být zajímavé prozkoumat. Nezapomeňte také v těchto oblíbených oblastech zkontrolovat čekací doby restaurací pomocí Map Google!
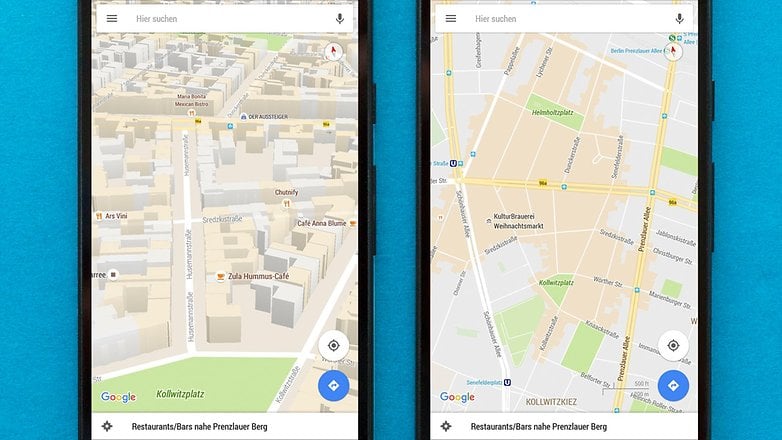
Béžové oblasti v Mapách Google znamenají, že se tam toho hodně děje / © NextPit
Staňte se místním průvodcem
Mapy Google vám zobrazí otevírací dobu, recenze a fotografie mnoha obchodů a restaurací. Nejsou to jen oficiální záznamy od majitelů obchodů a restaurací, ale záznamy od nespočtu uživatelů Map Google. Google spoléhá na pomoc mnoha dobrovolníků a vytvořil program Místní průvodce, který povzbuzuje a odměňuje přispívající uživatele.
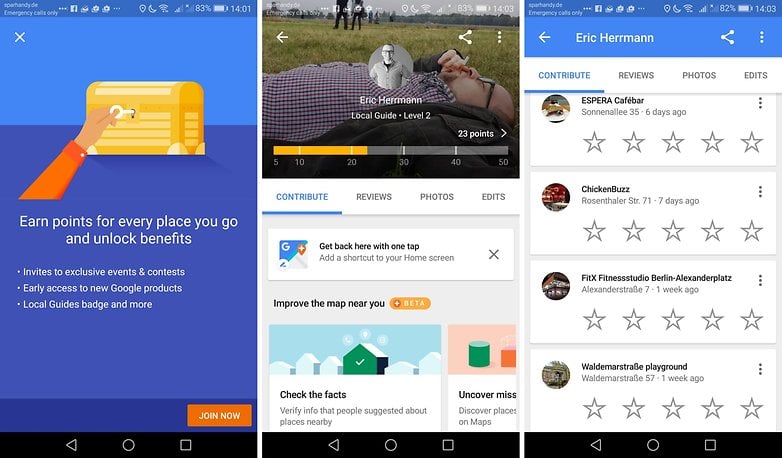
Ohodnoťte obchody a restaurace ve vaší oblasti / © NextPit
Prozkoumejte svou časovou osu
Pokud máte povolené služby určování polohy a používáte Mapy Google, Google bude vědět o téměř všech vašich nedávných pohybech. Pokud chcete sledovat své kroky, vyzkoušejte funkci „Prozkoumat svou časovou osu“, která vám ukáže, kde jste byli, a fotografie, které jste na daném místě pořídili (pokud jste je označili zeměpisnou značkou a nahráli je do Fotek Google ).
Údaje se shromažďují z vašeho profilu pohybu (který je třeba aktivovat – ve většině případů se to provádí při nastavování telefonu) a také údaje s geotagy z vašich fotografií. Trochu strašidelná funkce od Googlu, ale přesto docela užitečná.
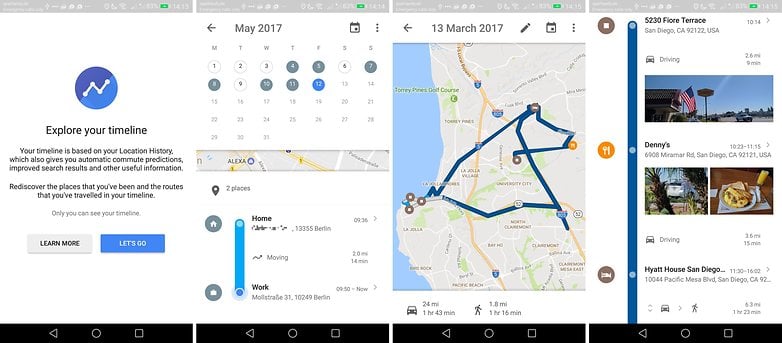
Sledujte, kde jste byli, pomocí Map Google / © NextPit
Vytváření/sdílení/import seznamů míst
Máte kamaráda, který hledá tipy na cesty? Pokud se cítíte užiteční, můžete si snadno vytvořit seznam v Mapách Google a sdílet je přímo do něj. Můžete to udělat tak, že přejdete do Moje místa > Uloženo > Nový. Poté můžete na mapě jednu po druhé označit místa a přidat je do seznamu. Až budete hotovi, můžete poslat odkaz na seznam svému příteli.
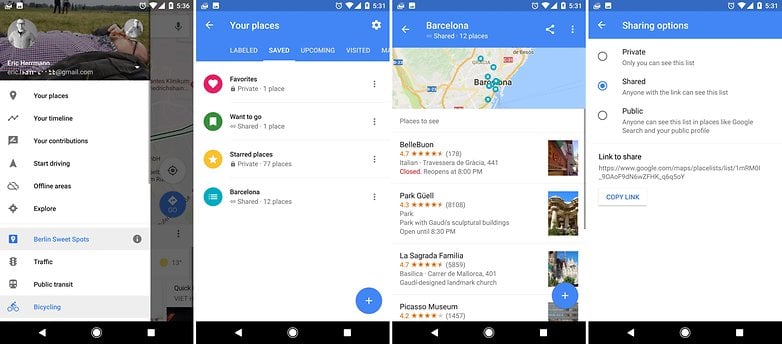
Sdílejte místa s ostatními lidmi / © NextPit
Vyberte si způsob dopravy
Mapy Google mají čtyři různé způsoby dopravy, ke kterým se dostanete klepnutím na ikonu v pravé dolní části obrazovky. Jeho obrázek závisí na tom, co je aktuálně vybráno: pokud je nastaveno na řízení, uvidíte ikonu auta, pokud se jedná o veřejnou dopravu, uvidíte vlak, pokud jde o soukromou dopravu, uvidíte taxi, pokud vás jde pěšky“ Uvidíte člověka, a pokud je to na kole, uvidíte cyklistu. Jakmile klepnete na ikonu, můžete změnit režim klepnutím na příslušnou ikonu v horní části obrazovky.
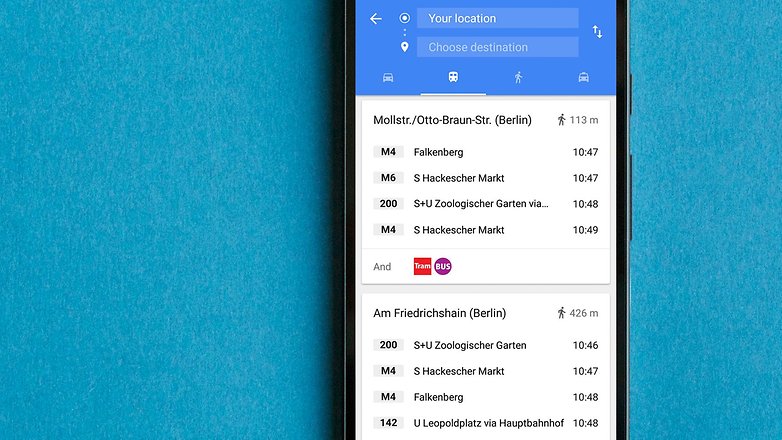
Soukromá doprava je nejnovější způsob dopravy, který se objevuje v Mapách Google. / © NextPit
Nastavte předvolby trasy
Na obrazovce, která ukazuje různé druhy dopravy (autem, pěšky atd.), poklepáním na Možnosti můžete nastavit další kritéria, jako je vyhýbání se zpoplatněným silnicím, preferovaný druh veřejné dopravy (autobus, vlak atd.) a zda Jsem v pořádku se spoustou různých autobusových nebo vlakových transferů.
Zkontrolujte jízdní řády veřejné dopravy
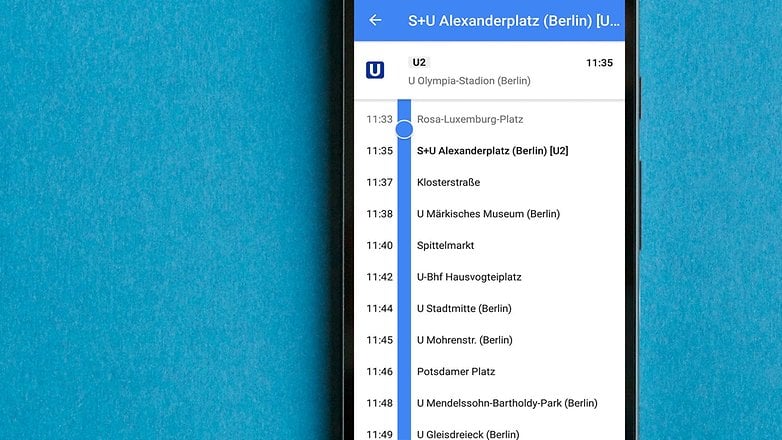
Další oblíbená funkce: pokud cestujete veřejnou dopravou, Google Maps vám zobrazí časy příjezdů a odjezdů pro různé dostupné druhy dopravy a také časy všech přestupů.
Ušetřete data v režimu pouze Wi-Fi
Nyní, když si můžete stáhnout mapy pro offline použití, je tato nová funkce velmi užitečná pro ty, kteří hodně cestují nebo jim do konce měsíce začínají docházet mobilní data.
Stiskněte na hamburger menu, otevřete Nastavení a druhá možnost (pokud používáte Mapy Google verze 9.32 nebo vyšší) bude číst pouze Wi-Fi. Přepnutím přepínače zajistíte, že Mapy Google budou fungovat pouze v případě, že jste připojeni k síti Wi-Fi nebo se jinak spoléhají na stažené offline oblasti.
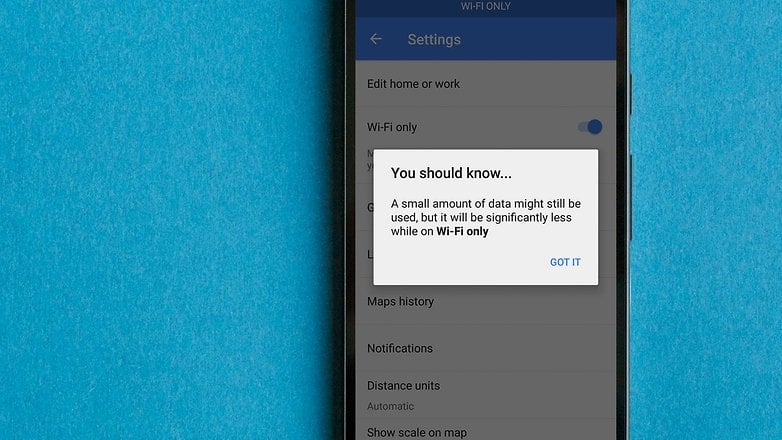
Použití pouze Wi-Fi vám může ušetřit spoustu dat. / © NextPit
Uložit offline oblasti
Pokud se chystáte být daleko od datového signálu – nebo roamingu v zemi, kde přístup k němu stojí jmění – můžete si mapy uložit pro offline použití, ať už jde o čtvrť, město nebo stát. Stačí kliknout na nabídku hamburgerů vlevo nahoře, klepnout na Offline oblasti a stisknutím tlačítka plus ve spodní části obrazovky přidat novou oblast.
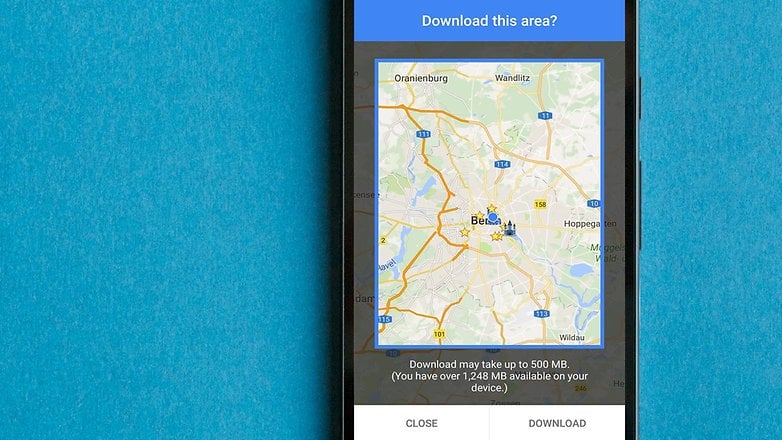
Sdílejte svou aktuální polohu
Mapy Google mají integrovanou velmi šikovnou funkci, která vám umožní sdílet vaši polohu s přáteli nebo dokonce se skupinami. Pokud se plánujete někde sejít nebo jste na výletě a chcete dát přátelům a rodině vědět, kde jste, je to skvělý malý nástroj. Chcete-li svou polohu sdílet, stačí přejít do nabídky Mapy Google > Sdílet polohu a poté vybrat, zda ji chcete sdílet po stanovenou dobu nebo dokud funkci nedeaktivujete. Poté si můžete vybrat, se kterými kontakty chcete sdílet svou polohu.
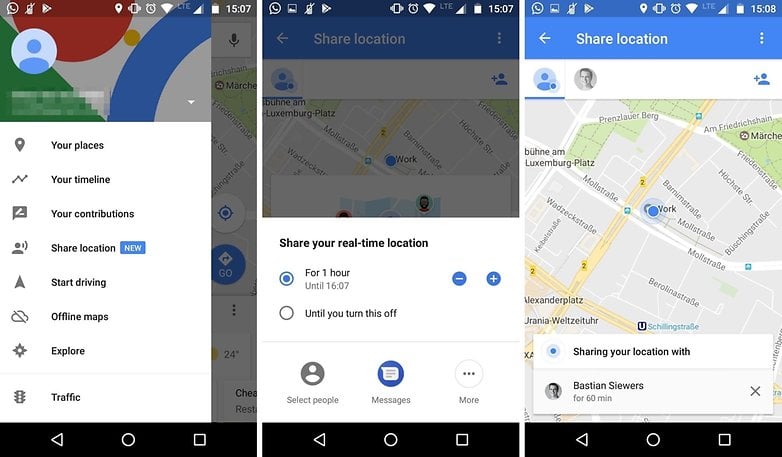
Sdílejte svou aktuální polohu s přáteli. / © NextPit
Sdílejte polohu nebo trasu
Sdílení polohy funguje tak, že stisknete místo zájmu na mapě, poté tři tečky v pravém horním rohu a poté Podíl, umožňuje sdílet přes Bluetooth, e-mailem, na Disk Google…
Můžete také sdílet trasu. Chcete-li to provést, nastavte požadovaný výchozí bod a cíl, vyberte způsob dopravy a poté stiskněte trojici teček v pravém horním rohu, než stisknete Sdílejte trasu. Příjemci sdílených pokynů se zobrazí souhrn pokynů a odkaz. Po kliknutí na odkaz budou moci otevřít trasu v Mapách Google, aby mohli začít svou cestu. Trasy je také možné otevřít v jiné mapové aplikaci, jako je Waze, nebo si je prohlížet online.
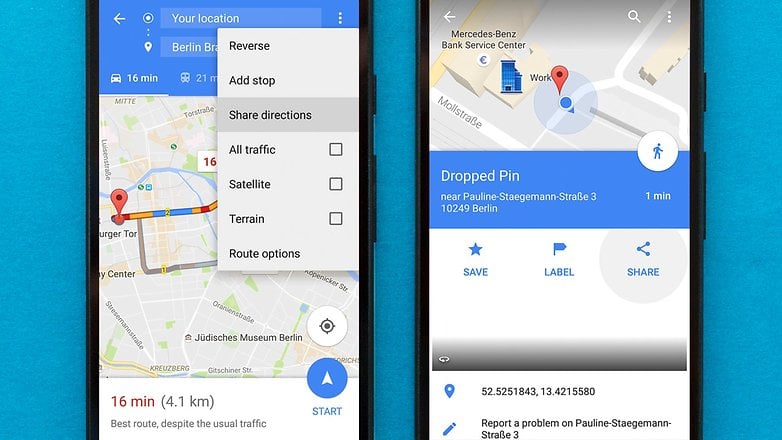
Konkrétní polohu nebo trasu můžete snadno sdílet. / © NextPit
Uložte důležité adresy
V aplikaci klepněte na Nabídka > Vaše místa a stisknutím tlačítka Doma nebo Práce uložte adresy. To urychluje proces získávání tras a také to pomáhá naplnit zvědavou mysl Chytrých karet Google a jejich dopravních karet.
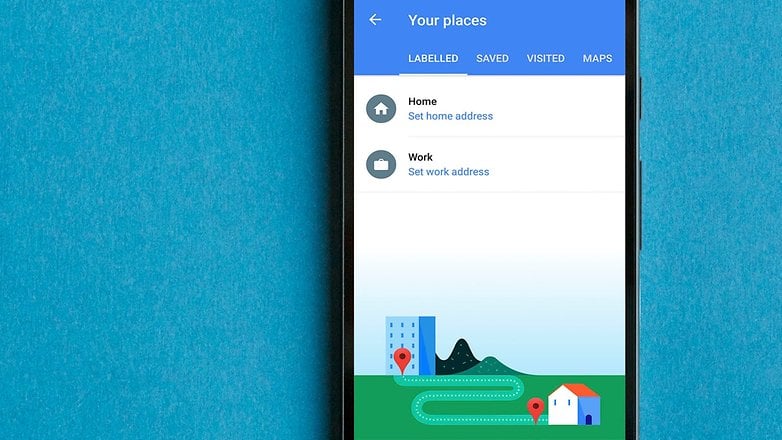
Používejte nálepky a štítky, které vám pomohou najít a zapamatovat si
Pomocí samolepek můžete svůj domov a pracoviště vyniknout na mapě. Stačí stisknout tlačítko nabídky hamburgeru a poté Vaše místa. Klepněte na trojici teček napravo od domova nebo práce a poté vyberte Změnit ikonu. Zde uvidíte řadu samolepek, ze kterých si můžete vybrat.
K místům, která jste označili hvězdičkou, můžete přidat štítek, abyste snáze identifikovali a zapamatovali si, o jaké místo jde. Otevřete informační obrazovku pro umístění a poté stiskněte trojici teček v pravé horní části obrazovky Přidat štítek. Zde můžete zadat cokoli, co chcete, ať už je to „bar“, „zajímavý pohled“, cokoliv.
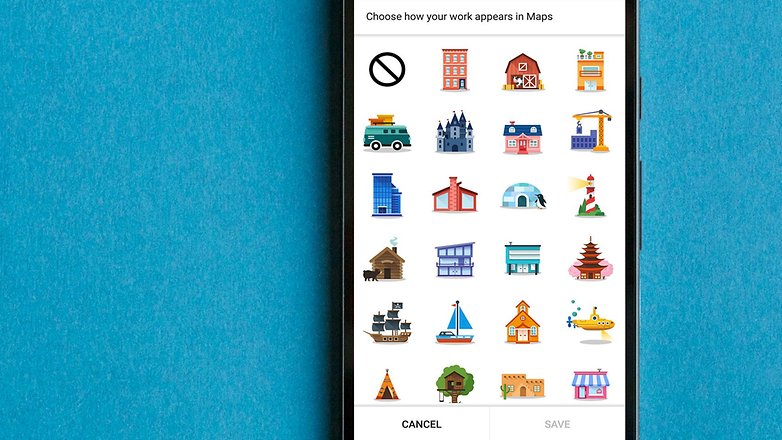
Samolepky vyniknou na mapě a udělají to všechno trochu osobnější. / © NextPit
Podívejte se na to ve Street View
Street View v aplikaci Mapy Google nezmizel, jen se trochu posunul. Chcete-li zobrazit Street View, stiskněte nebo vyhledejte místo. Nad lištou s názvem a hodnocením místa bude malé obdélníkové okno s obrázkem a kruhovou šipkou. Stisknutím tohoto tlačítka načtete Street View.
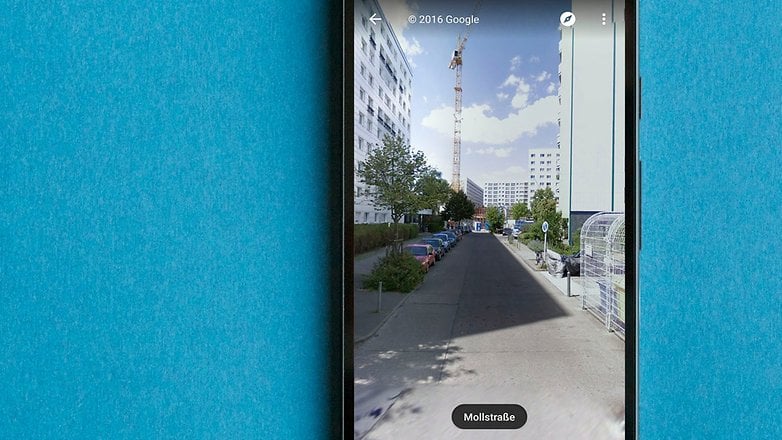
Používejte gesta
Už víte, že mapy můžete přibližovat a oddalovat přibližováním a přibližováním, ale můžete to udělat také pomocí jediné číslice – což je užitečné, pokud se druhou rukou držíte řídítek nebo se prostě nemůžete obtěžovat pomocí obou rukou. Poklepejte na obrazovku, ale po druhém klepnutí nesundávejte prst ani palec. Posunutím nahoru oddálíte a posunutím dolů přiblížíte.
Mapu můžete také naklánět posunutím dvěma prsty – nahoru pro větší naklonění, dolů pro menší – a otáčet mapu otáčením dvou prstů kruhovým pohybem. V mnoha městských oblastech se plochá mapa stane 3D modelem, když ji nakloníte.
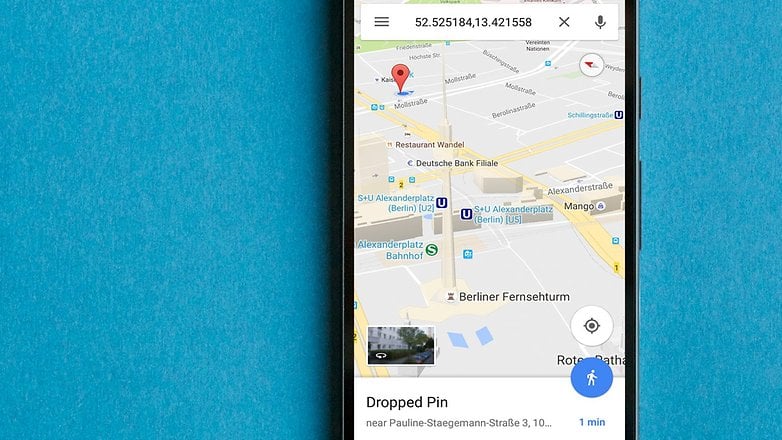
Přiblížení a náklon můžete ovládat pomocí gest prstů. / © NextPit
Podívejte se na to v aplikaci Google Earth
Klepněte na tlačítko Menu a vyberte Google Earth, abyste viděli svět v nádherném 3D. Stejně jako v případě Map můžete navigovat přejetím, stažením prstů a dvojitým klepnutím. Aby to fungovalo, budete si muset stáhnout a nainstalovat aplikaci Google Earth.
Vědět, kterým trasám se vyhnout
Jednou z našich velmi oblíbených věcí v aplikaci Mapy Google je způsob, jakým nám může poskytovat aktuální dopravní informace. Barevné kódování dělá vše křišťálově čisté se zelenou pro běžný provoz, žlutou, když se věci zpomalují, a červenou, když opravdu potřebujete jet jinou cestou nebo si dopřát více času. Pokud se nezobrazuje, přejděte do Menu > Doprava.
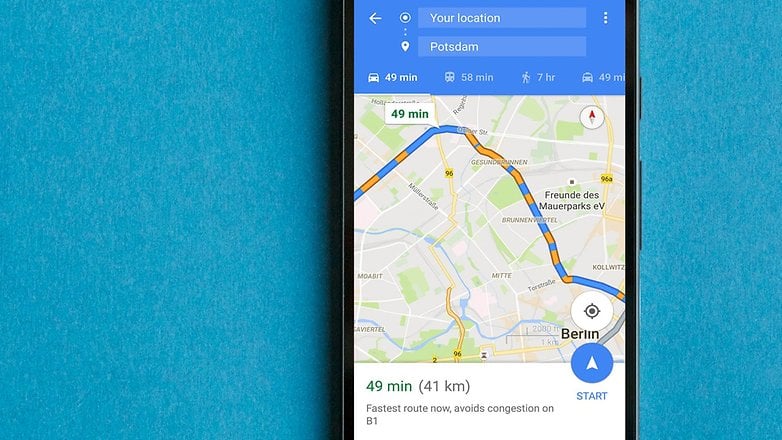
Barevně označené trasy vám pomohou určit, kterým oblastem se vyhnout. / © NextPit
Přidejte objížďky
Když jste v navigačním režimu, vesele jste na cestě k cíli a najednou si vzpomenete, že potřebujete sníst muffin, můžete přidat rychlou zastávku v boxech. Stačí stisknout ikonu lupy a zobrazí se některé užitečné možnosti, jako jsou čerpací stanice a kavárny. Můžete také vyhledat něco konkrétnějšího tak, že znovu stisknete lupu a zadáte vyhledávací dotaz.
Podél vaší trasy se objeví možnosti zastávek v boxech spolu s tím, kolik času vám objížďka přidá na cestě, abyste si mohli vybrat tu nejvhodnější.
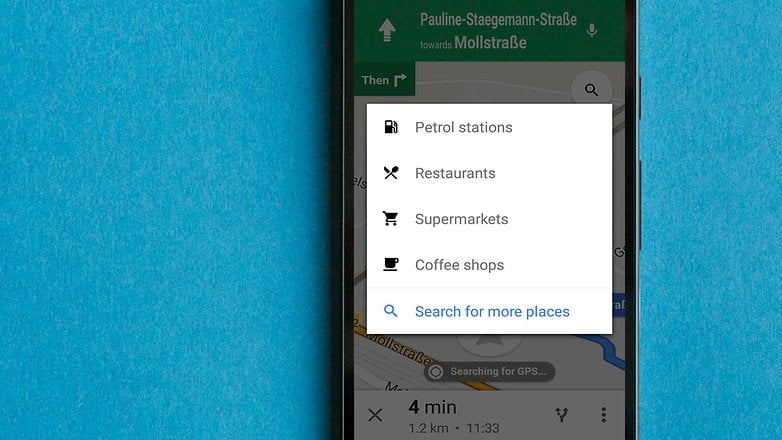
Potřebujete zastavit na benzín? Mapy Google vás pokryly. / © NextPit
Použijte svůj hlas
Při navigaci můžete Mapy Google ovládat hlasem. Stačí klepnout na ikonu mikrofonu a použít příkazy jako:
- Zapněte hlas
- Vypněte hlas
- Ztlumit
- Zapnout zvuk
- Být zticha
- Ztlumit hlasové navádění
- Zobrazit / Zapnout / Zobrazit satelit
- Skrýt / Vypnout / Vymazat satelit
- Zobrazit / Zapnout / Zobrazit provoz
- Skrýt / Vypnout / Vymazat dopravu
- Zobrazit alternativní trasy
- Zobrazit další trasy
- Jak se tam jinak dostanu?
- Další zatáčka
- Jaká je moje další odbočka?
- Jak se tam jinak dostanu?
- co mám dělat dál?
- Kde zahnu?
- Kde vystoupím?
- Jakým východem se vydávám?
- Jak dlouho do mého dalšího odbočení?
- Jaký je můj ETA?
Zjistili jsme, že hlasové ovládání může být značně neuspořádané, zejména v hlučných autech, takže je pravděpodobně dobré pozastavit hudbu, než to zkusíte.
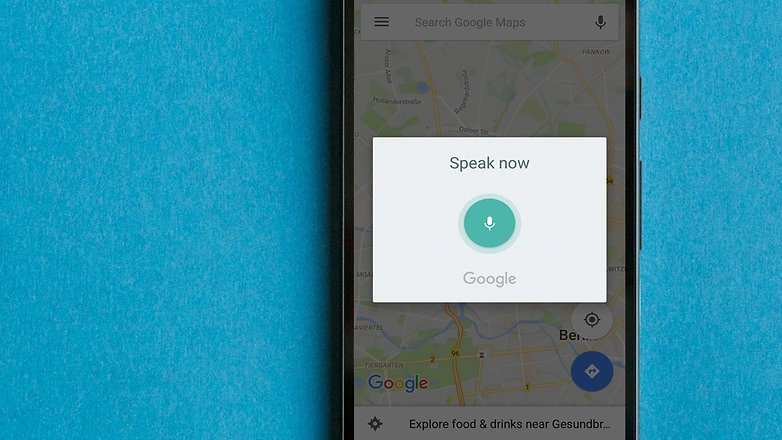
…nebo navždy zachovej klid. / © NextPit
Smažte svou historii polohy
Pokud nechcete ukládat podrobnosti o všech místech, kde jste kdy byli, můžete svou historii polohy smazat. Na svém zařízení přejděte do Nastavení > Poloha > Historie polohy Google a pomocí přepínače se rozhodněte, zda ji chcete zapnout nebo vypnout, nebo se podívejte do spodní části obrazovky a stiskněte Smazat historii polohy, pokud chcete odstranit všechny informace, které má Google k dispozici. vaše minulé pohyby.
Znáte další skvělé tipy? Zanechte komentář a dejte nám vědět.