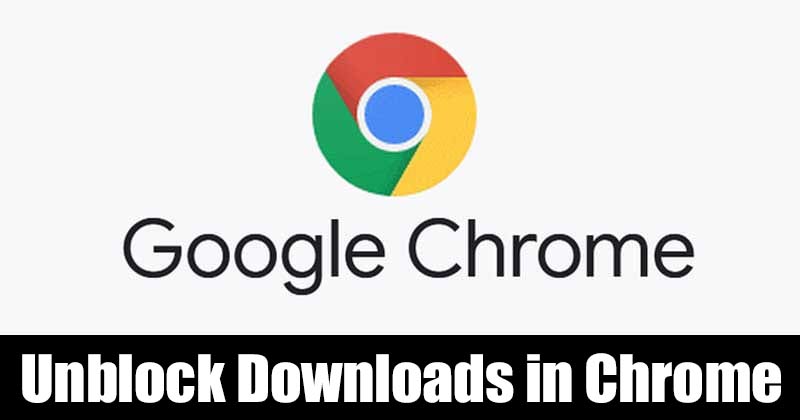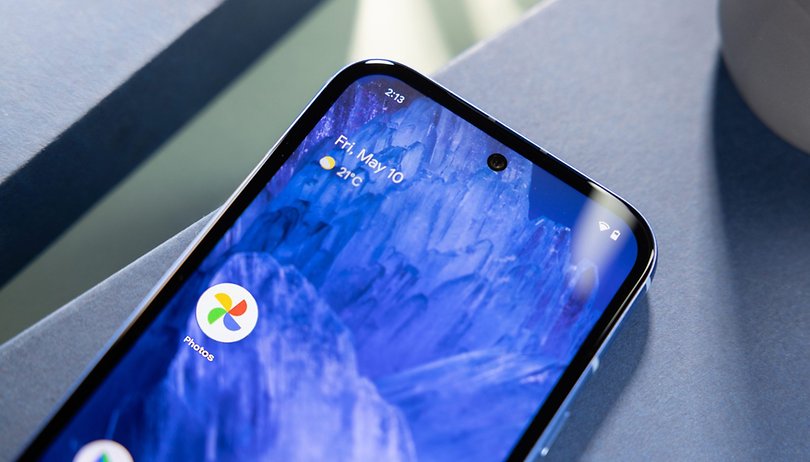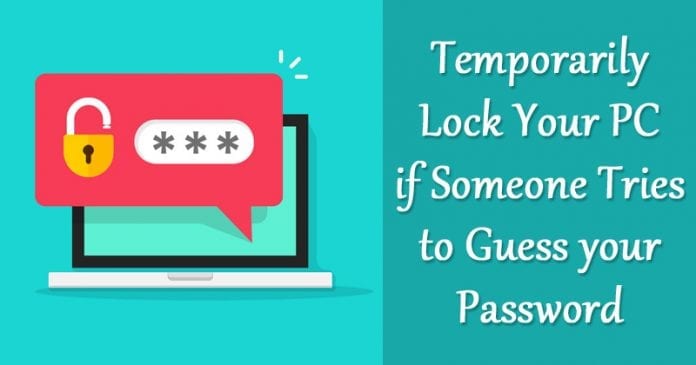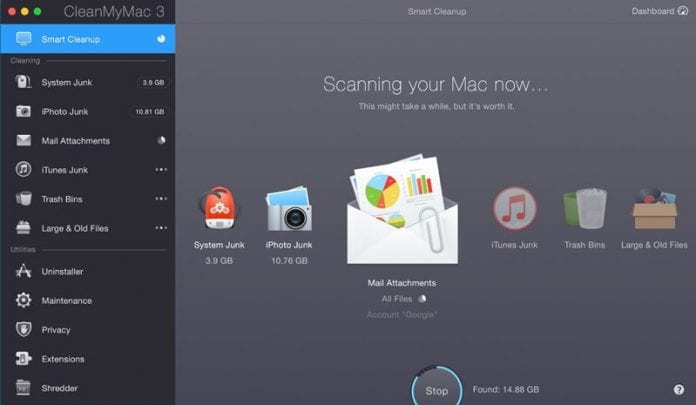
Zde je 10 rychlých způsobů, jak zrychlit pomalý Mac, které vám pomohou odstranit určité faktory, které způsobují zpomalení vašeho MAC. Postupujte tedy podle níže diskutovaného průvodce a svůj Mac snadno zrychlíte.
Všímáte si opožděného výkonu vašeho Macu, který vás ruší? Přemýšlíte o tom, proč váš Mac nefunguje tak hladce, jako když byl zakoupen nový? Nebudou to jen vaše otázky, protože každý počítač po čase používání začne slábnout v případě výkonu a Mac také bývá jedním z nich. Při každodenních mnoha každodenních činnostech Mac provádí poměrně mnoho změn v datech uvnitř, což zase zpomaluje zpracování Macu. Nepůjde o velké zpomalení, ale o srovnávací, které by se dalo snadno ospravedlnit. Nyní byste se možná divili, zda by se zpomalení dalo zastavit, a proto Mac stále běží na nejvyšším vrcholu výkonu. Zpomalení sice nešlo zastavit, ale jinak, dalo se mu bránit zrychlením Macu. Zde v tomto článku jsme uvedli rychlé způsoby, jak můžete zrychlit svůj zpomalující Mac PC a vrátit jeho výkon zpět na scénu, jak tomu bylo na začátku používání, když jste jej koupili nový. Chcete-li vědět o způsobech, stačí přejít na hlavní část článku, která je uvedena níže, přečtěte si o tom později!
Top 10 rychlých způsobů, jak zrychlit pomalý MAC
Níže jsme probrali některé způsoby, které vám pomohou zrychlit váš počítač. Postupujte tedy podle níže uvedených způsobů.
#1 CleanMyMac 3
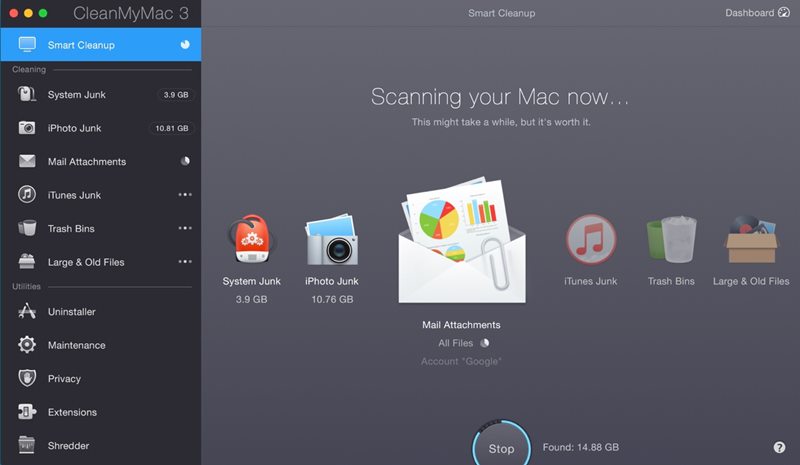
Úplně první věc, kterou byste měli přednostně provést, je vymazání všech nevyžádaných dat na vašem Macu, abyste jej urychlili. Za tímto účelem můžete mít tendenci používat skvělý software nebo aplikaci s názvem CleanMyMac 3. Stačí si to přehrát na Macu a všechny nevyžádané položky se smažou, ale na druhou stranu si můžete vybrat, abyste udrželi také důležité soubory.
#2 Ukončete aplikace
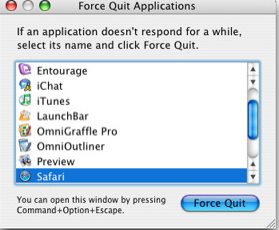
Zkuste se těšit na zpracování hladových aplikací na vašem Macu pomocí Monitoru aktivity, a proto se snažte používat tyto aplikace pokaždé samostatně a ne s jinými aplikacemi běžícími vedle sebe. Pokud tak učiníte, pomůže to snížit tlak na procesor a budete mít tendenci získat rychlejší výkon.
#3 Aplikace na pozadí

Těšte se, až váš dok zkontroluje aplikace s tečkou a ukončete tyto aplikace kliknutím pravým tlačítkem myši a poté. Tyto aplikace jsou ty, které spotřebovávají energii nebo zpracování vašeho Macu tím, že hrají své úkoly na pozadí, a vy si toho neuvědomujete.
# 4 Držte se dál při spuštění
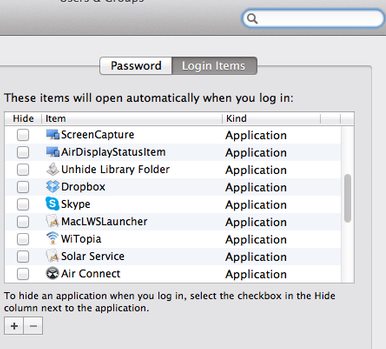
Pokud máte pocit, že váš Mac začíná po přihlášení běžet pomalu, může se vyskytnout jeden problém, váš Mac má spouštěcí programy, které se spustí automaticky po vašem přihlášení. Chcete-li tyto aplikace zavřít nebo odmítnout, stačí otevřít Předvolby systému a poté kliknout na ikonu Uživatelé a skupiny. Vyberte svůj účet a poté klikněte na položky přihlášení, zrušte zaškrtnutí libovolné aplikace, pokud je v seznamu vybrána.
#5 Spouštěcí agenti
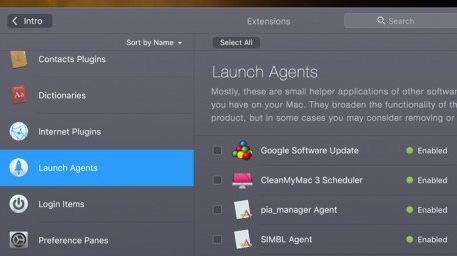
Použitím CleanMyMac 3 můžete také vyčistit všechny spouštěcí agenty, které běží zejména na pozadí, a otevřít takový software, aby se spouštěl na pozadí automaticky. To by vám hodně pomohlo zvýšit rychlost vašeho Macu, takže to nezapomeňte vyzkoušet.
# 6 Snižte průhlednost
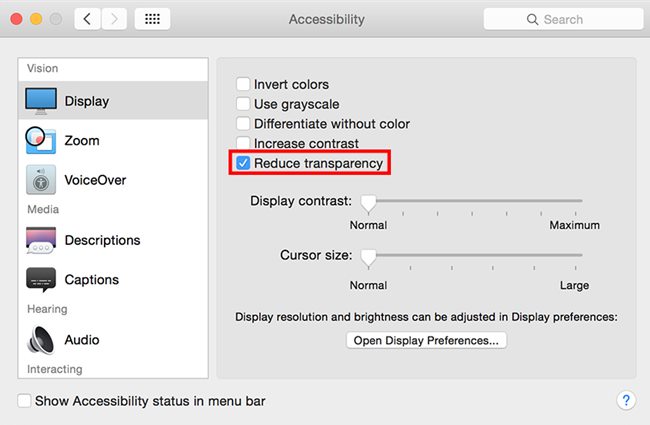
Pomocí nastavení Usnadnění vašeho Macu můžete nastavit animace a průhlednost uživatelského rozhraní Mac na nízkou úroveň, a tím snížit zátěž grafického procesoru a zobrazovacího procesoru, což by vám zase pomohlo zajistit mnohem vyšší rychlost výkonu.
#7 Webový prohlížeč
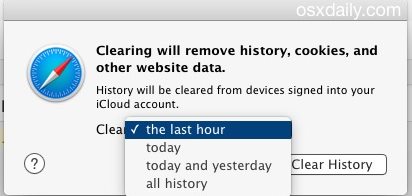
Stačí vyčistit nepotřebné webové prohlížeče, odstranit všechny ty doplňky a množství pluginů, pokud s ním používáte, a zajistit, aby váš Mac běžel vyšší rychlostí. Webový prohlížeč by mohl spotřebovat hodně energie na zpracování zdrojů, a proto byste mohli zrychlit svůj Mac snížením zátěže webových prohlížečů.
#8 Zakázat FileVault Disk Encryption
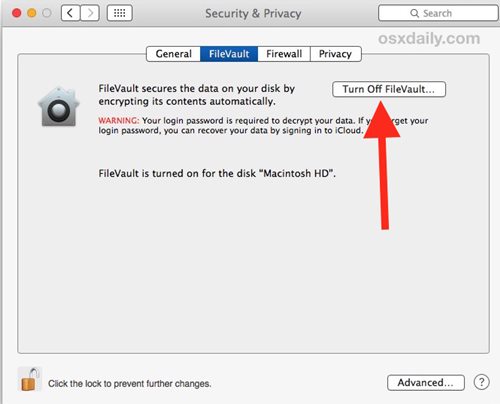
Tato funkce je na Macu ve výchozím nastavení povolena, aby pomohla zabezpečit vaše soubory, ale pamatujte, že to může také způsobit, že se Mac příliš zpomalí při spouštění a také během pracovní doby. Nechte jej vypnutý, pokud na zabezpečení souborů na disku nejdete příliš přísně.
#9 Zrychlení Finderu
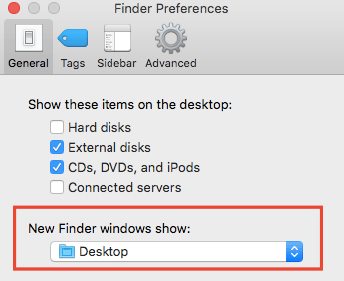
Při hledání souborů ve Finderu pouze prohledáváte všechny soubory, které jsou na Macu nastaveny ve výchozím nastavení, ale to může také zpomalit výkon a způsobit zrychlení, takže je lepší změnit předvolby pro vyhledávání. pouze pro určité soubory v některých oknech nebo adresářích. To lze provést prostřednictvím předvoleb nastavení vašeho systému!
#10 Volné místo na disku
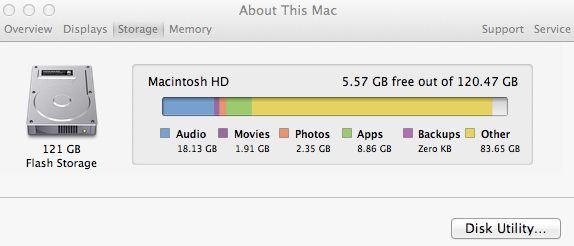
Pokud máte na disku Macu spoustu souborů a složek nebo dat a právě se blíží maximálnímu možnému limitu ukládání souborů, uvědomte si, že to může také způsobit obrovský rozdíl v rychlosti výkonu vašeho Macu. Pokuste se uvolnit velkou část místa na disku a nikdy jej nenechte jít blízko horních limitů.
A to byly způsoby, jak rychle zrychlit pomalý Mac, a tím jej uvést do chodu jako nově zakoupený. Jak z článku jste si uvědomili, že metoda není příliš obtížná ani složitá, ale bez problémů ji může použít každý středně náročný uživatel. Nyní je váš čas použít tyto způsoby a optimalizovat tak výkon vašeho Macu a uvést věci do chodu plynuleji. Doufám, že se vám metoda líbila, nezapomeňte se podělit o své názory!