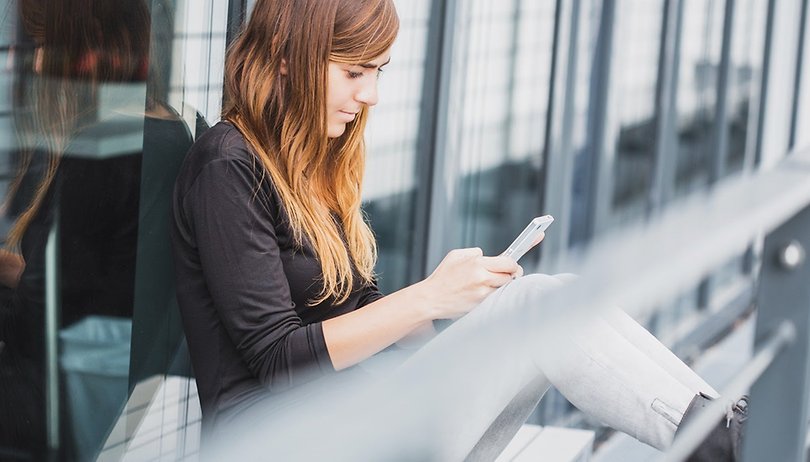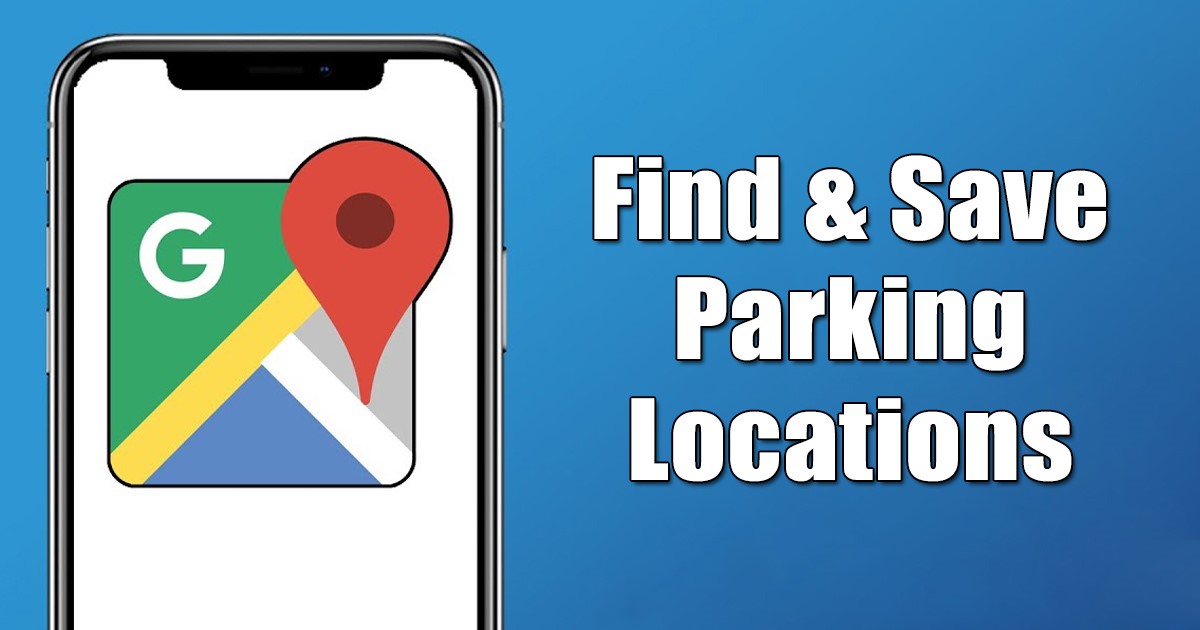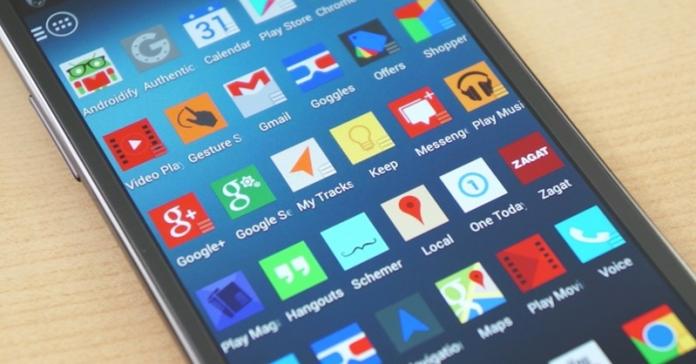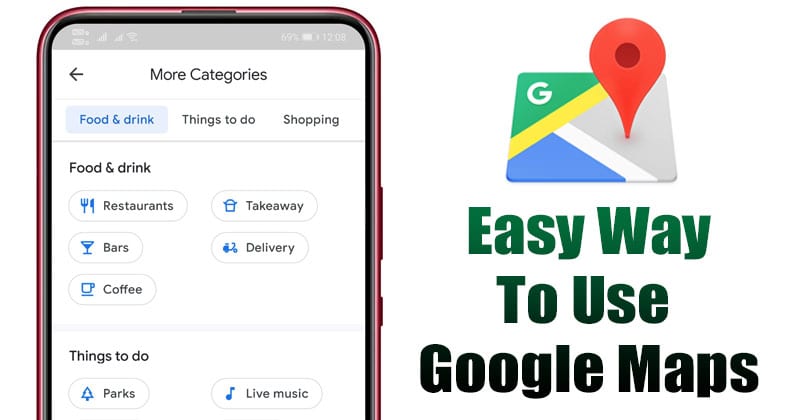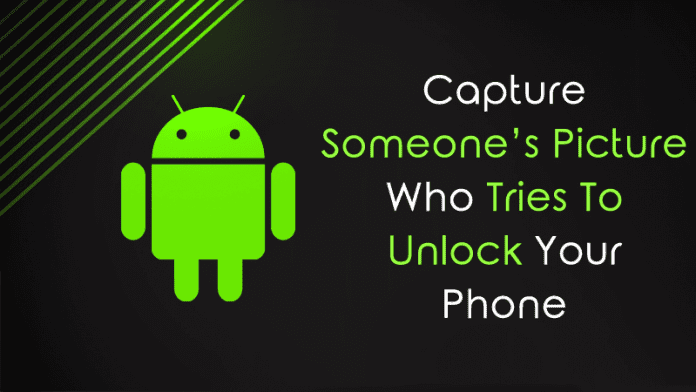Jak čas plyne a MacBooky stárnou, začínají mít problémy. Mezi nimi je nejneslavnějším problémem přehřívání. Mít Mac na klíně se po zahřátí stává nesnesitelným. Co tedy dělat, když se váš MacBook přehřívá?
V tomto článku uvedu některá řešení, jak zabránit přehřívání MacBooků. A pokud se přehřeje, nemusíte se bát; můžete se podívat na některá hardwarová a softwarová řešení, jak vyřešit své problémy.
- Co způsobuje přehřívání MacBooku?
- Jak zabránit přehřívání Macu
- Hardwarová řešení problému přehřívání na MacBooku
- Softwarové opravy problému s přehříváním Macu
Co způsobuje přehřívání MacBooku?
Faktory obsluhy mohou způsobit přehřátí vašeho MacBooku. Jedním z hlavních důvodů je zablokování ventilátoru vašeho MacBooku Pro. Dalším důvodem může být použití vadné nabíječky. Nebo můžete udělat nějaké hloupé chyby a způsobit poškození vašeho MacBooku.
Předpokládejme, že máte pocit, že je vaše zařízení fyzicky ve skvělém stavu, ale stále se přehřívá. V takovém případě mohou být problémy se softwarem, jako je velké množství softwaru, zbytečné procesy na pozadí, nevypínání v pravidelných intervalech atd. Seznam je nekonečný. Čtěte dále, abyste se dozvěděli více, protože o těchto problémech budu diskutovat jeden po druhém.
Jak zabránit přehřívání vašeho Macu?
Nyní, když víme, že problémy s přehříváním MacBooku lze rozdělit do dvou sekcí, pojďme se podívat na řešení.
Tip pro profesionály: Zkuste jednou restartovat MacBook. Pokud to nefunguje, podívejte se na tato technická řešení.
Hardwarová řešení problému přehřívání na MacBooku
Pokud si nyní myslíte, že s fyzickým stavem MacBooku není něco v pořádku, můžete si projít tyto rychlé kontrolní seznamy, které vám mohou poskytnout představu, zda je přehřátí způsobeno fyzickým poškozením nebo ne.
1. Odblokujte větrací otvory vašeho Macu
Toto je nejčastější chyba. Někdy jsem omylem zablokoval větrací otvory svého notebooku, což vedlo k přehřátí MacBooku Pro. (Myslím, že existuje důvod, proč to vypouští horký vzduch.)
Také neustále čistěte větrací otvory malým kartáčkem, protože mají tendenci se ucpávat prachovými částicemi. Nemáte ponětí, jak velké škody může prach způsobit!
Zajímavost: Většina problémů s přehříváním MacBooku a selháním ventilátoru je způsobena ucpaným prachem.
2. Zkontrolujte, zda není poškozen nabíjecí kabel
Ano, čtete správně. Poškozené nabíjecí kabely mohou zničit váš Mac. Když se nabíjecí kostka nebo kabel poškodí a má otevřenou ránu, začne to způsobovat potíže. Možná vás to nešokuje, ale může to váš Mac jistě zahřát.
Pokud je nabíjecí kabel poškozen, okamžitě jej vyměňte, aby nedošlo k dalšímu poškození vnitřních součástí.
3. Používejte originální příslušenství Apple
Někdy může nekvalitní příslušenství způsobit zahřívání vašeho MacBooku. Kromě přehřívání může používání nekvalitního příslušenství zkrátit životnost vašeho Macu.
Vždy používejte originální příslušenství s certifikací MFi. Zvýší odolnost vašeho zařízení a zabrání jeho dalšímu poškození. Zajistí také, že se na vaše zařízení bude nadále vztahovat záruka.
Poznámka: Pokud poškodíte svůj produkt pomocí necertifikovaného produktu, společnost Apple zruší záruku.
4. Odpojte periferní zařízení, která nepoužíváte
Je důležité dávat pozor na všechna externí zařízení, která máte k MacBooku připojena. Někdy odebírá více energie ze zásuvky a může se přehřát váš MacBook. Jak je uvedeno výše, používejte pouze produkty s certifikací MFA. Zajistí nejen bezpečnost, ale také zvýší produktivitu vašeho MacBooku.
5. Ujistěte se, že vnitřní součásti Macu jsou originální
Pokud jste na svém MacBooku něco změnili nebo vyměnili – upgrade paměti, výměnu ventilátoru atd., ujistěte se, že komponenty, které jste vyměnili nebo nainstalovali, jsou originální a nejsou nějakým podvodem.
Upřímně řečeno, navrhoval bych, že pokud chcete upgradovat nebo změnit některé vnitřní součásti, nechte si to udělat v autorizovaném servisním středisku společnosti Apple.
Nejlepší by bylo, kdybyste tato základní hardwarová řešení hledali fyzicky na vlastní pěst, která jsou snadno řešitelná. Pokud se váš MacBook stále přehřívá, vyzkoušejte některé z těchto softwarových oprav.
Softwarové opravy problému s přehříváním Macu
Nyní, když jsme se podívali na některá hardwarová řešení pro váš přehřívající se Mac, zde jsou některá softwarová řešení pro kutily.
6. Omezte procesy na pozadí
Občas máme tendenci být tak zaneprázdněni prací, že zapomeneme zavřít aktivity, které už máme otevřené, a ty zůstanou spuštěné na pozadí. To by mohlo mít na vašem MacBooku daň. Chcete-li zavřít všechny nepotřebné aktivity na pozadí, postupujte takto.
- Přejděte na Finder.
- Klepněte na složku Aplikace.
- Přejděte na Utilities.
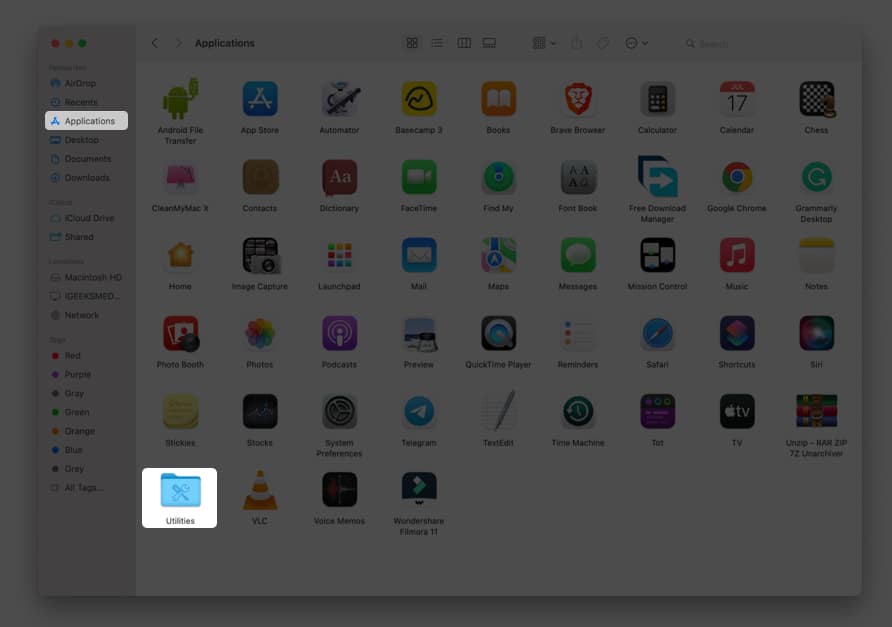
- Vstupte do Monitoru aktivity. Zkontrolujte činnosti; poklepejte a ukončete činnosti, které aktuálně nepoužíváte.
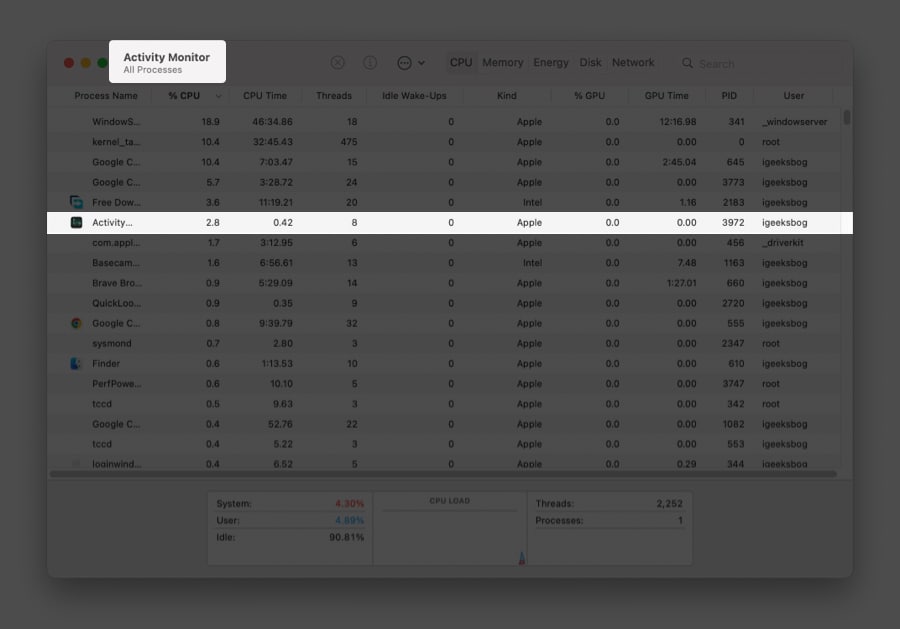
Tyto neuzavřené aktivity navíc zatěžují procesor a způsobují problémy se zahříváním vašeho MacBooku. Zkontrolujte je a zavřete je jeden po druhém. Jsou také nároční na zdroje, spotřebovávají spoustu paměti RAM a nechávají váš MacBook zuřivý.
7. Aktualizujte svůj MacBook (nepoužívejte beta verzi)
Apple nám poskytuje bezproblémové aktualizace softwaru, ale stejně jako jakýkoli jiný software může také narazit na některé chyby. A tyto chyby mohou také posunout váš MacBook o něco více směrem k teplejší straně. Aktualizujte svůj macOS na nejnovější verzi softwaru, abyste předešli problémům. Chcete-li aktualizovat, postupujte takto:
- Klikněte na logo Apple v levé horní části obrazovky.
- Přejděte na O tomto Macu.
- Klepněte na Aktualizace softwaru…

- Pokud je k dispozici aktualizace, klikněte na Aktualizovat nyní.

Pokud to není nutné, nepoužívejte beta software, protože posouvá Mac na jeho limity.
8. Povolte nastavení grafiky vašeho MacBooku
Zapnutí nastavení grafiky v MacBooku může pomoci snížit přehřívání. Pomůže vám synchronizovat grafiku s CPU. Udělat to tak:
- Klikněte na logo Apple v levé horní části obrazovky.
- Přejděte na Předvolby systému.

- Přejděte na Baterie.
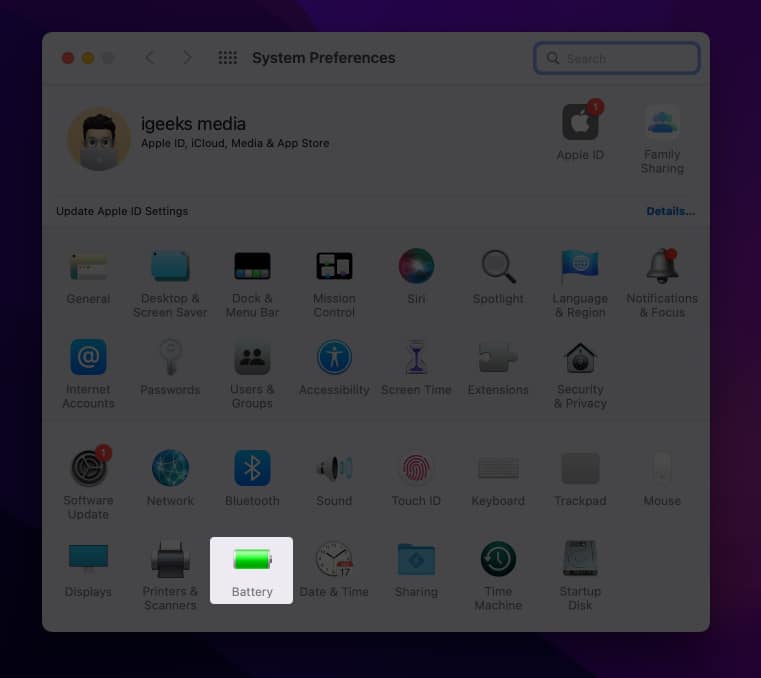
Po kliknutí se dostanete do výchozího nastavení Použití. Pod Využití klikněte na Baterie. - Povolit automatické přepínání grafiky.
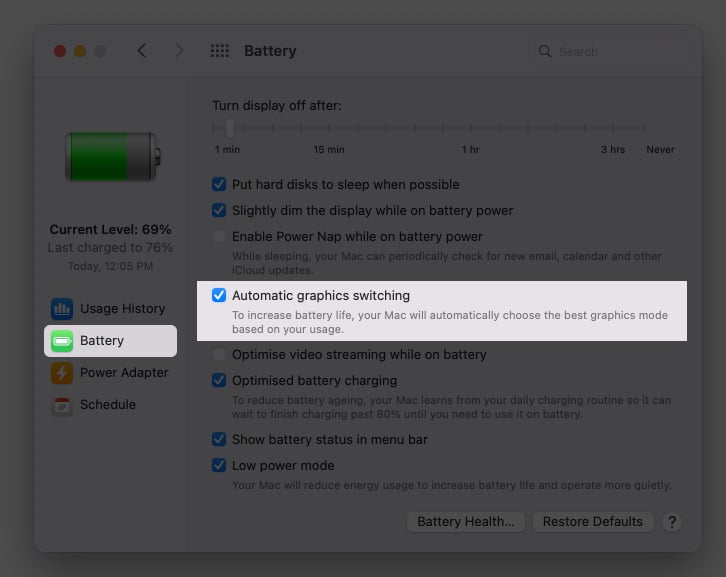
Pamatujte, že toto nastavení nemusí být na vašem M1 Mac dostupné. Toto nastavení je zatím dostupné pouze na MacBookech s procesorem Intel.
9. Resetujte SMC na MacBooku
Žádný M1 Mac nevyžaduje reset SMC. Nový vylepšený čip M1 zvládá všechny funkce SMC, takže tyto počítače nemají ani řadič správy systému.
Pokud je váš MacBook založen na Intelu, podívejte se na naši příručku, jak resetovat SMC na vašem MacBooku. Resetování SMC může výrazně snížit problémy s přehříváním.
10. Upravte nastavení úspory energie
Byly doby, kdy nemáte mnoho úkolů, přesto váš ventilátor jede na plný plyn. Tím se váš Mac zahřeje. Co teď?
Můžete to vyřešit pomocí vestavěného režimu úspory energie vašeho MacBooku. V tomto režimu váš systém zastaví běh všech aplikací na pozadí, pokud nejsou nutné. Chcete-li povolit režim nízké spotřeby:
- Klikněte na logo Apple v levé horní části obrazovky.
- Přejděte na Předvolby systému.
- Přejděte na Baterie.
Po kliknutí se dostanete do výchozího nastavení Použití. Pod Využití klikněte na Baterie. - Nyní povolte režim nízké spotřeby.
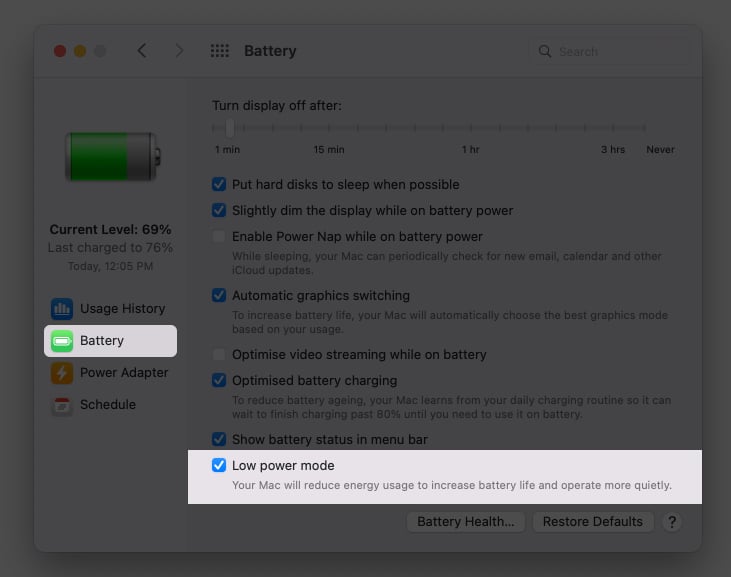
Závěr
Přehřívání je běžný problém na jakémkoli Macu, ale s některými snadno opravitelnými řešeními můžeme přehřátí opravit velmi snadno a rychle. Postupujte podle výše uvedených kroků a získáte zpět svůj chladný a klidný (doslova) Mac. V komentářích mi dejte vědět, která z výše uvedených oprav váš problém vyřešila!
Mohlo by se vám také líbit:
- Nejlepší pouzdra pro 16palcový MacBook Pro
- Proč je můj Mac ventilátor tak hlasitý? Jak opravit hlasitý hluk ventilátoru
- MacBook se nenabíjí, když je zapojený? Skutečné opravy
-
Fotoaparát MacBooku nefunguje? Vyzkoušejte těchto 11 oprav.