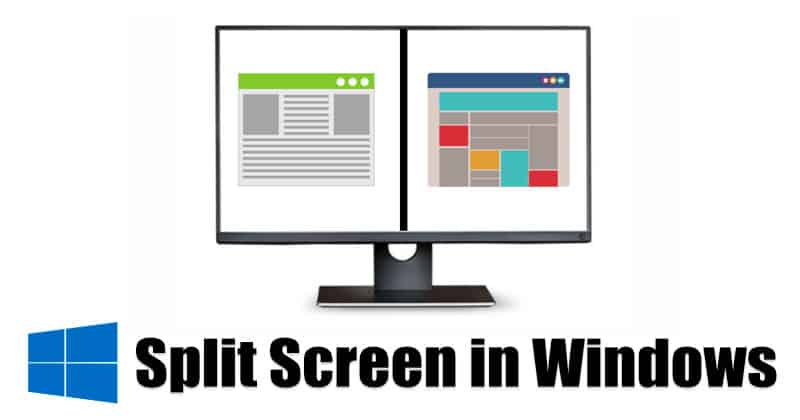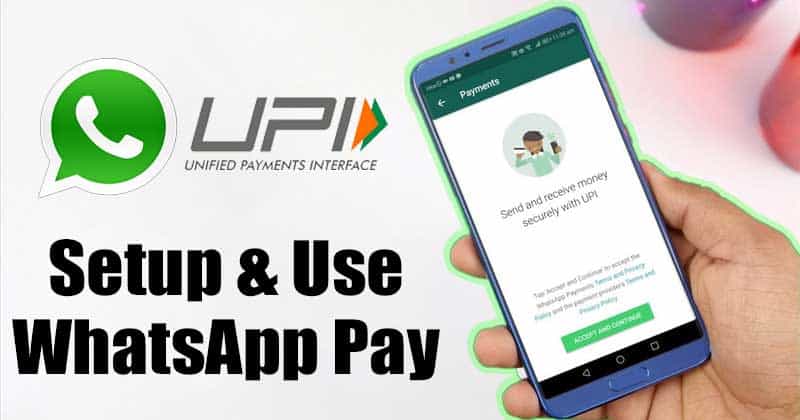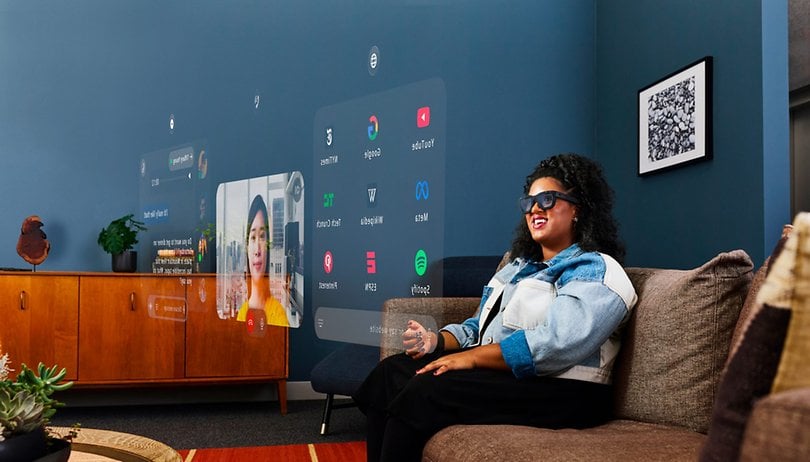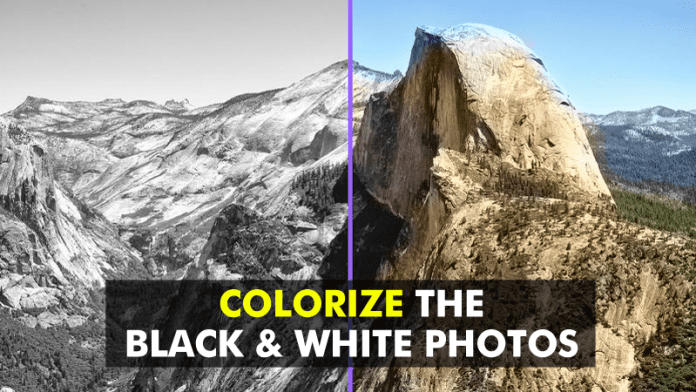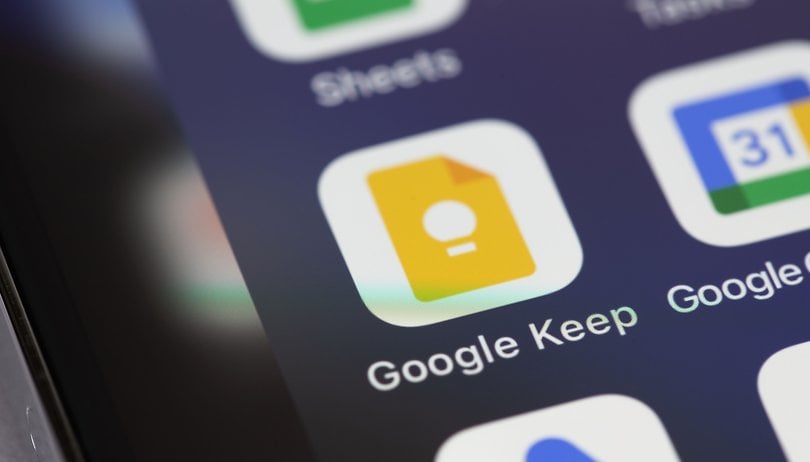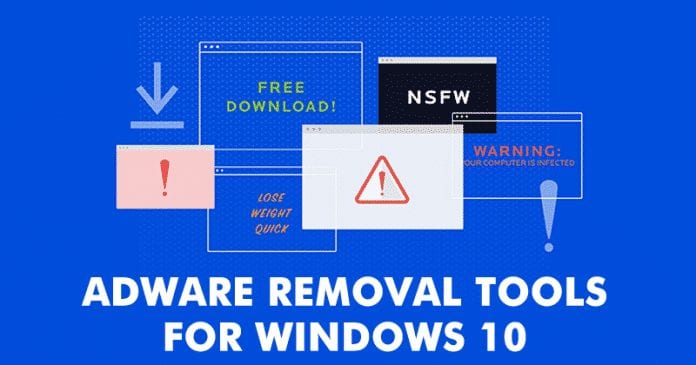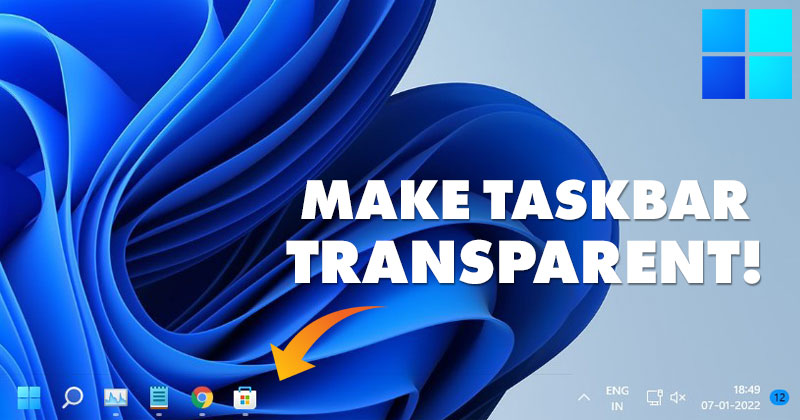Snadné způsoby, jak zkontrolovat rychlost RAM!

No, PC nadšenci a hráči byli posedlí získáním nejrychlejších a nejvýkonnějších dostupných hardwarových komponent pro jejich nové PC. Před nákupem nového počítače tedy hráč zvažuje různé věci, jako je rychlost RAM, rychlost procesoru/jádra, SSD, GPU atd.
Pokud se budeme bavit o RAM, 8GB RAM většinou stačí na běžné hraní a multitasking. Víte však, že o celkovém výkonu vašeho počítače rozhoduje i rychlost RAM?
Při nákupu nové paměti RAM pro počítač jste mohli vidět velké číslo následované MHz (Megahertz), jako je DDR4 8 GB 2400 MHz RAM nebo DDR4 4 GB 3200 MHz RAM. Rychlost RAM je zde 2400 MHz/3200 MHz. Rychlost RAM se měří v Mhz a více MHz znamená vyšší rychlost přenosu dat.
Například 2400 MHz RAM znamená, že může provést 2,4 miliardy hodinových cyklů za sekundu. Stručně řečeno, více Mhz znamená vyšší rychlost přenosu dat. Zde je však třeba poznamenat pouze to, že se musíte ujistit, že procesor také podporuje frekvenci.
Na co si dát pozor před nákupem/instalací paměti RAM
Řekněme, že již máte v počítači nainstalovanou 4 GB 2400 MHz RAM a chcete ji upgradovat na 8 GB. Pokud si tedy zakoupíte 4GB 3200MHz RAM a nainstalujete ji vedle 2400Mhz RAM, nebude to fungovat.
V takovém případě budete muset zakoupit 4 GB 2400 MHz RAM, jinak se váš počítač nezapne. Před zakoupením nové paměti RAM je tedy vždy nejlepší zkontrolovat rychlost paměti RAM.
3 způsoby kontroly rychlosti paměti RAM v systému Windows 11/10
Nyní, když jste si plně vědomi rychlosti paměti RAM, možná budete chtít zkontrolovat rychlost paměti RAM v systému Windows 10 nebo Windows 11. Níže uvádíme několik nejlepších metod, jak zkontrolovat rychlost paměti RAM v počítači se systémem Windows.
1. Použijte Správce úloh
Správce úloh slouží jako nejjednodušší možnost kontroly rychlosti paměti RAM na počítačích se systémem Windows 10. Chcete-li zkontrolovat rychlost paměti RAM pomocí Správce úloh, musíte provést některé z jednoduchých kroků uvedených níže.
Krok 1. Nejprve otevřete vyhledávání ve Windows a zadejte „Správce úloh“. Otevřete správce úloh ze seznamu.
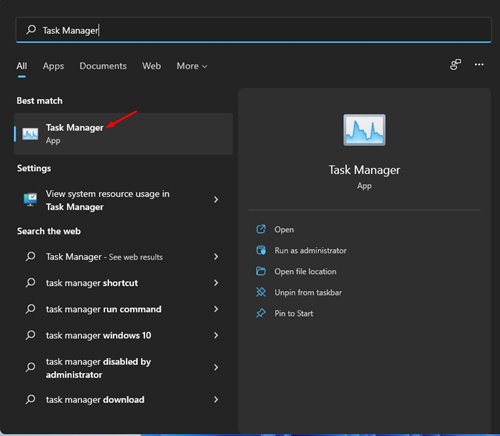
Krok 2. Ve Správci úloh klikněte na záložku ‘Výkon’.
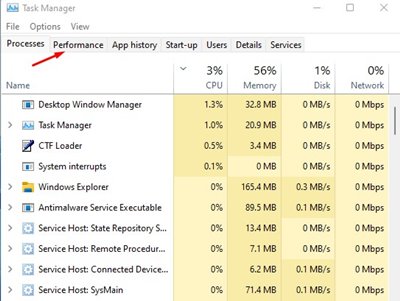
Krok 3. Na kartě Výkon klikněte na možnost ‘Paměť’.
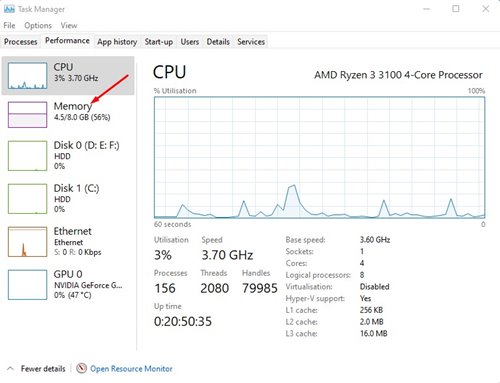
Krok 4. Nyní v pravém podokně zkontrolujte ‘Rychlost’. Číslo za rychlostí je skutečná rychlost paměti RAM.
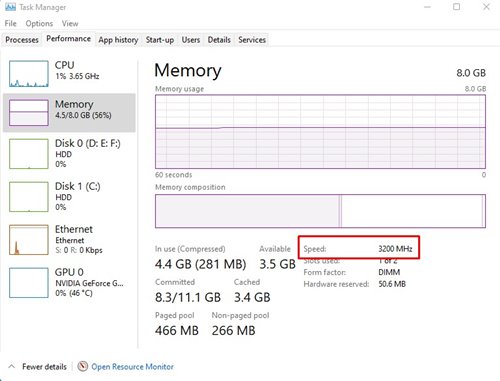
A je to! Jsi hotov. Takto můžete pomocí Správce úloh zkontrolovat rychlost paměti RAM v systému Windows 10 a Windows 11.
2. Pomocí příkazového řádku
Stejně jako Správce úloh můžete dokonce použít příkazový řádek Windows 10/11 ke kontrole rychlosti paměti RAM. Chcete-li zkontrolovat rychlost paměti RAM pomocí příkazového řádku, postupujte podle některých jednoduchých kroků uvedených níže.
Krok 1. Nejprve stiskněte klávesu Windows + R na klávesnici. Tím se otevře dialogové okno RUN.
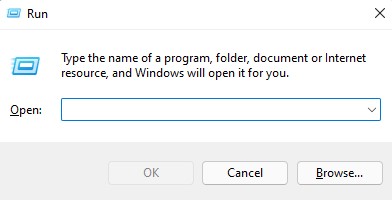
Krok 2. V dialogovém okně RUN zadejte „CMD“ a stiskněte tlačítko Enter.
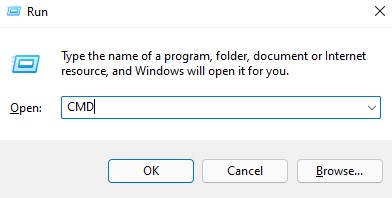
Krok 3. Tím se otevře příkazový řádek na vašem PC. Na příkazovém řádku zadejte následující příkaz a stiskněte tlačítko Enter.
wmic memorychip get speed
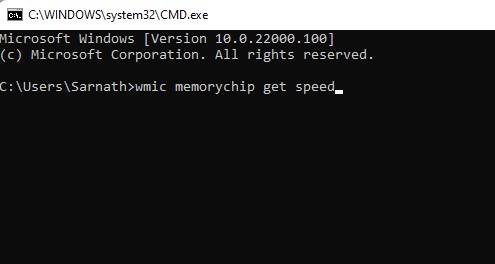
Krok 4. Příkazový řádek vám nyní zobrazí rychlost paměti RAM.
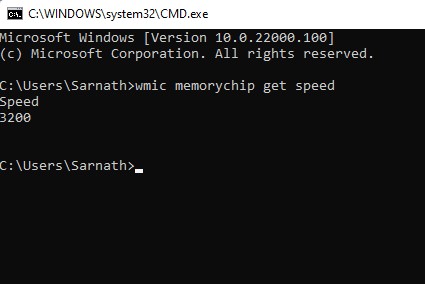
A je to. Jsi hotov. Takto můžete zkontrolovat rychlost paměti RAM v počítačích se systémem Windows 10/Windows 11.
3. Zkontrolujte štítek na paměti RAM
Pokud z nějakého důvodu nemůžete zjistit rychlost paměti RAM na počítači se systémem Windows nebo pokud se počítač z nějakého důvodu nezapne, musíte zkontrolovat paměť RAM.

K tomu budete muset otevřít skříň PC a zkontrolovat nálepku RAM. Každý výrobce umístí na RAM nálepku, aby pomohl kupujícím při nákupu správné paměti RAM. Nálepka vám řekne velikost RAM, rychlost RAM a několik dalších podrobností.
Tento článek je tedy o tom, jak zkontrolovat rychlost paměti RAM ve Windows 10 a Windows 11. Doufám, že vám tento článek pomohl! Sdílejte to prosím také se svými přáteli. Máte-li v této souvislosti nějaké pochybnosti, dejte nám vědět do pole pro komentáře níže.