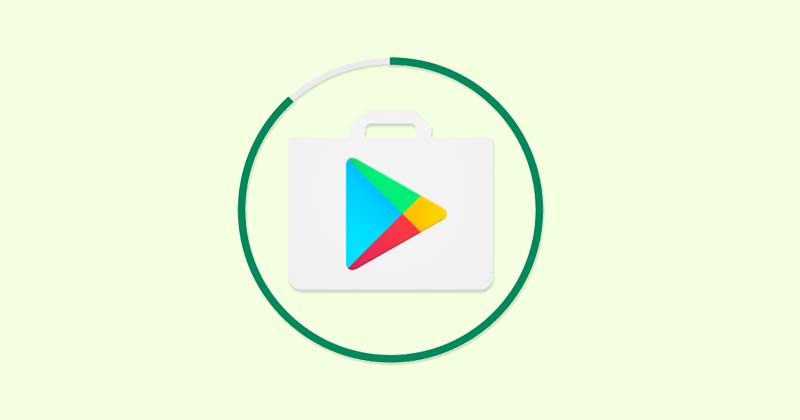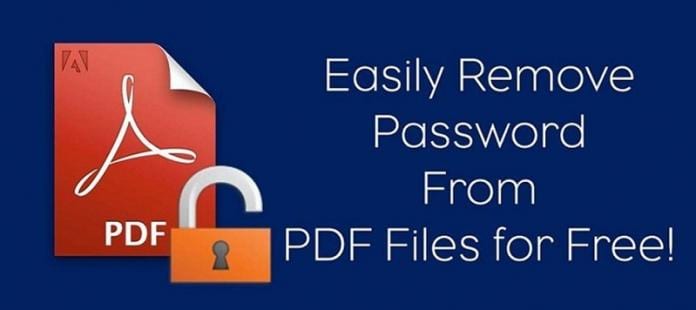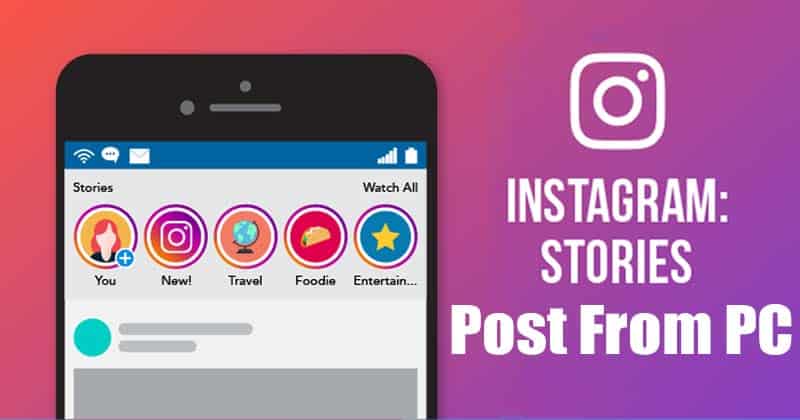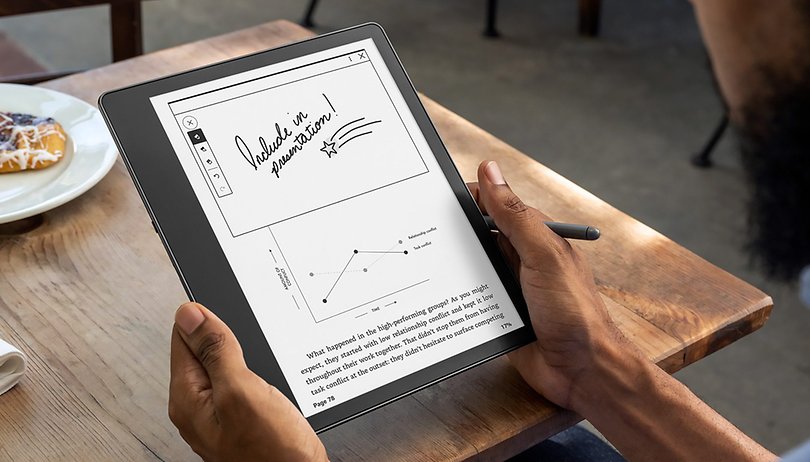Sestavili jsme několik nejlépe skrytých triků a funkcí smartphonu Android. Podařilo se nám sestavit 25 skrytých metod, které jistě změní váš zážitek z Androidu. Projděte si příspěvek a objevte triky a funkce.
Pro uživatele Androidu jsme tu s konečnými skrytými triky a funkcemi Androidu. Zařízení Android jsou dnes pozoruhodně chytrá a v tomto technologickém světě je lze použít k mnoha účelům. Doposud jsme diskutovali o mnoha elegantních tricích pro Android a tentokrát jsme vám přinesli několik skvělých tajných funkcí Androidu. Procvičování těchto skrytých funkcí si můžete snadno přizpůsobit své zkušenosti se zařízením Android. Podívejte se tedy na kompletní návod níže.
25 konečných skrytých triků a funkcí Androidu
Níže budeme diskutovat o skvělých věcech, které vám mohou být neznámé. Podívejte se tedy na tyto skvělé funkce níže.
Tyto funkce jsou závislé hlavně na možnostech vývojáře, které můžete povolit tak, že přejdete do Nastavení -> O telefonu -> Číslo sestavení (Klepněte na číslo sestavení 7-10krát a vaše možnosti pro vývojáře se aktivují).
1. Kontrola využití dat
Mnozí z vás o této funkci budou vědět, ale jsem si jistý, že ji využívá jen velmi zřídka. Toto je velmi užitečná funkce, která je součástí systému Android. Své využití dat můžete sledovat a ovládat. Můžete nastavit maximální datový limit pro konkrétní datum.
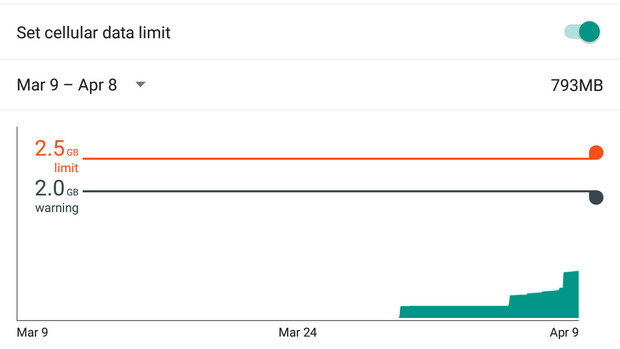
U tohoto nastavení Otevřít > Využití dat > Nastavit limit mobilních dat zde můžete nakonfigurovat datový limit.
2. Rychle změňte síť WiFi
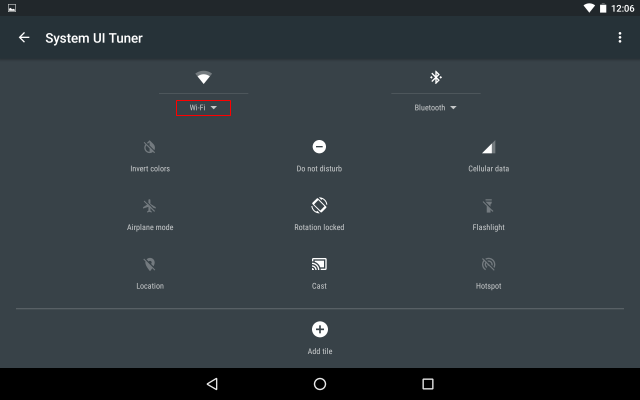
Pokud chcete změnit WiFi síť, přejděte do Nastavení > WiFi nebo dlouze stiskněte ikonu WiFi v oznamovací spoušti. Existuje ale jednoduchý způsob, jak přepínat mezi WiFi sítěmi. Stačí chytře přejet po upozornění dolů a místo stisknutí ikony WiFi (vypnout) stiskněte název sítě a zobrazí se vám seznam všech sítí.
3. Správce zařízení Android
Tato funkce vám umožňuje sledovat, zvonit, zamykat a vymazat vaše zařízení Android, pokud o něm ztratíte přehled. Nezapomeňte tedy tuto funkci zapnout
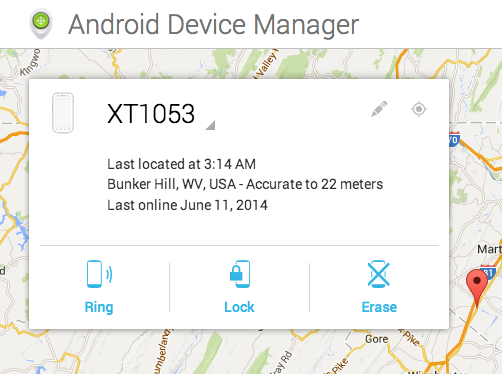
Přejděte do Nastavení > Uzamknout obrazovku a zabezpečení > Další nastavení zabezpečení > Správci zařízení > Zapněte „Správce zařízení Android“.
4. Vytvořte heslo pro zálohování plochy
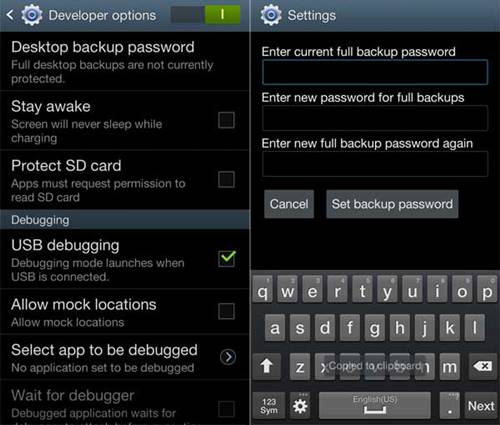
Můžete si vytvořit záložní heslo pro své zařízení Android a obnovit jej pomocí plochy. Postupujte podle níže uvedených kroků.
- Přejděte do Nastavení -> Možnosti vývojáře.
- Klepněte na heslo zálohování plochy.
- Vyplňte aktuální heslo a poté zadejte a znovu zadejte nové heslo pro úplnou zálohu.
5. Snižte spotřebu baterie změnou efektů animace
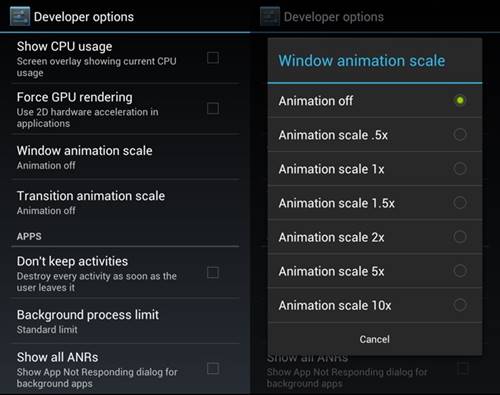
Spotřebu energie baterie můžete minimalizovat pomocí úhledného triku v režimu vývojáře, který jsme vysvětlili v níže uvedených krocích.
- Přejděte do Nastavení -> Možnosti vývojáře.
- Přejděte dolů a vyhledejte měřítko animace okna, měřítko animace přechodu a měřítko trvání animátoru.
- Nyní upravte měřítko a lepší je vybrat 0,5x ve všech výše uvedených možnostech.
6. Zobrazte překrytí využití CPU
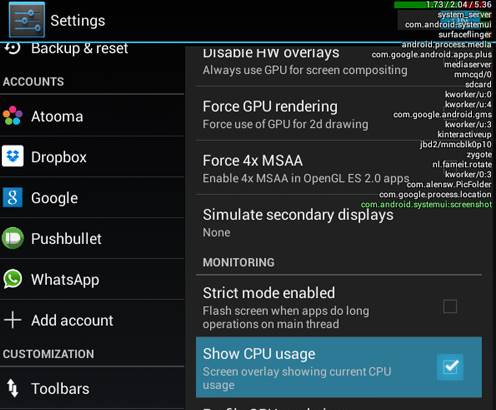
Ve svém zařízení Android můžete povolit zobrazení úplného měřiče CPU na zařízení Android, podle kterého můžete snadno posoudit, která aplikace příliš zatěžuje váš Android.
- Přejděte do Nastavení -> Možnosti vývojáře.
- Zde zaškrtněte možnost Zobrazit využití CPU.
- Nyní uvidíte veškeré využití procesoru v pravé části obrazovky Androidu.
7. Po zavření úplně zastavte aktivity Android
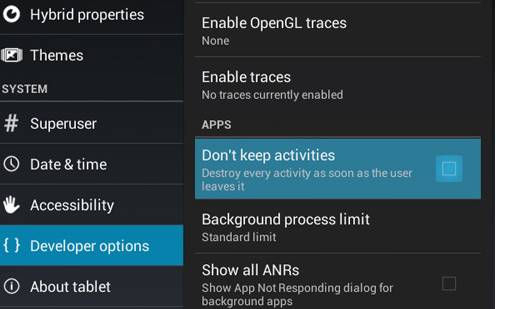
Povolení této funkce vám umožní zastavit aktivity, když ji úplně zavřete. Tím se sníží spotřeba baterie a dokonce i spotřeba dat.
- Přejděte do Nastavení -> Možnosti vývojáře.
- Zaškrtněte Nezachovávat aktivity.
- Nyní po tomto můžete vrátit nastavení zrušením zaškrtnutí.
8. Falešná aktuální poloha GPS
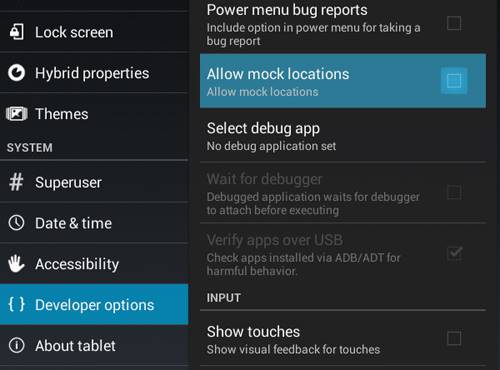
K tomu můžete použít Mock the Location, aby váš nástroj pro sledování GPS sledoval vaši přesnou polohu, kterou může mnoho aplikací použít ke špehování.
- Přejděte do Nastavení -> Možnosti vývojáře.
- Zaškrtněte Povolit předstírané umístění.
- To zfalšuje váš GPS tracker na vašem Androidu.
9. Povolte režim ladění USB
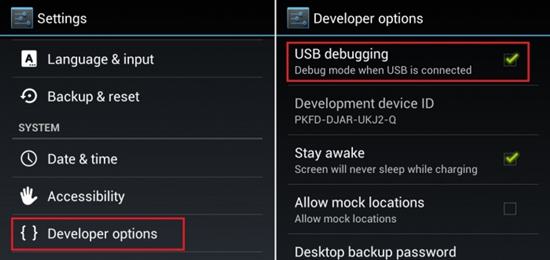
V mnoha skvělých aplikacích se ladění USB používá pro perfektní práci vašeho Androidu s vaším PC. A tato funkce je dostupná pouze v možnostech pro vývojáře, které můžete implementovat zespodu.
- Nejprve přejděte do Nastavení -> Možnosti vývojáře.
- Zde zaškrtněte políčko Ladění USB.
- Vyberte OK, když se objeví vyskakovací okno se zprávou „Povolit ladění USB?“.
10. Povolte možnost vyššího grafického vykreslení
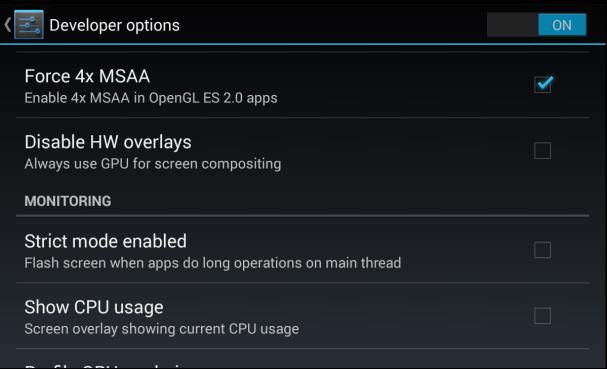
Na vašem zařízení Android lze povolit MSAA pro hry OpenGL, aby hry pro Android mohly běžet s vysokou grafickou kvalitou, kterou lze povolit: –
- Přejděte do Nastavení -> Možnosti vývojáře.
- Klepněte na Force 4x MSAA.
11. Probuďte zařízení během nabíjení
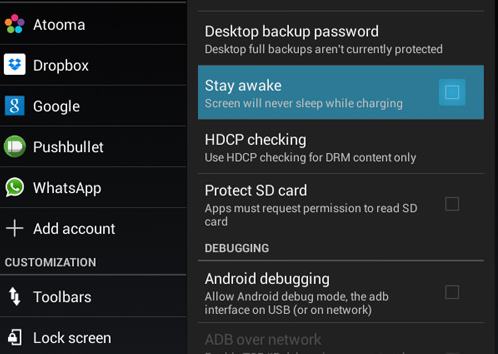
Během nabíjení můžete svůj Android aktivovat a je to nejlepší indikátor, abyste mohli povolit tuto skvělou funkci jako: –
- Přejděte do Nastavení -> Možnosti vývojáře.
- Klepnutím na možnost Stay Awake ji zaškrtněte.
12. Přístup k adresáři souborů pomocí prohlížeče Google Chrome
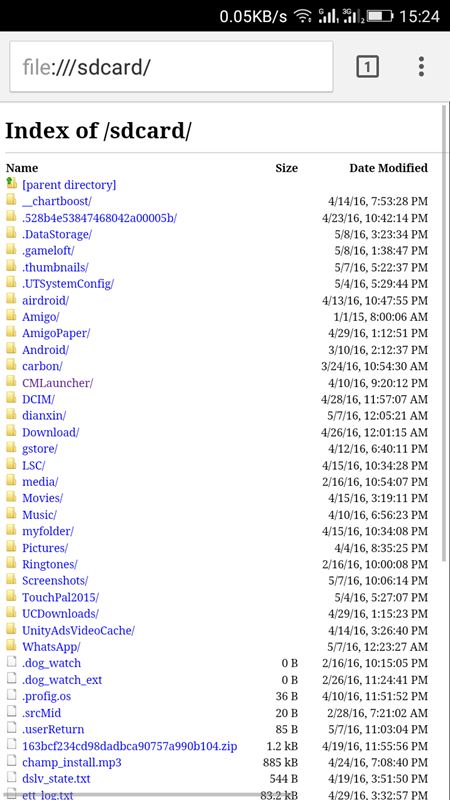
Je to ultimátní skrytá schopnost v prohlížeči Google Chrome, které možná nevěříte, ale data z paměti SD můžete vidět v prohlížeči Chrome. Můžete tak učinit: –
- Otevřete prohlížeč Google Chrome na smartphonu Android
- Nyní zadejte file:///sdcard/ do adresního řádku a vyhledejte.
13. Používání Map Google offline
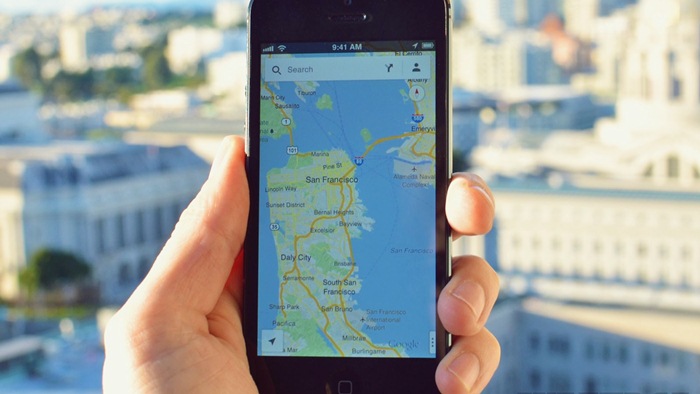
Váš Android vám může pomoci stáhnout mapy konkrétní oblasti ve vašem Androidu, abyste je mohli procházet, když nemáte připojení k internetu. Mnozí z vás si budou myslet, že je to nemožné, ale ve skutečnosti to možné je. Chcete-li se o tom dozvědět více, přečtěte si náš článek Jak používat Mapy Google offline.
14. Odesílání a přijímání vašich Android SMS na PC
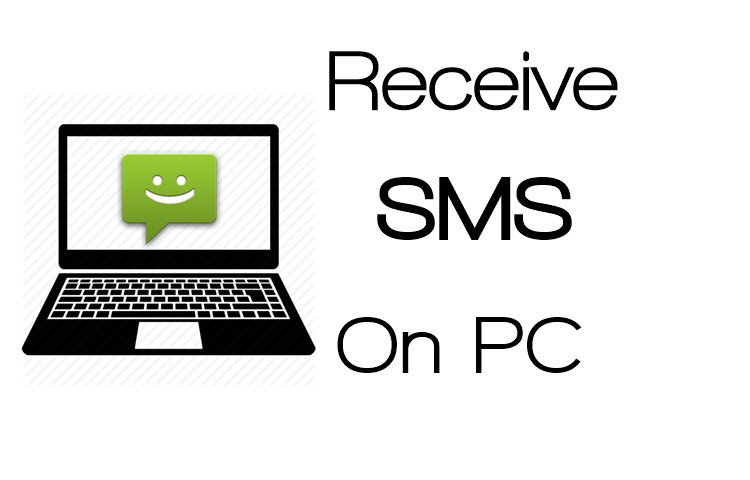
Pokud používáte smartphone se systémem Android, pak máte módní řešení, pomocí kterého můžete dostat všechny své SMS na svůj počítač. Navíc je můžete všechny procházet na vašem PC a nebudete muset zvedat Android a číst každou zprávu.
- Potřebujete stáhnout Airdroid nejprve na smartphonu Android.
- Po stažení aplikace do smartphonu přejděte na web.airdroid.com z prohlížeče vašeho počítače.
- Nyní naskenujte daný QR kód na obrazovce počítače pomocí mobilní aplikace pro Android.
15. Ovládejte svůj televizor pomocí systému Android

Svůj smartphone můžete použít jako dálkový ovladač pro ovládání všech vašich chytrých zařízení. V obchodě Google Play jsou k dispozici některé aplikace, které pomáhají ovládat vaše IR elektronická zařízení na dálku. Chcete-li objevit aplikace, můžete si projít náš článek Jak ovládat televizi pomocí Androidu.
16. Rychlejší přístup k nastavení oznámení
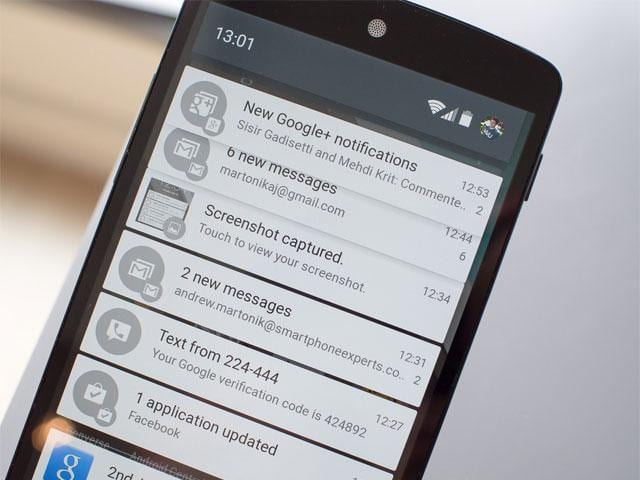
No, oznámení jsou něco, co je užitečné. Příliš mnoho oznámení však může být po nějaké době nepříjemné. Uživatelé mohou upravit nebo vypnout oznámení pro konkrétní aplikaci podržením oznámení v rozevírací liště oznámení. Uživatelům se vedle oznámení zobrazí ikona nastavení, odkud mohou oznámení pro kteroukoli konkrétní aplikaci vypnout.
17. Zobrazte dotykové body
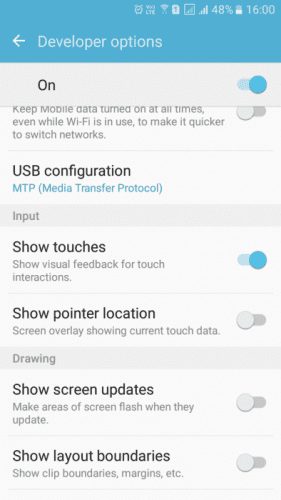
No, pokud rádi děláte nějaké návody na svém smartphonu Android, abyste je sdíleli se svými přáteli, bude to užitečné. Tato možnost umožňuje bílý bod na místech, kterých jste se dotkli. Přejděte na Možnosti vývojáře a poté vyhledejte možnost „Zobrazit dotyky“ a povolte ji.
18. Simulace barevného prostoru
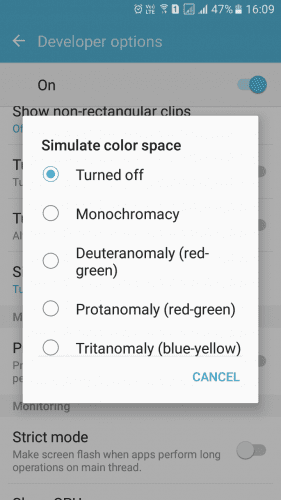
No, operační systém Android implementuje spoustu funkcí. Jakmile povolíte vývojářský režim, můžete také simulovat barevný prostor, abyste snížili únavu očí. Uživatelé stačí přejít do Možnosti vývojáře a poté musí najít „Simulovat barevný prostor“ a poté mohou změnit filtry systému Android.
19. Použití vypínače k ukončení hovoru
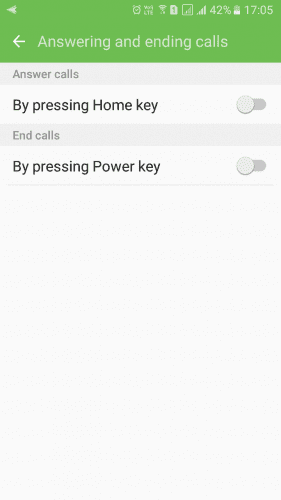
Zatímco telefonujeme, většinou je náš palec blízko tlačítka napájení. Povolení tlačítka napájení pro ukončení hovorů tedy může být nejjednodušší způsob, jak ukončit probíhající hovor. Musíte přejít do Nastavení > Usnadnění a vyhledat možnost „Tlačítko napájení ukončí hovor“ a poté ji povolit.
20. Text s vysokým kontrastem
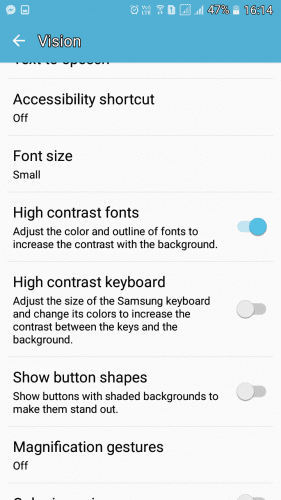
Pokud máte slabý zrak, můžete aktivovat text s vysokým kontrastem v Nastavení > Usnadnění. Jakmile tuto možnost povolíte, bude váš text vypadat ostřeji a snadno čitelný.
21. Odeslání obrazovky Androidu
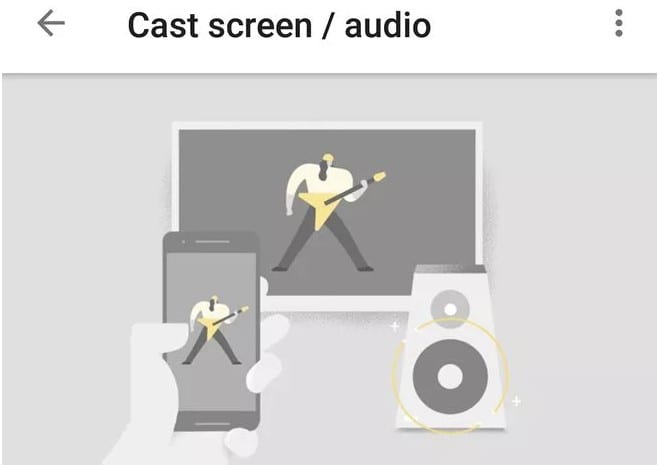
No, když se podíváme kolem na několik let, byli jsme schopni vysílat displej našeho Android telefonu na větší obrazovku pomocí Chromecastu. Uživatelé systému Android se jen musí ujistit, že mají nainstalovanou aplikaci Google Home pro Android. Otevřete aplikaci, v její nabídce klepněte na Odesílat obrazovku/zvuk a poté vyberte svůj Chromecast. Díky tomu můžete dokonce zrcadlit svůj telefon na větší obrazovku.
22. Spusťte aplikace vedle sebe
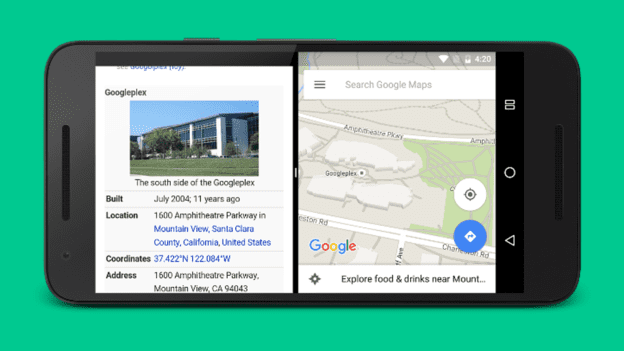
Tato nová funkce je přidána do Androidu 7.0 Nougat. Tato nová funkce dává uživateli možnost spouštět aplikace vedle sebe nebo nad sebou. Chcete-li nastavit novou funkci, klepněte na tlačítko Přehled (čtvercová ikona pod obrazovkou) a poté vyberte, kterou z vašich nedávných aplikací chcete zobrazit.
Stačí podržet a přetáhnout záhlaví dané aplikace do horní nebo levé části displeje. Po dokončení jednoduše vyberte jinou spuštěnou aplikaci, která se zobrazí vedle ní nebo pod ní.
23. Uložit webovou stránku jako PDF
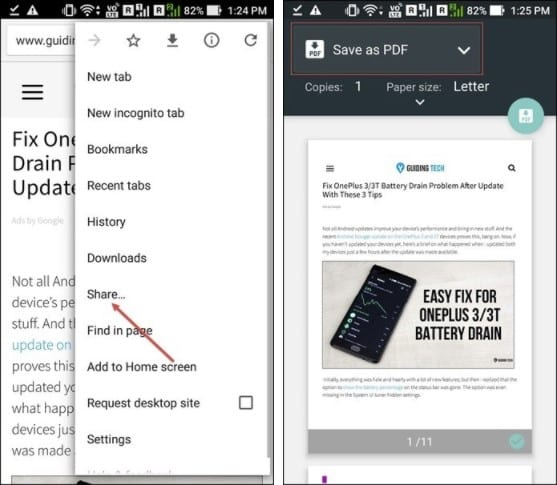
Pokud mluvíme o webových prohlížečích na zařízeních Android, Google Chrome je bezpochyby mezi první volbou uživatelů. Google Chrome ve skutečnosti skrývá tajemství, které uživatelům nakonec umožňuje uložit webovou stránku ve formátu PDF.
Stačí otevřít webovou stránku, kterou chcete uložit, a poté přejít na Sdílet > Tisk a poté webovou stránku uložit jako PDF.
24. Spusťte svůj Android v nouzovém režimu
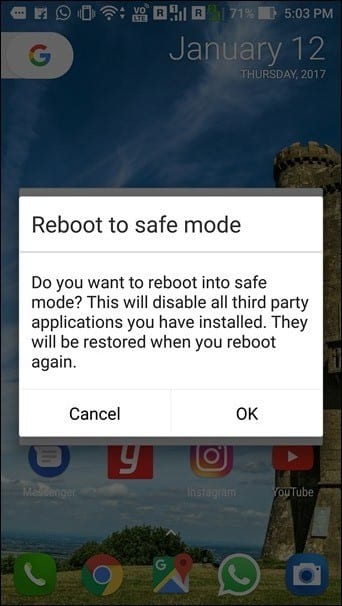
No, jsou chvíle, kdy musíme čelit nevyzpytatelnému chování aplikací nainstalovaných v našem zařízení. Někdy omylem nainstalujeme některé aplikace, které zobrazují řadu obstrukčních reklam, které vám neumožňují dělat nic jiného.
V takových situacích je nejlepší spustit telefon Android v nouzovém režimu. Nouzový režim deaktivuje všechny aplikace třetích stran, což usnadňuje rozpoznání a odstranění špatných aplikací. Chcete-li spustit telefon do nouzového režimu, klepněte na tlačítko napájení a dlouze stiskněte možnost pro vypnutí.
25. Posouvání mezerníkem
Přiznejme si, že jsou chvíle, kdy se posouvání textu na našich chytrých telefonech zdá obtížné. Zvláště pokud máte smartphone s malou obrazovkou. Nezáleží na tom, jak moc se snažíme, zdá se, že se náš kurzor nikdy nezastaví na správném místě. Zde začíná aplikace Gboard od Googlu. Gboard je jednou z nejlepších aplikací pro klávesnici Android dostupných v Obchodě Google Play.
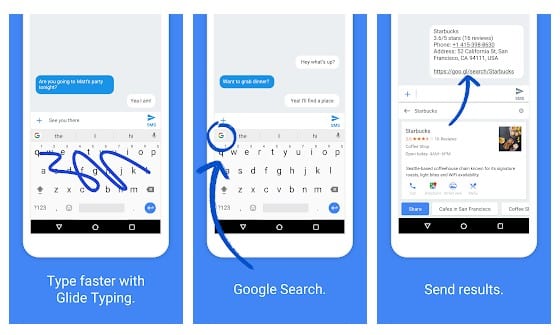
Aplikace klávesnice je vytvořena společností Google a opravdu obsahuje některé zajímavé funkce. Jednou z těchto funkcí je možnost procházení mezerníkem. Uživatelé k procházení webových stránek stačí přejet prstem tam a zpět přes mezerník. Nejen to, ale uživatelé mohou také podržet tlačítko Backspace a přejetím doleva a doprava text odstranit.
Výše jsou tedy všechna skrytá tajemství vašeho zařízení Android. Můžete si vyzkoušet všechny tyto skvělé funkce na svém zařízení Android a mít na svém zařízení Android spoustu inovativních zkušeností. Doufáme, že se vám naše práce líbí, podělte se o ni s ostatními. Zanechte komentář níže, pokud máte nějaké související dotazy s tímto.










![10 nejlepších zrcadlových fotografických aplikací pro Android v roce 2020 [Add Mirror Effects] 10 nejlepších zrcadlových fotografických aplikací pro Android v roce 2020 [Add Mirror Effects]](https://techviral.net/wp-content/uploads/2020/04/Mirror-photo-apps-696x365.jpg)