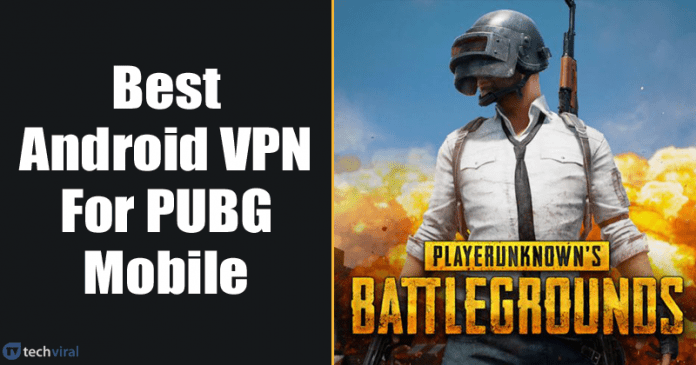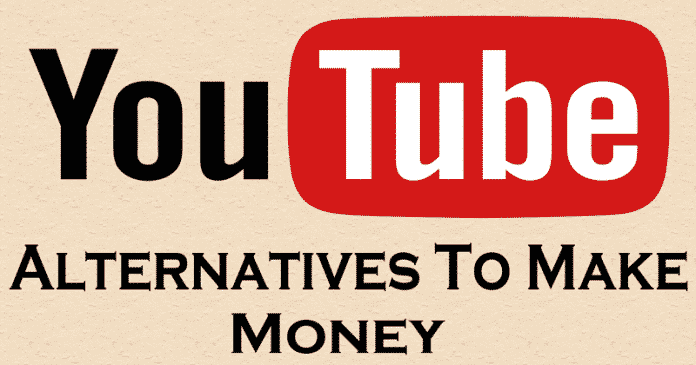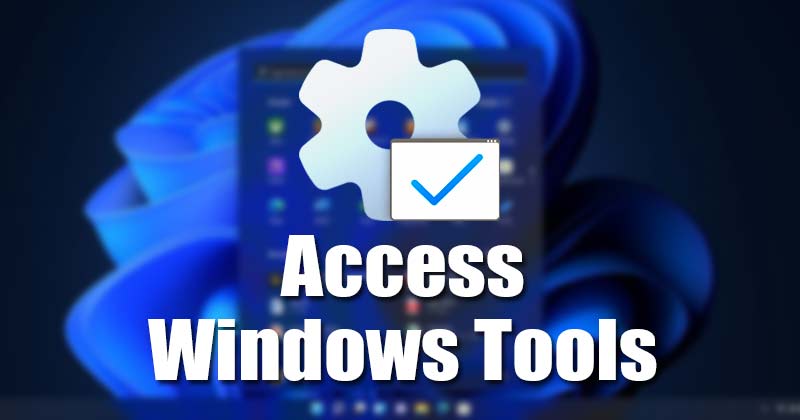
Pokud si vzpomínáte, v roce 2020 společnost Microsoft představila novou složku „Nástroje systému Windows“ do systému Windows 10. Složka Nástroje systému Windows v podstatě nahrazuje nástroj pro správu, který je k dispozici na starších sestaveních operačního systému Windows.
Stejná složka je k dispozici také ve Windows 11, ale je skryta hluboko pod nastavením. Pokud tedy hledáte způsoby, jak získat přístup ke složce Nástroje systému Windows v systému Windows 11, přistáli jste na správné webové stránce.
V tomto článku uvedeme několik nejlepších způsobů přístupu ke složce Nástroje systému Windows v systému Windows 11. Sdíleli jsme několik způsobů přístupu k nástrojům; můžete použít kteroukoli z nich podle svých preferencí. Pojďme to zkontrolovat.
Co je složka nástrojů systému Windows?
Složka Nástroje Windows je náhradou za Nástroje pro správu, která se vyskytuje na starších sestaveních operačního systému Windows. V systému Windows 11 složka Nástroje systému Windows obsahuje 36 různých nástrojů. To znamená, že jde o jedinou složku, která vám může poskytnout přístup k 36 různým vestavěným nástrojům systému Windows 11.
3 nejlepší způsoby, jak získat přístup ke složce Nástroje systému Windows v systému Windows 11
Pomocí složky Nástroje systému Windows můžete přímo přistupovat ke Správci úloh, prostředí PowerShell, Editoru registru, příkazovému řádku, nástroji Vyčištění disku a dalším.
1) Vstupte do složky Nástroje systému Windows pomocí zástupce
V této metodě vytvoříme zástupce na ploše pro přístup ke složce Nástroje systému Windows v systému Windows 11. Zástupce na ploše poskytne přímý přístup k tolik potřebné složce.
1. Nejprve klikněte pravým tlačítkem na blokovou obrazovku na ploše Windows 11 a vyberte Nový > Zástupce.
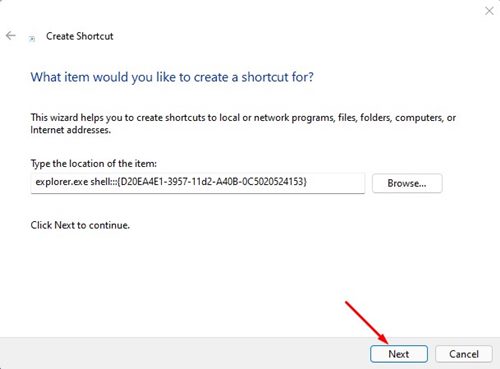
3. Na další obrazovce zadejte do pole se jménem zástupce v Nástroje Windows a klikněte na tlačítko Dokončit.
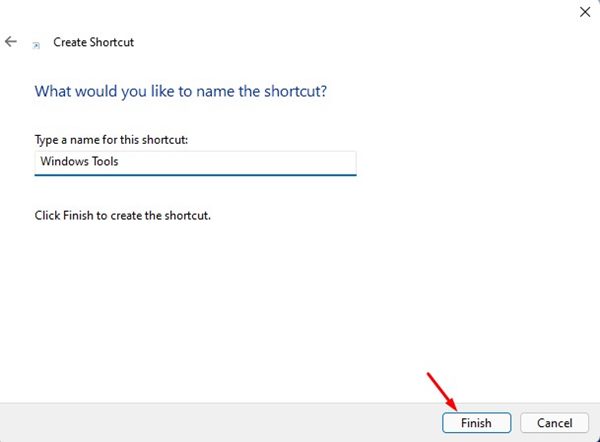
4. Nyní najdete na ploše zástupce Windows Tools. Pro přístup k nástrojům na něj musíte dvakrát kliknout.
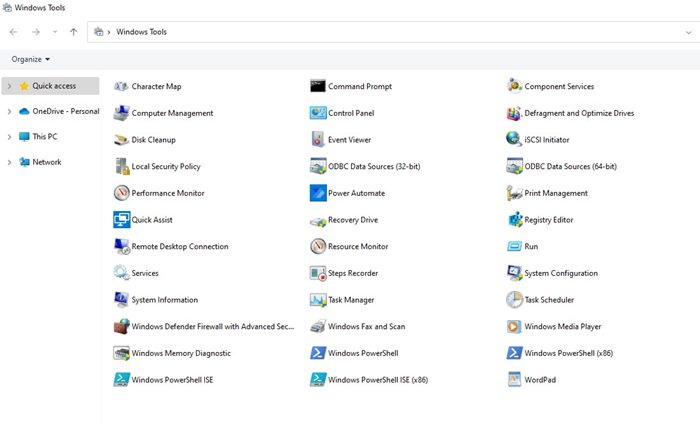
5. Pokud chcete spustit nástroje Windows pomocí klávesové zkratky, klepněte pravým tlačítkem myši na zástupce nástroje Windows a vyberte Vlastnosti.
6. Na klávesové zkratce musíte stisknutím klávesy CTRL vybrat klávesovou zkratku a kliknout na tlačítko OK.
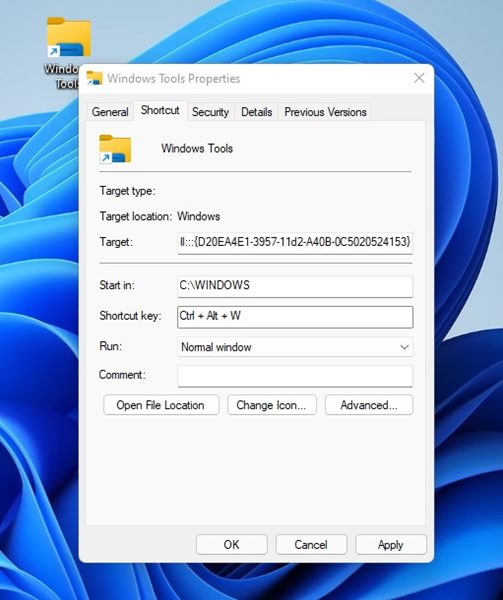
2) Připněte nástroje Windows do nabídky Start a hlavního panelu
Pokud nechcete vytvořit zástupce složky Nástroje systému Windows na ploše, můžete složku připnout na hlavní panel nebo nabídku Start. Zde je návod, jak to udělat.
1. Nejprve klikněte na Windows 11 Search a zadejte Windows Tools.
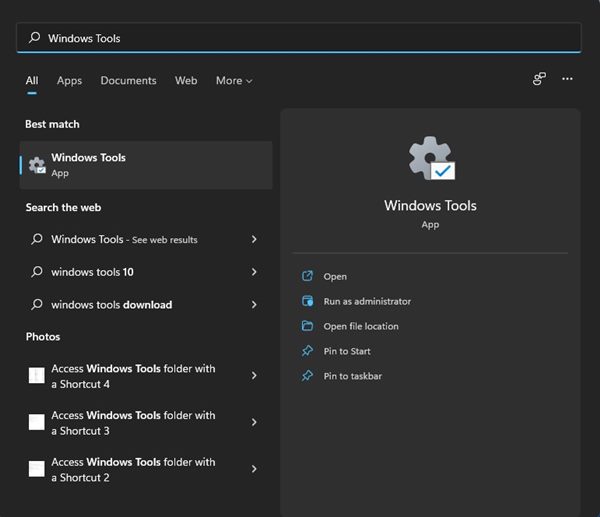
2. Klepněte pravým tlačítkem myši na Nástroje systému Windows a vyberte Připnout na Start, abyste připnuli složku do nabídky Start.
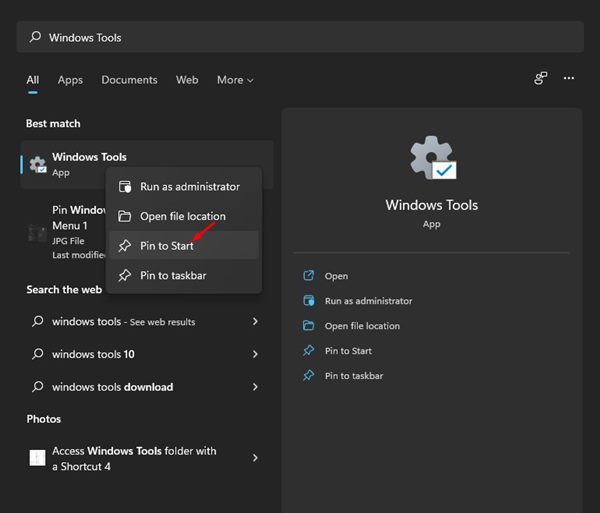
3. Pokud chcete složku připnout na hlavní panel, klepněte pravým tlačítkem myši na složku Nástroje systému Windows ve vyhledávání Windows 11 a vyberte možnost Připnout na hlavní panel.

A je to! Jsi hotov. Tím připnete složku Windows Tools do nabídky Start nebo na hlavní panel.
3) Přidejte složku Windows Tools do místní nabídky
Chcete-li přidat zástupce Nástroje systému Windows do nabídky po kliknutí pravým tlačítkem v systému Windows 10, musíme použít aplikaci třetí strany. Zde je to, co musíte udělat.
1. Nejprve si stáhněte Winaero Tweaker na vašem operačním systému Windows 11.
2. Klepněte pravým tlačítkem myši na soubor ZIP Winaero a rozbalte soubor.
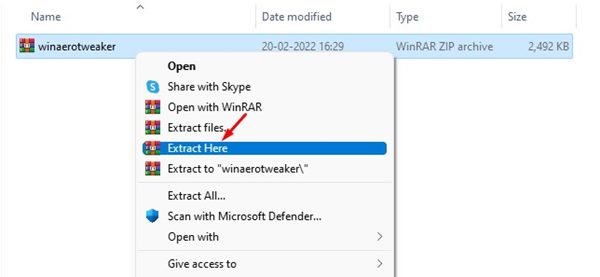
3. Nyní nainstalujte spustitelný soubor WinaeroTweaker. Tím se program nainstaluje do vašeho systému.
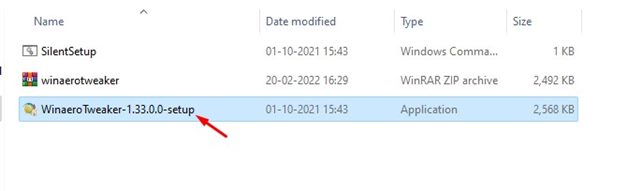
4. Po instalaci otevřete aplikaci a klikněte na Kontextovou nabídku.
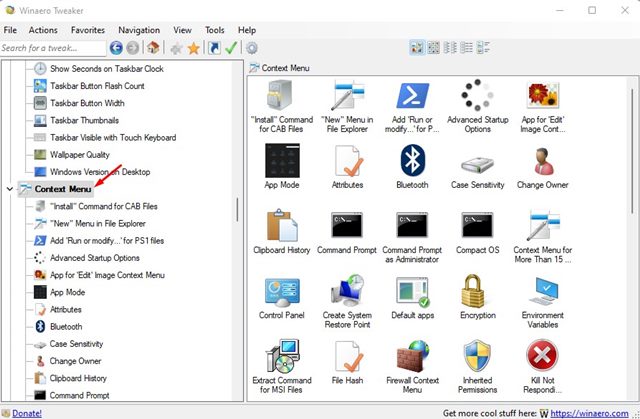
5. Nyní v levém podokně vyberte Nástroje systému Windows.
6. V pravém podokně zaškrtněte kontextovou nabídku Přidat nástroje Windows na plochu a přidejte zástupce Nástroje Windows.
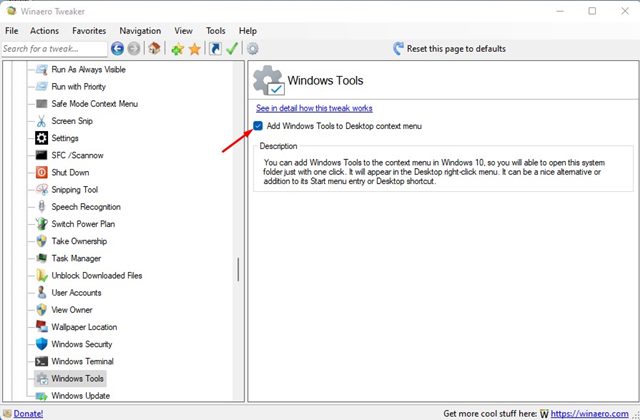
6. Nyní klikněte pravým tlačítkem kamkoli na prázdnou obrazovku a vyberte možnost Zobrazit více. Tím se otevře klasická kontextová nabídka. Nyní uvidíte v kontextové nabídce možnost Nástroje systému Windows.
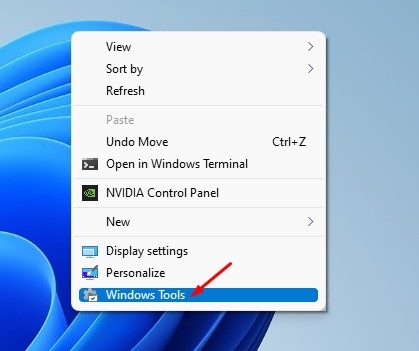
Přístup ke složce Windows Tools ve Windows 11 je docela snadný; musíte znát správnou cestu. Sdíleli jsme tři metody; můžete se spolehnout, že kterýkoli z nich získá přístup ke složce Nástroje systému Windows. Doufám, že vám tento článek pomohl! Sdílejte to prosím také se svými přáteli. Máte-li v této souvislosti nějaké pochybnosti, dejte nám vědět do pole pro komentáře níže.