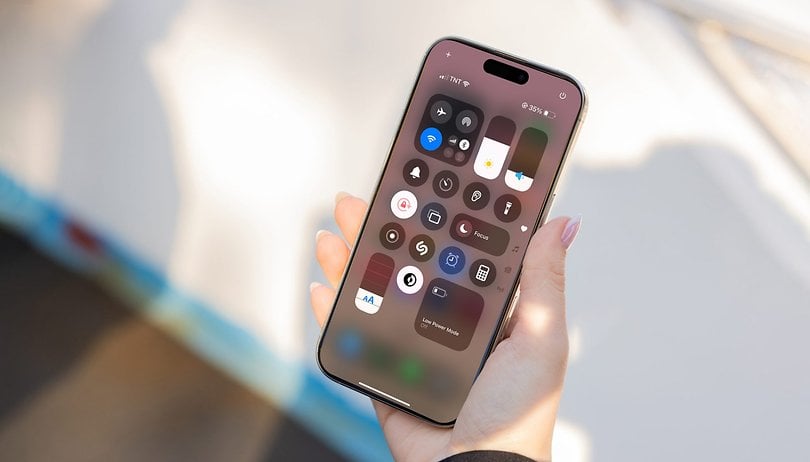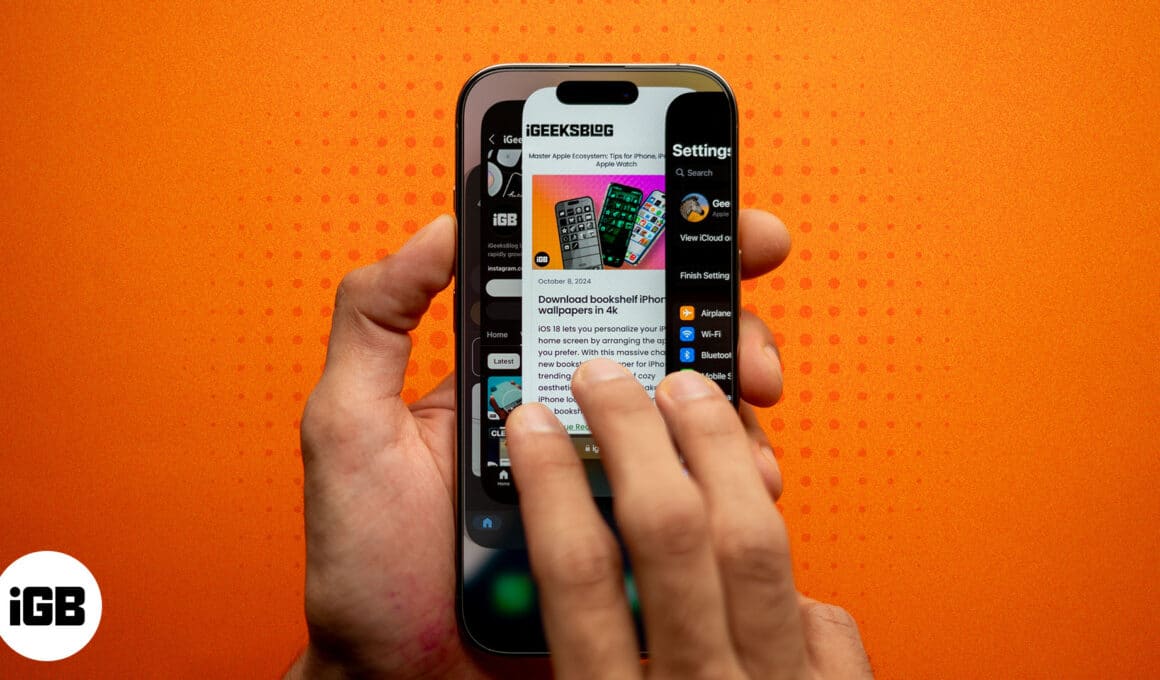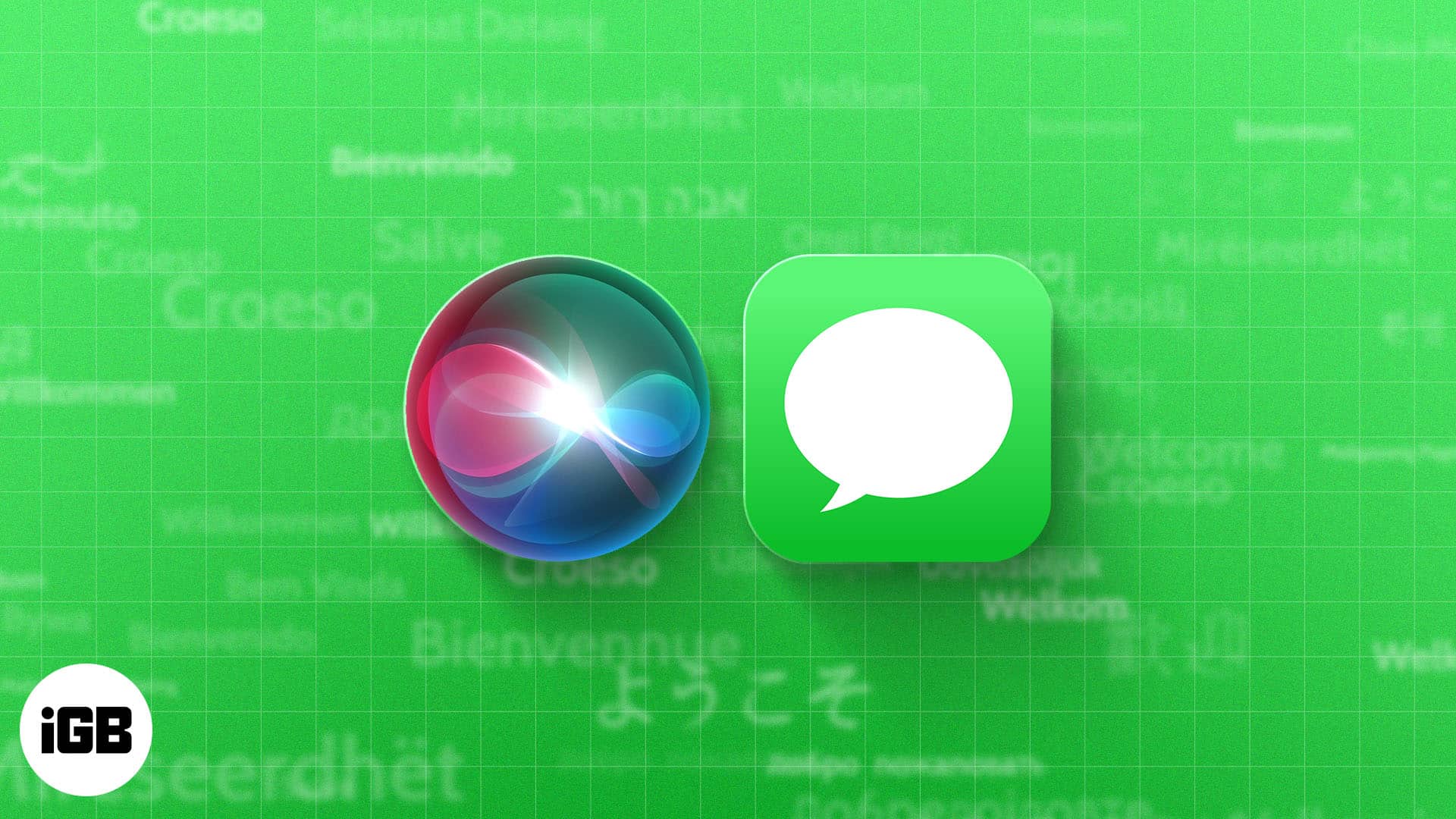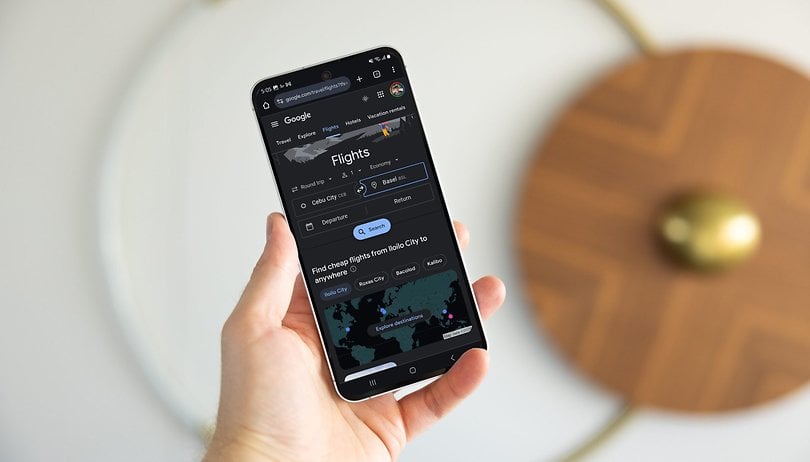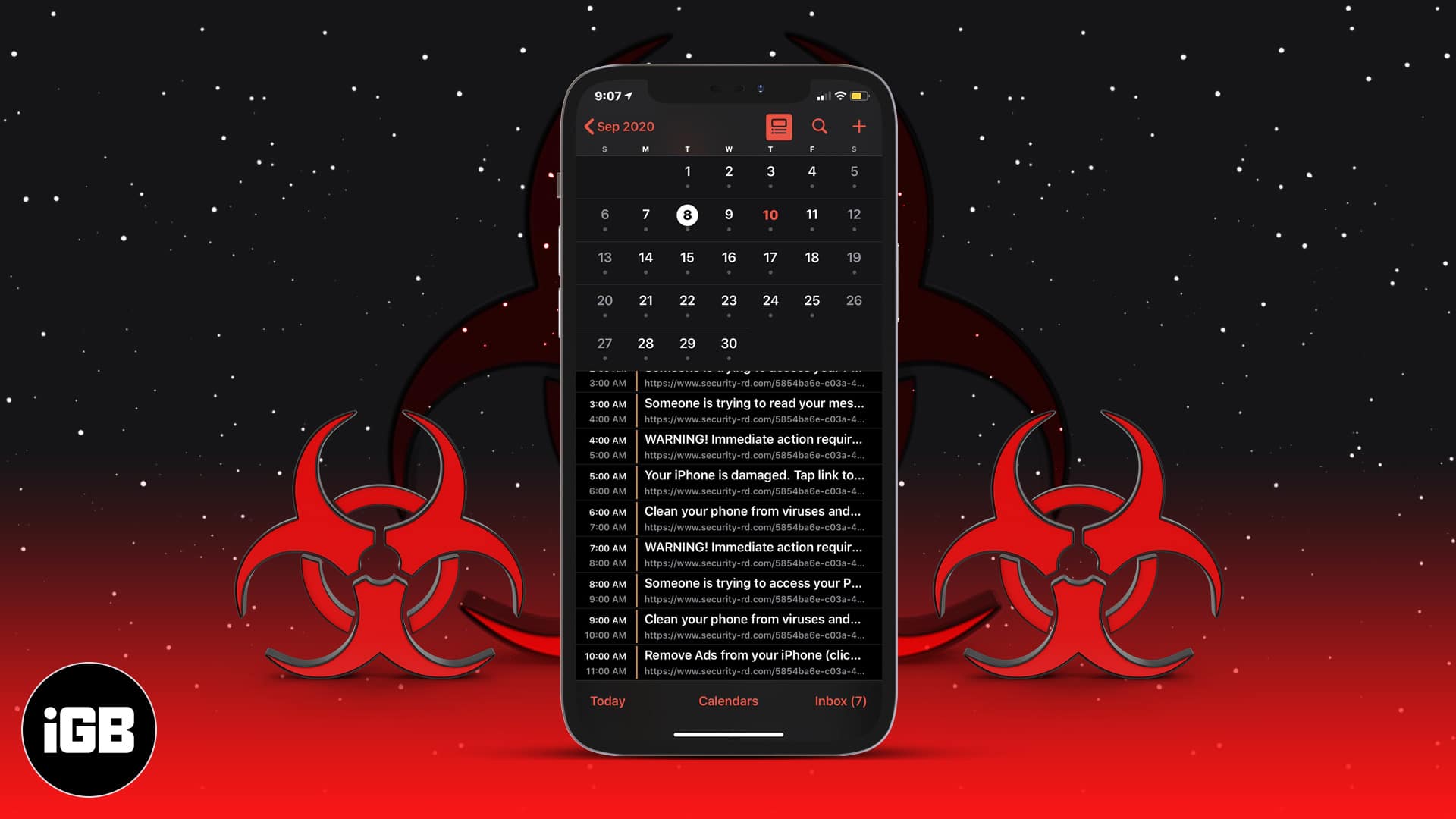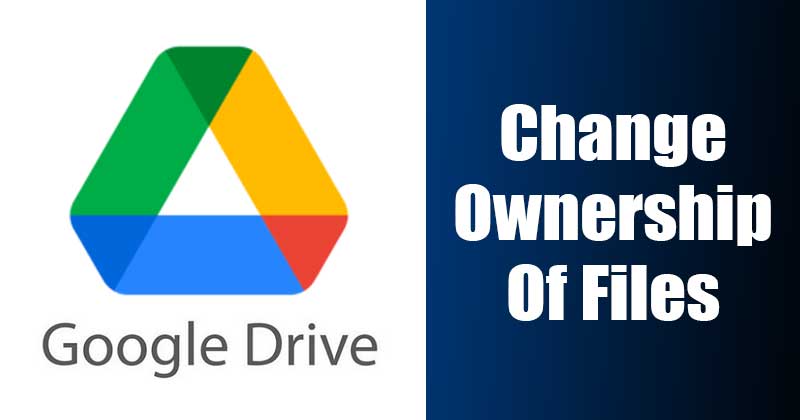Finder je základní funkce v macOS k vyhledání a uspořádání souborů a složek na vašem Macu. Neustále běží na pozadí a přispívá k vašemu pracovnímu postupu. Ale víte, jak upravit předvolby Finderu, abyste urychlili každodenní úkoly?
Zde je několik tipů a triků Finder, které vám pomohou jej efektivně používat a současně zvýšit vaši produktivitu. Nezdržujme tedy dále a pojďme k nim.
- Základní triky Finderu, které by měl znát každý uživatel Macu
- Finder hackne každý uživatel Pro, který potřebuje vědět
- Bonus: Klávesové zkratky pro Finder
Základní triky Finderu, které by měl znát každý uživatel Macu
Pokud se spoléháte na výchozí nastavení Finderu, mohou vám tyto tipy pro Mac Finder zlepšit používání Finderu. Toto jsou některé ze základních tipů Finder, které by podle mě měl znát každý uživatel Macu.
1. Změňte způsob zobrazení souborů ve Finderu
Ve výchozím nastavení můžete vybrat soubor a stisknout mezerník, abyste mohli použít Rychlý pohled ve Finderu. Existuje však mnohem rychlejší způsob, jak zobrazovat soubory efektivněji. Položky můžete zobrazit jako ikony, seznamy, galerii nebo sloupce, abyste je mohli rychle procházet.
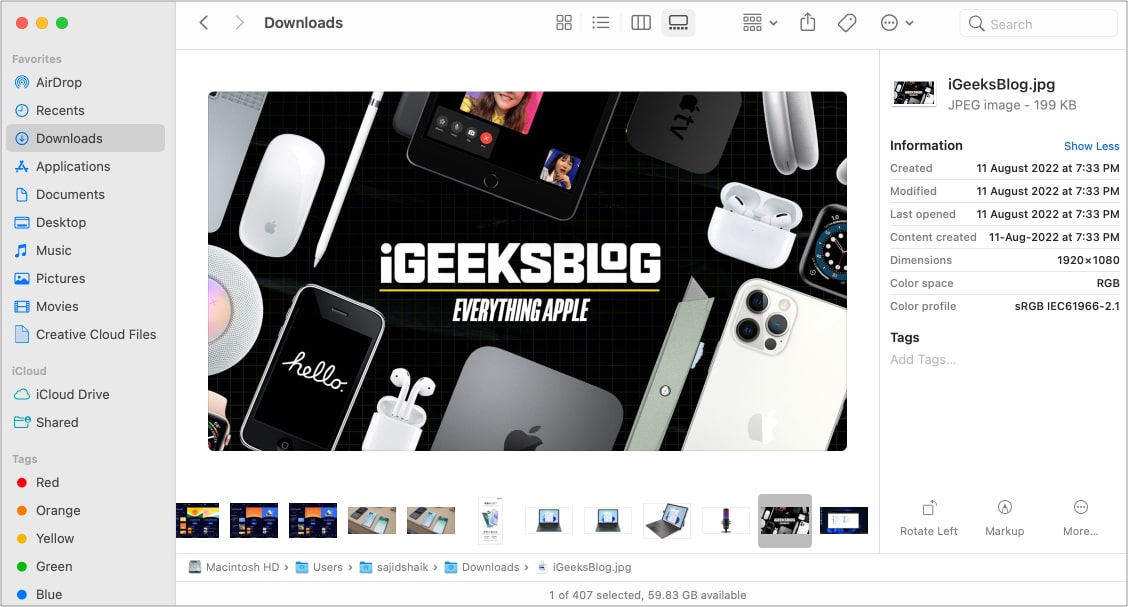
V závislosti na vašich preferencích klepněte na ikonu galerie nebo sloupce v horní části okna Finder a změňte způsob, jakým Mac zobrazuje složky. Obě možnosti zobrazují rychlý náhled vybraného souboru, abyste své soubory rychle našli.
Postranní panel ve Finderu, který se nachází vlevo, nabízí rychlý způsob přístupu k AirDrop a dalším složkám, jako je iCloud Drive, Fotky a další běžně používané složky.
Můžete také vybrat, které položky se mají zobrazit na postranním panelu. Chcete-li tak učinit, vyberte Finder z pruhu nabídek, Předvolby → Postranní panel a vyberte položky, které chcete na postranním panelu zobrazit. Později můžete tyto položky přetáhnout a uspořádat podle svých představ.
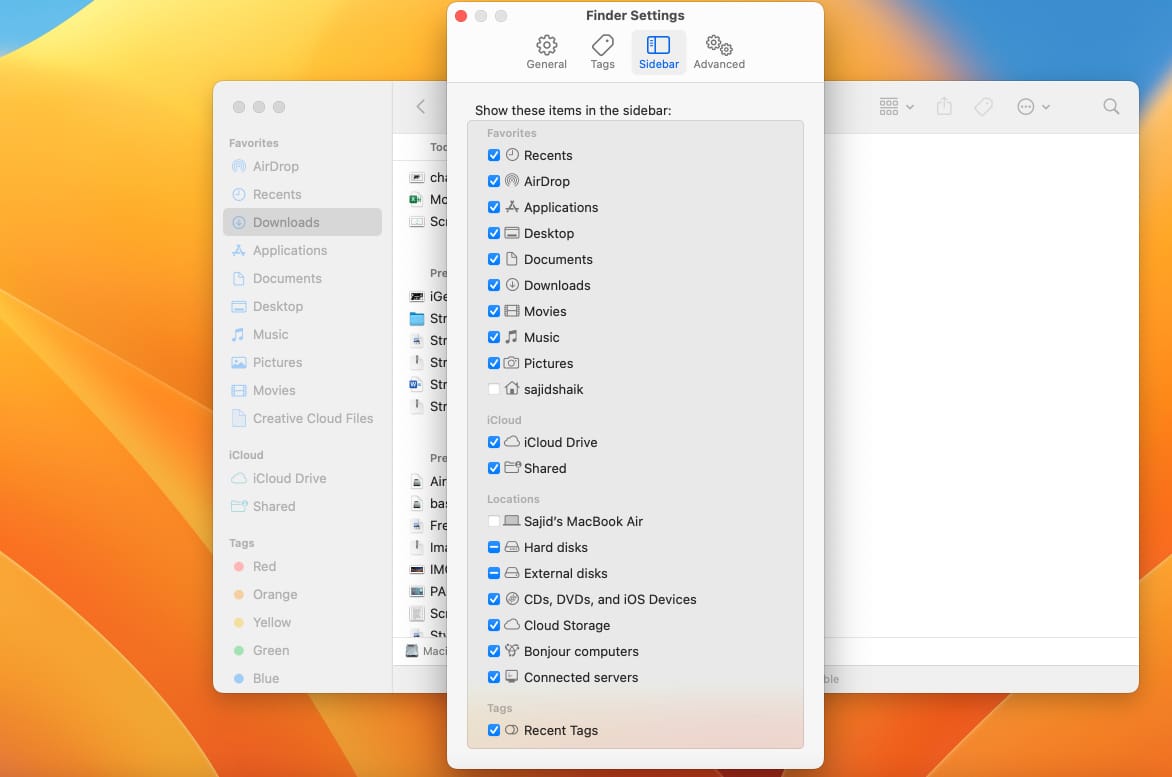
3. Změňte výchozí okno Finderu
Někdy otevřete Finder a pokaždé přejdete do konkrétní složky. Tuto konkrétní složku Finder však můžete nastavit jako výchozí, když aplikaci Finder otevřete.
Přejděte do Finder → Preferences → General z lišty nabídek a vyberte složku, kterou chcete otevřít v části „New Finder windows show:“. Nastavil jsem ji do složky Stažené soubory, protože ji otevírám několikrát denně.
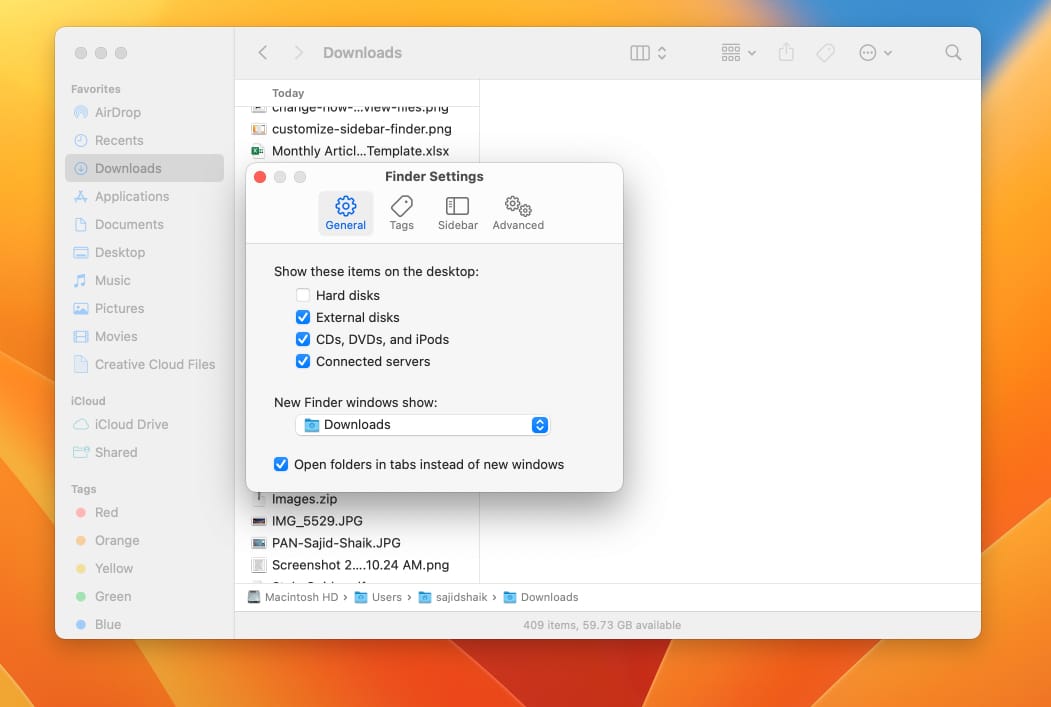
4. Zobrazte cestu k souboru/složce ve Finderu
Pokud chcete ve Finderu vidět úplnou cestu k souboru/složce, musíte podržet klávesu Command a vybrat název složky nahoře, abyste viděli její cestu. Existuje však mnohem rychlejší způsob, jak zobrazit cestu k souboru nebo složce: Panel cesty.
Je to docela užitečné, když hledáte položky v knihovně. Chcete-li to povolit, otevřete okno Finder a přejděte na Zobrazit
→ Zobrazit pruh cesty z nabídky.

5. Zobrazte stavový řádek ve Finderu
Stavový řádek je další možností, která se hodí, když chcete zkontrolovat počet souborů v aktuálním adresáři. Spolu s tím také ukazuje celkový úložný prostor dostupný na vašem Macu.
Můžete jej povolit otevřením okna Finderu a výběrem Zobrazit
→ Zobrazit stavový řádek z nabídky.
6. Povolte přípony souborů
Možnost informace o souboru zobrazuje všechny informace o vybraném souboru nebo složce, včetně typu souboru, data úpravy a dalších. Zobrazení přípon souborů vedle názvů souborů vám však může usnadnit úkol, pokud chcete vidět typ souboru.
Chcete-li získat přípony souborů, přejděte na Finder
→ Předvolby
→ Upřesnit a aktivujte možnost „Zobrazit všechny přípony souborů“.
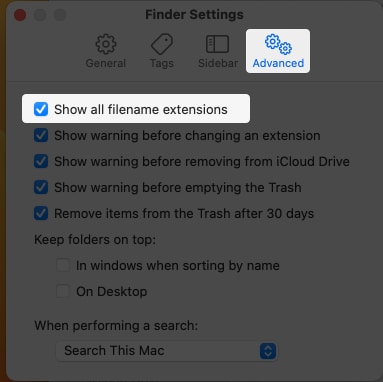
7. Sloučte všechna okna Finderu
Když otevřete více instancí oken Finderu pro různé soubory a složky, přecházení mezi nimi a zpět může být problematické. Mac má způsob, jak vás dostat z nepořádku: Sloučit všechna okna.
Finder shromažďuje všechny instance Finderu do jednoho okna a udržuje je oddělené pomocí karet. Vyberte okno Finder, chcete-li sloučit všechna okna Finder, a poté vyberte Windows
→ Sloučit všechna Windows.
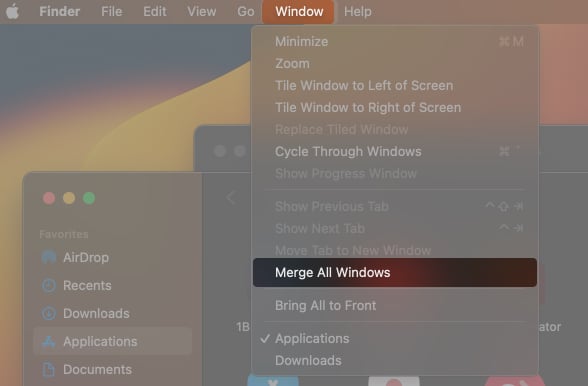
Finder hackne každý uživatel Pro, který potřebuje vědět
Zatímco výše uvedené tipy a triky vám mohou pomoci zlepšit práci s Finderem, tyto tipy mohou vaši produktivitu posunout na další úroveň.
8. Přejmenujte více souborů najednou
Přejmenování mnoha souborů může být namáhavý úkol, zvláště když musíte přejmenovat každý zvlášť. Finder na Macu usnadňuje přejmenování souborů pomocí několika kliknutí.
Vyberte soubory, které chcete přejmenovat, klikněte pravým tlačítkem na kterýkoli z nich az nabídky vyberte možnost „Přejmenovat…“. Zobrazí se dialogové okno s výzvou k zadání kritérií, pomocí kterých chcete soubory přejmenovat.
Mohu si například vybrat formát a podle toho zvolit nastavení pro přejmenování více souborů najednou.

9. Další přizpůsobení panelu nástrojů
Výchozí panel nástrojů Finderu je docela užitečný hned po vybalení. Můžete provádět akce, jako je přidávání značek, sdílení vybraného souboru, změna zobrazení a další. Finder vám však umožňuje přizpůsobit panel nástrojů a přidat další možnosti podle vašich preferencí.
Chcete-li přizpůsobit panel nástrojů Finderu, klepněte pravým tlačítkem myši na panel nástrojů a z uvedených možností vyberte Přizpůsobit panel nástrojů.
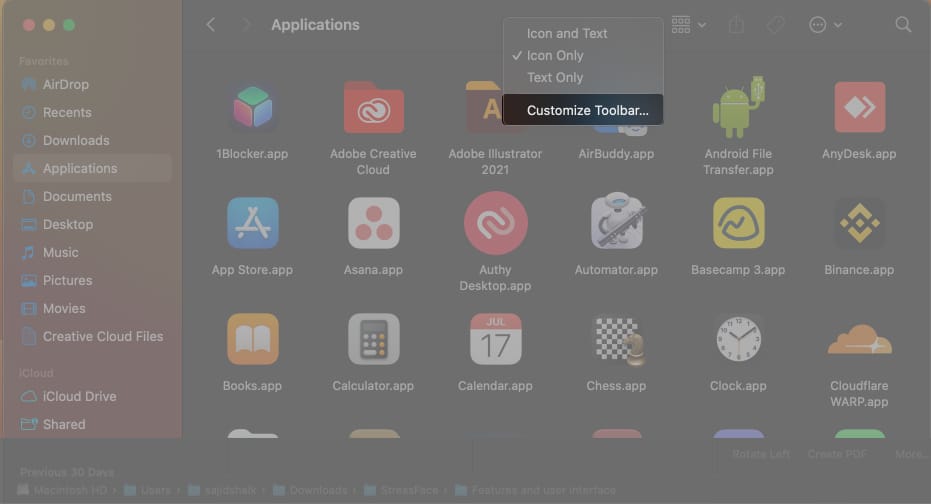
Přetáhněte ikony na požadované místo na panelu nástrojů. V mém případě jsem na panel nástrojů přidal ikonu AirDrop, abych k ní měl rychlý přístup při odesílání souborů.
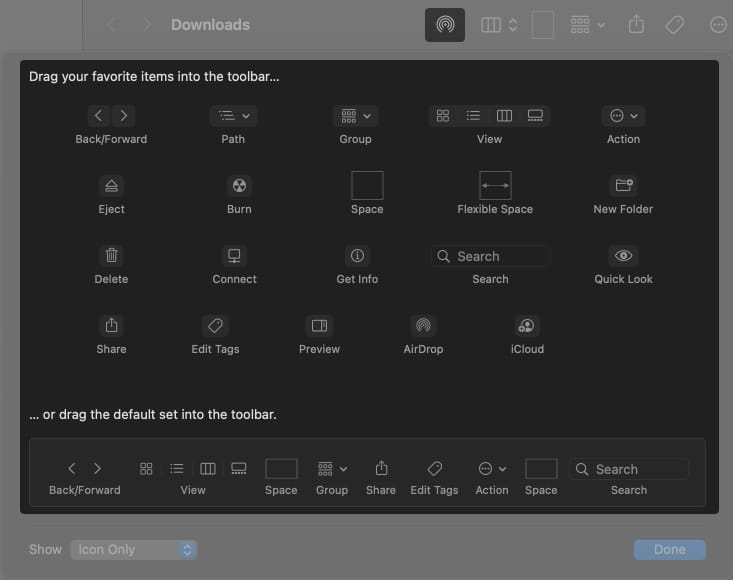
Jednou z nejlepších funkcí Finderu je, že můžete organizovat soubory a složky pomocí značek. Štítek není nic jiného než barevný štítek, který můžete přiřadit souboru nebo složce, abyste je snadno našli. Můžete také přejmenovat stávající značky nebo vytvořit nové.
Chcete-li ve Finderu přiřadit značku, klikněte pravým tlačítkem na soubor nebo složku a vyberte barvu z možností, které jí chcete dát. Můžete také kliknout na možnost „Značky…“ a přidat nebo spravovat výchozí značky. Všechny značky jsou přístupné z postranního panelu Finderu.
Chcete-li značku odstranit, klikněte pravým tlačítkem na soubor nebo složku a kliknutím na přiřazenou barvu ji odstraňte.

11. Nastavte Inteligentní složku
Pokud máte sadu souborů, které mají něco společného, může být jejich přesouvání do konkrétní složky trochu hektické, pokud to musíte dělat opakovaně. Místo toho můžete nastavit chytrou složku, která to udělá za vás.
Chcete-li vytvořit Inteligentní složku, otevřete Finder a přejděte na Soubor
→ Nová inteligentní složka. Poté zadejte první kritéria – například všechny soubory s frází Finder. Můžete také nastavit druhé kritérium pro další zúžení výsledků. Klikněte na Uložit a zadejte název a umístění inteligentní složky.
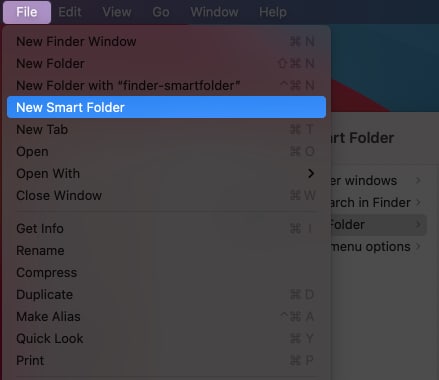
Také můžete zrušit výběr možnosti Přidat na postranní panel, pokud ji nechcete vidět na postranním panelu. Pokud se zobrazí chybová zpráva, přejmenujte soubor a nepoužívejte speciální znaky.
12. Použijte vlastní ikonu pro soubory a složky
Finder má standardní náhledy a ikony k identifikaci souborů a složek. Naštěstí vám Finder umožňuje mít vlastní ikonu pro jakoukoli aplikaci, soubor nebo složku. Můžete použít obrázek z webu nebo použít obrázek z Macu.
13. Zužte hledání ve Finderu
Když ve Finderu hledáte konkrétní položky, můžete zúžit svá hledání a rychle je najít přidáním kritérií do vyhledávání. Zde je návod, jak můžete filtrovat výsledky vyhledávání.
- Otevřete okno Finderu, zadejte hledaný výraz a stiskněte Return.
- Klikněte na tlačítko „+“ na pravé straně pod vyhledávacím polem.
- Vyberte požadovaná kritéria z rozbalovacích nabídek.
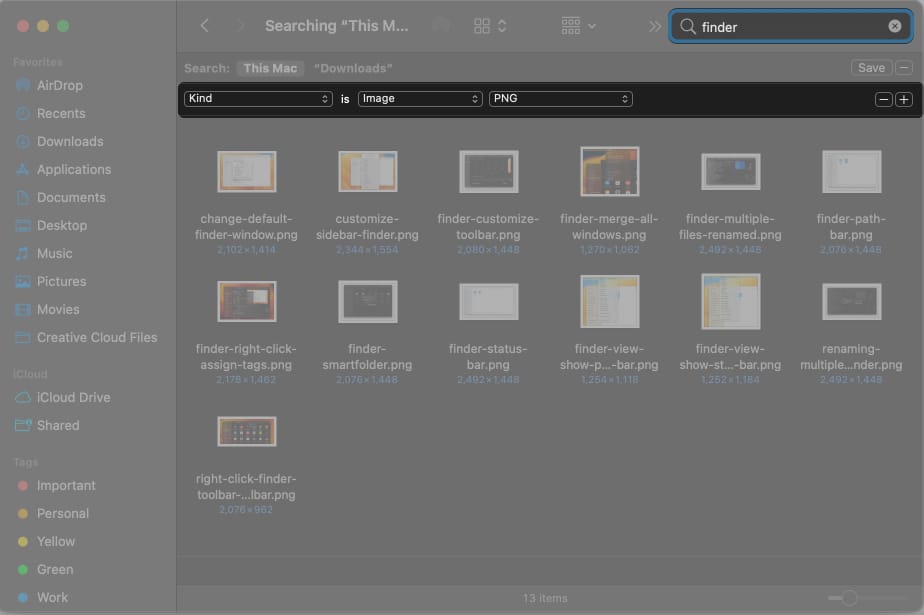
Můžete například nejprve vybrat Druh, pak vybrat typ dokumentu, jako jsou Obrázky, a nakonec zvolit formát souboru, kterým může být JPEG, PNG a další.
Výsledky vyhledávání můžete dále zúžit kliknutím na tlačítko „+“ a přidáním dalších kritérií.
Obecně platí, že kontextovou nabídku zobrazíte kliknutím pravým tlačítkem nebo klepnutím dvěma prsty. Další možnosti však můžete zobrazit, pokud podržíte klávesu Option na klávesnici a zobrazí se různé možnosti. Pokud v kontextové nabídce podržíte současně klávesy Option a Shift, budete mít další možnosti.
Bonus: Klávesové zkratky pro Finder
-
Otevření nového okna Finderu: Command (⌘) + N
-
Chcete-li vytvořit novou složku v aktuálním umístění: Command (⌘) + Shift (⇧) + N
-
Otevření nové karty Finderu: Command (⌘) + T
-
Zobrazení nebo skrytí lišty ve Finderu: Command (⌘) + Shift (⇧) + T
-
Chcete-li otevřít složku Aplikace: Command (⌘) + Shift (⇧) + A
-
Chcete-li otevřít složku Utilities ve složce Aplikace: Command (⌘) + Shift (⇧) + U
-
Duplikování vybraného souboru: Command (⌘) + D
-
Hledání souborů nebo složek ve Finderu: Command (⌘) + F
-
Otevření složky Stažené soubory: Option (⌥) + Command (⌘) + L
-
Otevření okna AirDrop: Command (⌘) + Shift (⇧) + A
-
Vytvoření nové inteligentní složky: Option (⌥) + Command (⌘) + N
-
Vysypání koše: Option (⌥) + Command (⌘) + Delete
Chcete více klávesových zkratek na dosah ruky? Získejte naši vyhrazenou e-knihu pro klávesové zkratky pro Mac.
Využijte svůj Finder na Macu na maximum
Finder na macOS je fantastický nástroj, pokud jej začnete používat. Tyto tipy pro Mac Finder vám mohou pomoci produktivně a efektivně používat Finder.
Kromě toho existují další tipy Finder, jako je změna písma a velikosti textu, přidání složky do záložek, změna ikony Finder v doku a mnoho dalších. Pokud znáte nějaké další tipy, neváhejte se o ně s námi podělit.
Přečtěte si více:
- Jak přidat záložku do složky ve Finderu na Macu
- Jak přidat iCloud Drive do postranního panelu Finder na Macu
- Externí pevný disk se na Macu nezobrazuje? 9 Pracovní opravy