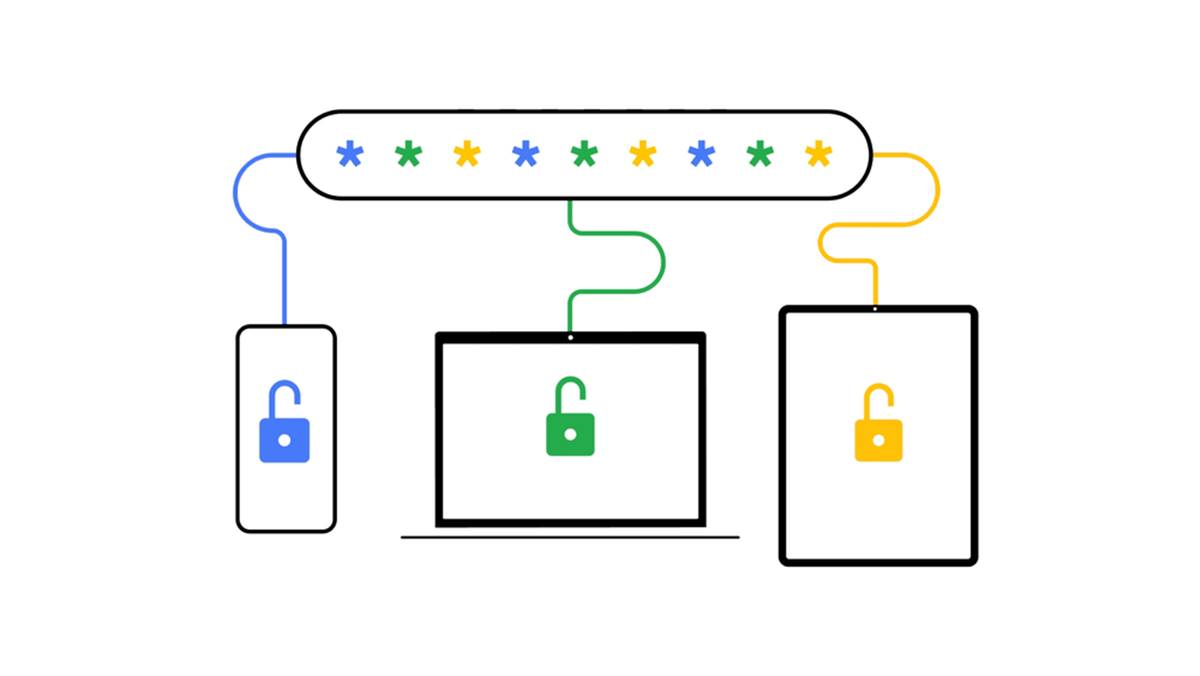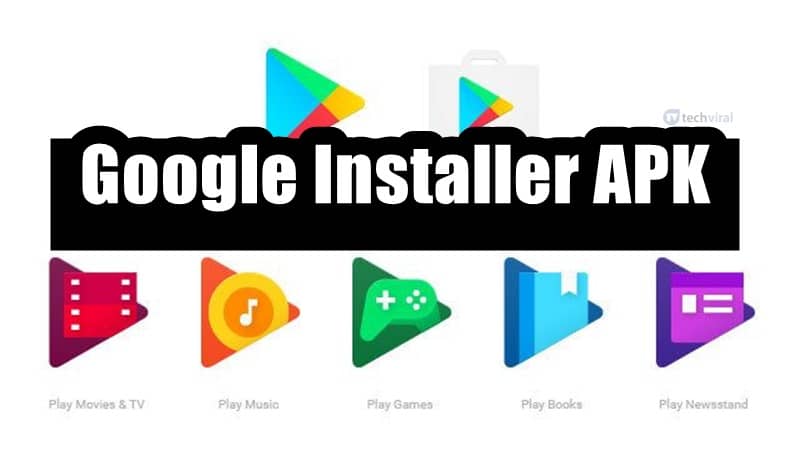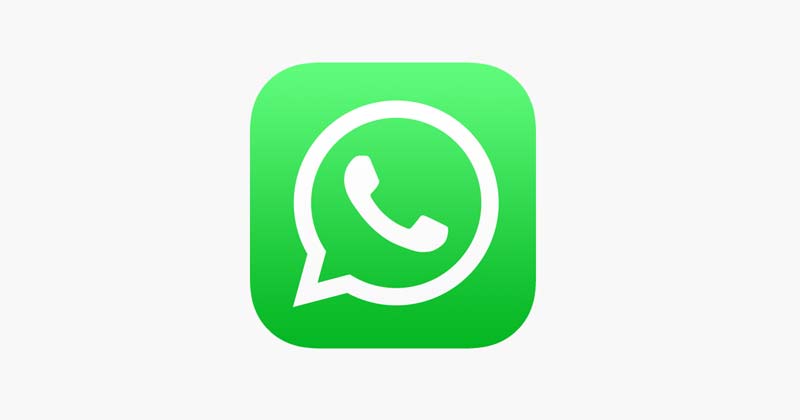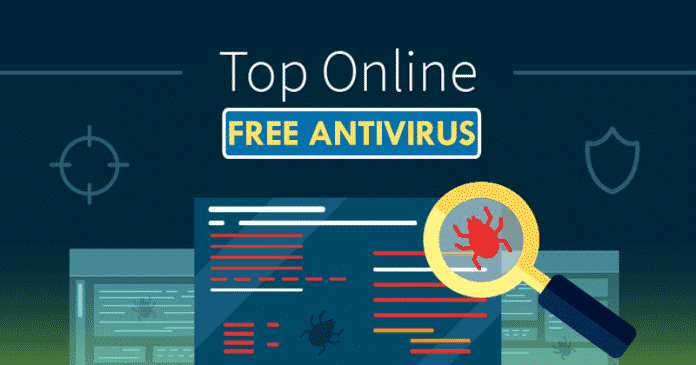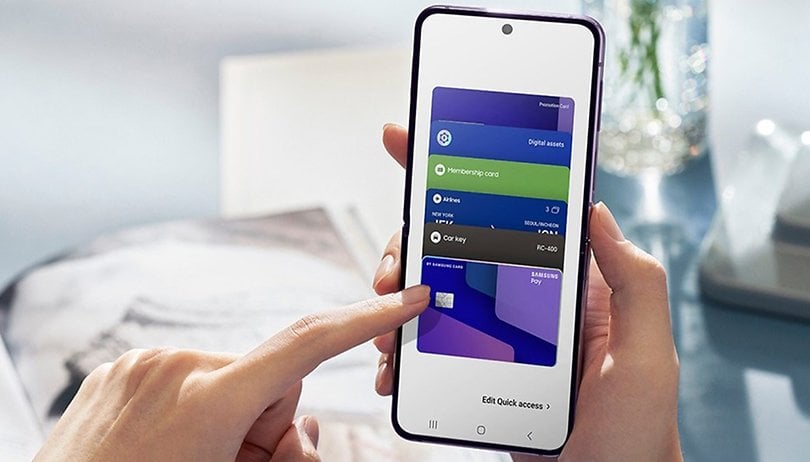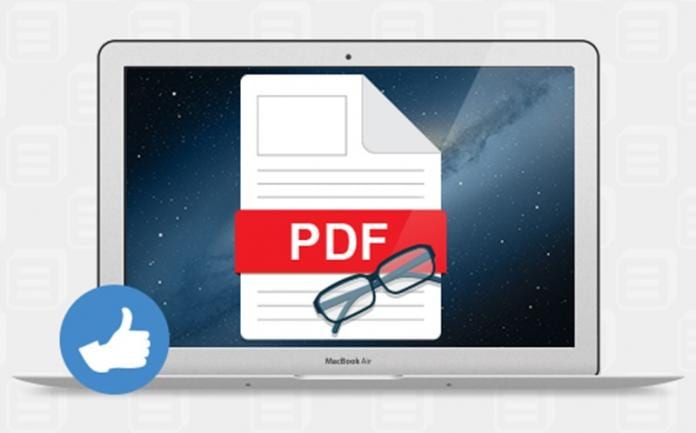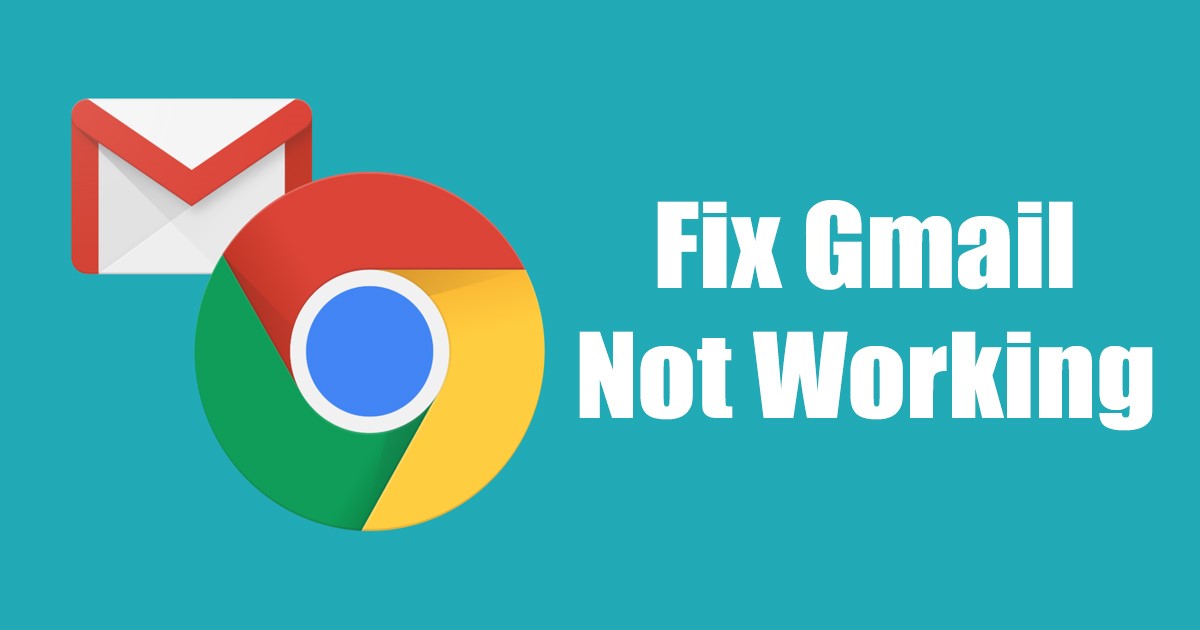
Přestože je Google Chrome převážně bez chyb, uživatelé se stále potýkají s problémy. Nedávno několik uživatelů hlásilo problémy s přístupem k webové verzi Gmailu prostřednictvím webového prohlížeče Chrome.
Mnoho uživatelů uvedlo, že se webová verze Gmailu neotevírá, zatímco jen málokdo uvedl, že některé vizuální prvky Gmailu se při používání prohlížeče Chrome nenačítají správně. Pokud tedy při používání prohlížeče Chrome dochází k problémům s Gmailem, může se vám tato příručka zdát velmi užitečná.
8 nejlepších způsobů, jak opravit, že Gmail nefunguje v Chrome
V tomto článku jsme sdíleli několik nejlepších metod, jak opravit, že Gmail nefunguje ve webovém prohlížeči Chrome. Metody, které jsme sdíleli, se dají docela snadno sledovat. Pojďme se tedy podívat, jak opravit, že Gmail nefunguje v prohlížeči Chrome v systému Windows.
1) Restartujte prohlížeč Chrome
Restartování prohlížeče Chrome je první věc, kterou byste měli udělat, pokud Gmail nefunguje. Chcete-li restartovat prohlížeč Google Chrome v systému Windows, stačí jej zavřít a znovu otevřít.
Po restartu navštivte Gmail.com a zkontrolujte, zda stránka funguje nebo ne. Pokud se web stále nenačítá, musíte postupovat podle následujících metod.
2) Zkontrolujte, zda Gmail nefunguje
Pokud jsou servery Google mimo provoz, bez ohledu na to, jaký webový prohlížeč používáte, Gmail se neotevře. Stránky a služby Google se občas nedají otevřít kvůli výpadkům serveru.
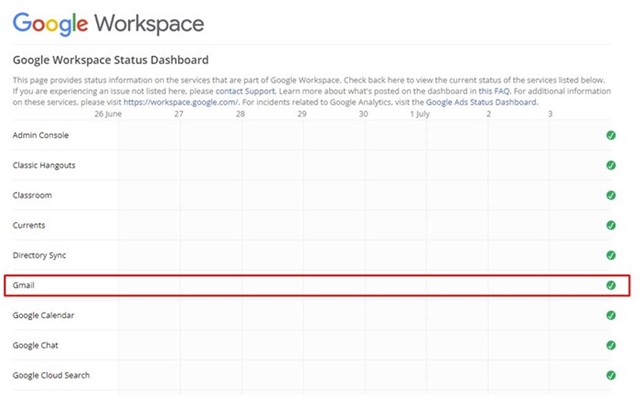
Než tedy budete postupovat podle metod odstraňování problémů, musíte zkontrolovat, zda není problém se servery Gmailu. Stav serverů Gmailu v reálném čase si můžete prohlédnout na stránce Stav Google Workspace přístrojová deska.
3) Používejte Gmail v anonymním režimu
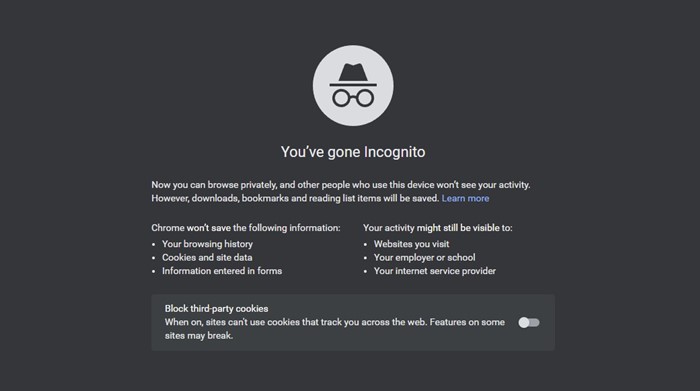
Pokud jsou servery v pořádku a stále nemůžete otevřít webovou verzi Gmailu, musíte vyzkoušet anonymní režim Chrome. Anonymní režim deaktivuje veškeré rušení tím, že deaktivuje mezipaměť prohlížeče, soubory cookie a rozšíření.
Gmail bude v anonymním režimu fungovat správně, pokud jsou na vině soubory mezipaměti, soubory cookie nebo rozšíření. Pokud web funguje v anonymním režimu dobře, musíte vymazat mezipaměť, soubory cookie a další údaje o prohlížení.
4) Zakažte rozšíření prohlížeče
Rozšíření pro Chrome byla skvělá, protože rozšiřují funkce prohlížeče. Některá rozšíření však údajně způsobovala problémy se souborem Cache a bránila webům ve správném načítání.
Pokud jste tedy do svého prohlížeče Chrome právě přidali nové rozšíření, je nejlepší, když si jej pečlivě prohlédnete. Zde je návod, jak zakázat rozšíření ve webovém prohlížeči Chrome.
1. Otevřete webový prohlížeč Chrome a klikněte na tři tečky v pravém horním rohu.

2. V seznamu možností klikněte na Další nástroje > Rozšíření.
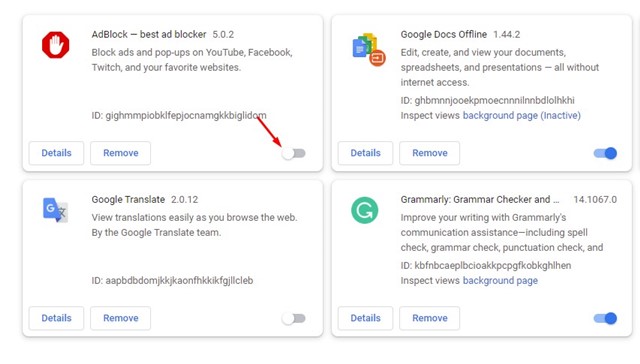
A je to! Takto můžete zakázat rozšíření v prohlížeči Chrome. Po deaktivaci rozšíření restartujte prohlížeč Chrome a opravte, že Gmail v Chrome nefunguje.
5) Obnovte oprávnění pro Gmail
Pokud se Gmail otevírá ve vašem prohlížeči Chrome, ale nemůže používat konkrétní funkce, jako jsou oznámení na ploše, musíte resetovat oprávnění pro Gmail. Je docela snadné resetovat oprávnění webu pro Gmail v prohlížeči Chrome; stačí otevřít web Gmail.com a kliknout na ikonu visacího zámku na začátku adresy URL.
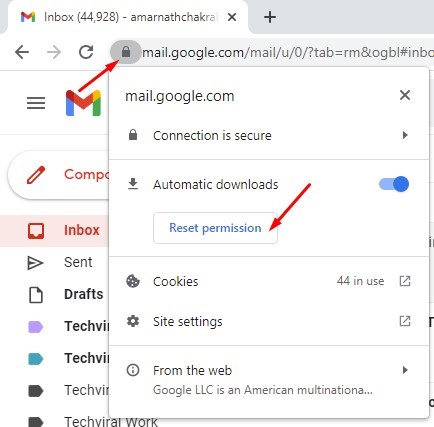
Zobrazí se nabídka; kliknutím na Obnovit oprávnění resetujete všechna oprávnění pro Gmail. Po dokončení restartujte prohlížeč Chrome, abyste problém s Gmailem vyřešili.
6) Povolte Javascript v prohlížeči Google Chrome
Pokud je ve vašem prohlížeči Chrome zakázán Javascript, můžete při používání Gmailu narazit na několik chyb. Nejen v Gmailu, ale budete mít problémy i při používání mnoha služeb a aplikací Google. Chcete-li tento problém vyřešit, musíte v prohlížeči Chrome povolit Javascript.
1. Nejprve otevřete prohlížeč Chrome a klikněte na tři tečky v pravém horním rohu.

2. V seznamu možností, které se objeví, klepněte na Nastavení.
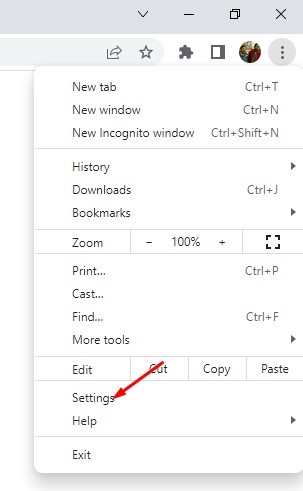
3. Klikněte na možnost Soukromí a zabezpečení v levém podokně.
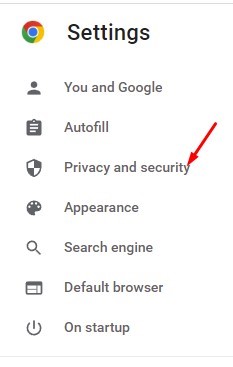
4. V pravém podokně klikněte na možnost Nastavení webu.
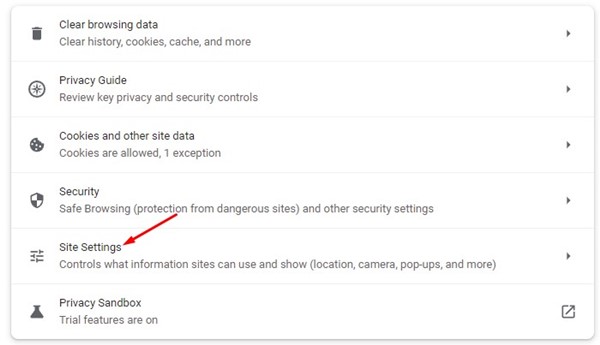
5. Nyní na další obrazovce přejděte dolů a klikněte na Javascript.
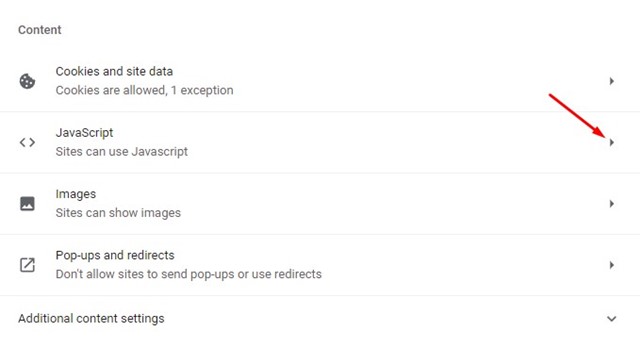
6. Ve výchozím chování zaškrtněte možnost „Weby mohou používat JavaScript“
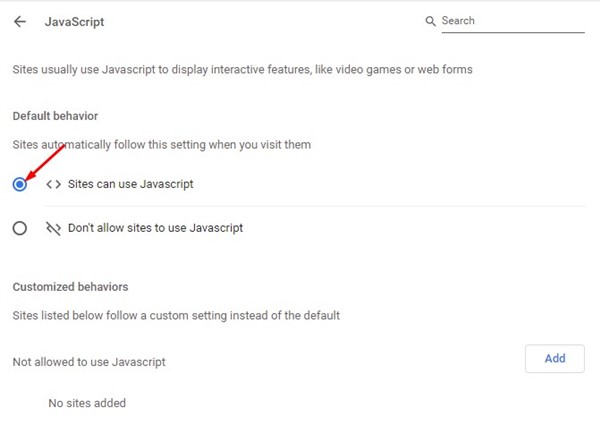
A je to! Tím povolíte Javascript ve webovém prohlížeči Chrome. Po provedení změn nezapomeňte restartovat webový prohlížeč.
7) Vymažte soubory cookie a data uložená v mezipaměti
Zastaralá mezipaměť a problematické soubory cookie někdy brání správnému načítání stránek v prohlížeči Chrome. Pokud tedy váš Gmail v prohlížeči Chrome stále nefunguje, musíte vymazat soubory cookie prohlížeče a data uložená v mezipaměti. Zde je to, co musíte udělat.
1. Otevřete webový prohlížeč Chrome a klikněte na tři tečky v pravém horním rohu.

2. V zobrazené nabídce klikněte na Další nástroje > Vymazat údaje o prohlížení.
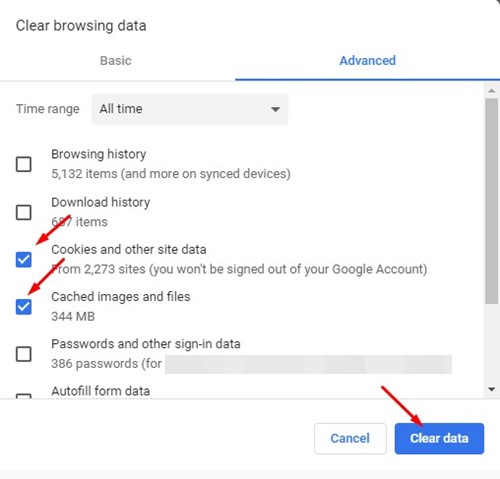
A je to! Po vymazání mezipaměti a souborů cookie restartujte prohlížeč a znovu otevřete Gmail. Gmail už možná bude fungovat.
8) Resetujte webový prohlížeč Chrome
Pokud žádná jiná metoda nevyřeší problém s tím, že vám Gmail nefunguje, poslední věc, kterou můžete zkusit, je resetovat nastavení prohlížeče Chrome. Resetováním prohlížeče Chrome odstraníte všechna rozšíření, připnuté karty a údaje o prohlížení. Zde je návod, jak obnovit prohlížeč Chrome.
1. Otevřete webový prohlížeč Google Chrome a do adresního řádku zadejte chrome://settings/reset. Po dokončení stiskněte tlačítko Enter.
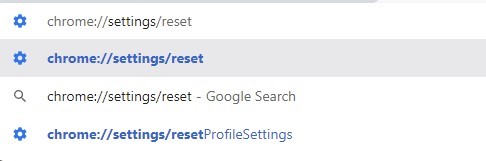
2. V části Obnovit a vyčistit klepněte na Obnovit nastavení na původní výchozí hodnoty.
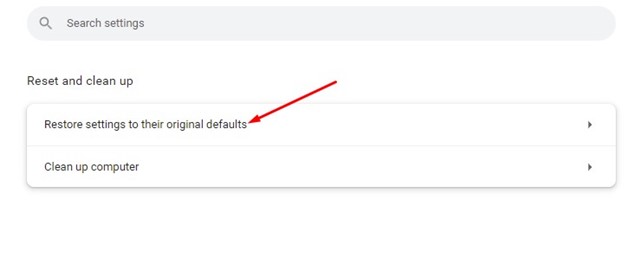
3. Ve výzvě k potvrzení obnovení nastavení klepněte na tlačítko Obnovit nastavení.
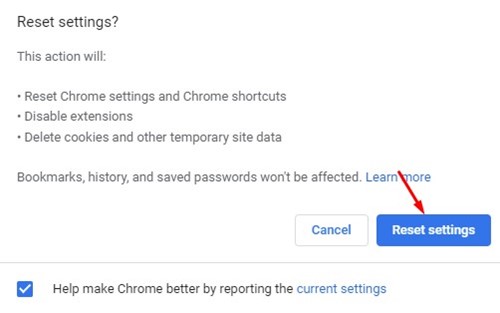
A je to! Takto můžete obnovit nastavení prohlížeče Chrome v systému Windows.
Toto je několik nejlepších způsobů, jak opravit, že Gmail nefunguje v prohlížeči Chrome pro Windows. Pokud znáte nějaké další způsoby, jak vyřešit problém webové verze Gmailu na PC, dejte nám vědět v komentářích níže.