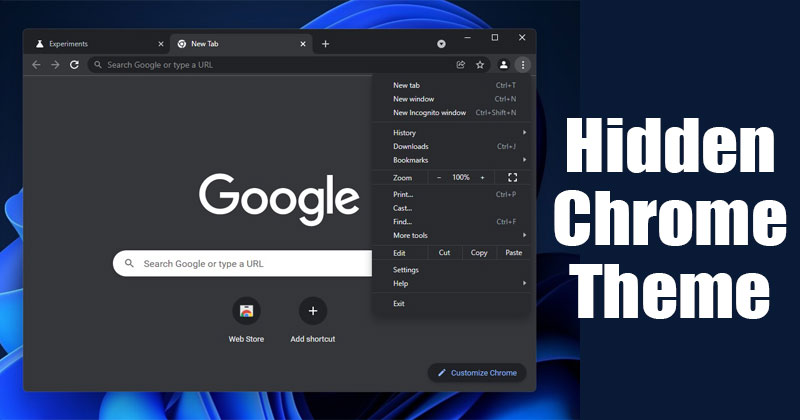Stejně jako mnoho programů dostupných pro PC podporuje Apple Notes klávesové zkratky. Pokud vás nebaví neustále používat myš jen na jednu akci, je čas si zapamatovat některé rychlejší metody. I když na Macu získáte více zkratek, je možné je používat také v Apple Notes pro iPad.

Níže naleznete seznam všech dostupných klávesových zkratek Apple Notes. Zahrneme také funkce a další související informace. Přečtěte si všechny podrobnosti.
Klávesové zkratky Apple Notes pro Mac
Rychlá návštěva webu podpory společnosti Apple odhalí mnoho klávesových zkratek pro aplikaci Poznámky. Zkratky se mohou lišit v důsledku různých jazyků a rozložení klávesnice. Věci budou pravděpodobně jiné, pokud použijete klávesnici Colemak, Dvorak nebo AZERTY.
Protože je seznam příkazů pro Mac rozsáhlý, rozdělíme ho do několika částí.
Základní zkratky
- Command + N

Tato zkratka otevře v aplikaci novou poznámku. Použijte jej, když se domníváte, že je poznámka příliš přeplněná.
- Fn + Q

Rychlé poznámky jsou užitečné, když na Macu děláte něco jiného, ale chcete si něco zaznamenat. Funguje to bez ohledu na to, jakou aplikaci používáte.
- Command + D

Chcete-li duplikovat poznámku, použijte tuto zkratku. Není třeba kopírovat a vkládat z jedné staré poznámky do druhé.
- Shift + Command + N

Apple Notes umožňuje seskupovat poznámky do složek. Tato zkratka okamžitě vytvoří novou, což vám umožní okamžitě do ní přesouvat poznámky.
- Option + Command + S

Tento příkaz umožňuje zobrazit nebo skrýt složky Notes. Tlačítka můžete opakovaně tisknout podle potřeby.
- Příkaz + 0

Otevřete hlavní okno Poznámky, abyste získali přístup k dalším poznámkám nebo pokud je blokováno něčím jiným.
- Příkaz + 1

Tato zkratka zobrazuje poznámky ve formě seznamu.
- Příkaz + 2

Tato zkratka zobrazuje poznámky v zobrazení galerie.
- Příkaz + 3

Pomocí této zkratky zobrazíte přílohy.
- Option + Command + F

Hledejte něco ve všech svých poznámkách. Tato funkce je užitečná, pokud nemůžete najít požadovaný soubor.
Další základní příkazy
- Tab

Přepínejte mezi seznamem poznámek, vyhledávacím polem a postranním panelem. FYI, toto nefunguje, když upravujete cokoli v poznámce.
- Vrátit se

V seznamu poznámek nebo zobrazení galerie stiskněte Return a začněte psát do zvýrazněné poznámky. Command + Return vás vrátí do zobrazení seznamu nebo galerie.
- Command + P

Stisknutím těchto dvou kláves můžete poznámku okamžitě vytisknout.
- Control + Command + I

Pomocí tohoto příkazu zobrazíte nebo skryjete zvýraznění ve sdílených poznámkách. Užitečné pro spolupráci.
- Control + Command + K

Pomocí této zkratky můžete zobrazit nebo skrýt seznam aktivit ve sdílené poznámce.
- Shift + Command + A

Namísto použití panelu nástrojů můžete pomocí této zkratky připojit soubor k jakékoli poznámce. Stále musíte vybrat soubor ručně.
- Command + K

Můžete vložit adresu URL, která přesměruje uživatele, kteří na ni kliknou, na webovou stránku. Při použití na zvýrazněný text vložte místo toho hypertextový odkaz.
- Option + Command + T

Pomocí tohoto příkazu klávesnice můžete rychle umístit tabulky do poznámky.
- Shift + Command + T

Aplikujte na vybraný text formát nadpisu.
- Shift + Command + H

Změňte libovolný vybraný text na formát nadpisu. V některých programech je to ekvivalent H2.
Formátovací zkratky
- Shift + Command + J

Udělejte z vybraného textu podnadpis, což je H3 nebo H4.
- Shift + Command + B

Tento příkaz změní nadpisy a podnadpisy na hlavní text, což je výchozí formát.
- Shift + Command + M

Veškerý zvýrazněný text se změní na jednoprostorový. Jinými slovy, každé písmeno v abecedě bude zabírat stejné množství místa. Toto není výchozí formát, protože ve většině situací zabírá písmeno I v dokumentech méně místa než například H.
- Shift + Command + 7

Pokud chcete vytvořit seznam s odrážkami, toto je zkratka pro vás. Jakýkoli vybraný text bude převeden na odrážky.
- Shift + Command + 8

Namísto seznamu s odrážkami vytvoří tato zkratka čárkovaný seznam.
- Shift + Command + 9

Pomocí této zkratky můžete vytvářet číslované seznamy.
- Shift + Command + L

Tato zkratka umožňuje uživatelům měnit text na kontrolní seznamy.
- Příkaz + znaménko plus

Zvýrazněte libovolný text a stisknutím těchto tlačítek zvětšete velikost písma.
- Příkaz + znaménko mínus

Chcete-li zmenšit velikost textu, můžete použít tuto zkratku.
- Command + ]nebo Tab

Tato zkratka slouží ke zvýšení úrovní seznamu.
- Příkaz + [ or Shift + Tab

You can decrease list levels with one of these two shortcuts.
Shortcuts for Moving Items
- Control + Return

This command can create line breaks to list items or checklists.
- Option + Tab

When editing a list, press these keys to place a tab character.
- Shift + Command + U

This shortcut marks or unmarks checklist items.
- Control + Command + Up Arrow Key

Bring an item up in a checklist with this shortcut.
- Control + Command + Down Arrow Key

Move something down in a checklist.
- Shift + Command + >

Zoom in to see things closer.
- Shift + Command + <

Zoom out to get a larger picture of your note.
- Shift + Command + 0

Restore the note’s contents to the default size.
Commands for Navigating in Tables
When editing tables, you can use these commands.
- Return

Move down a row or add a new one.
- Shift + Return

Move up a row or above the table if you’re in the first row.
- Option + Return

Add a new paragraph within a cell.
- Option + Command + Up Arrow Key

You can add a new row above the current one.
- Option + Command + Down Arrow Key

Add a new row below the current one.
- Option + Command + Right Arrow Key

Add a new column to the right.
- Option + Command + Down Arrow Key

Insert a column to the left of your current one.
- Tab

Move to a cell on the right.
- Shift + Tab

Navigate to a cell on the left.
- Option + Tab

Insert a tab character into a cell.
- Shift + Left Arrow Key or Shift + Right Arrow Key

Select several rows in a table.
- Shift + Up Arrow Key or Shift + Down Arrow Key

Highlight columns in a table.
- Command + A

Select everything in a cell. If not in a table, the whole note’s contents are selected.
Apple Notes Keyboard Shortcuts for an iPad
Connecting a Bluetooth keyboard to an iPad gives you access to 14 different shortcuts. Besides those shown below, you can use the copy, paste, and cut commands.
- Command + C for Copying

- Command + V for Pasting

- Command + X for Cutting

Press and hold the Command key at any time to view any of the available shortcuts on the iPad.
- Command + B

Applies the Bold format to your text.
- Command + I

Puts the selected text in italics.
- Command + U

This shortcut underlines your sentences or selected words.
- Command + T

Makes a sentence into a Title.
- Command + H

Applies the Heading format to selected words.
- Command + B

Switches the text from Heading to Body, the default.
- Command + L

This shortcut creates a checklist.
- Shift + Command + U

Toggles checklist items as marked or unmarked.
- Control + Shift + T

Makes a table.
- Command + ]

Odsadí odstavce doprava.
- Command + F

Najděte slova nebo věty v poznámce.
- Control + Command + F

Hledejte v seznamu poznámek.
- Command + N

Vytvoří novou poznámku.
- Command + Return

Zastaví úpravu poznámky.
Extra účinnost
S těmito klávesovými zkratkami zjistíte, že budete pracovat minimálně dvakrát rychleji, protože pro většinu funkcí není nutné používat hlavní panely. Apple Notes je velmi uživatelsky přívětivý, když používáte verzi pro Mac, ačkoli mobilní edice zanechávají něco, co potřebujete. I tak ale na mobilních zařízeních existují základní zkratky, které pomáhají.
Které z těchto zkratek často používáte? Máte nějakou oblíbenou zkratku? Dejte nám vědět v sekci komentářů níže.