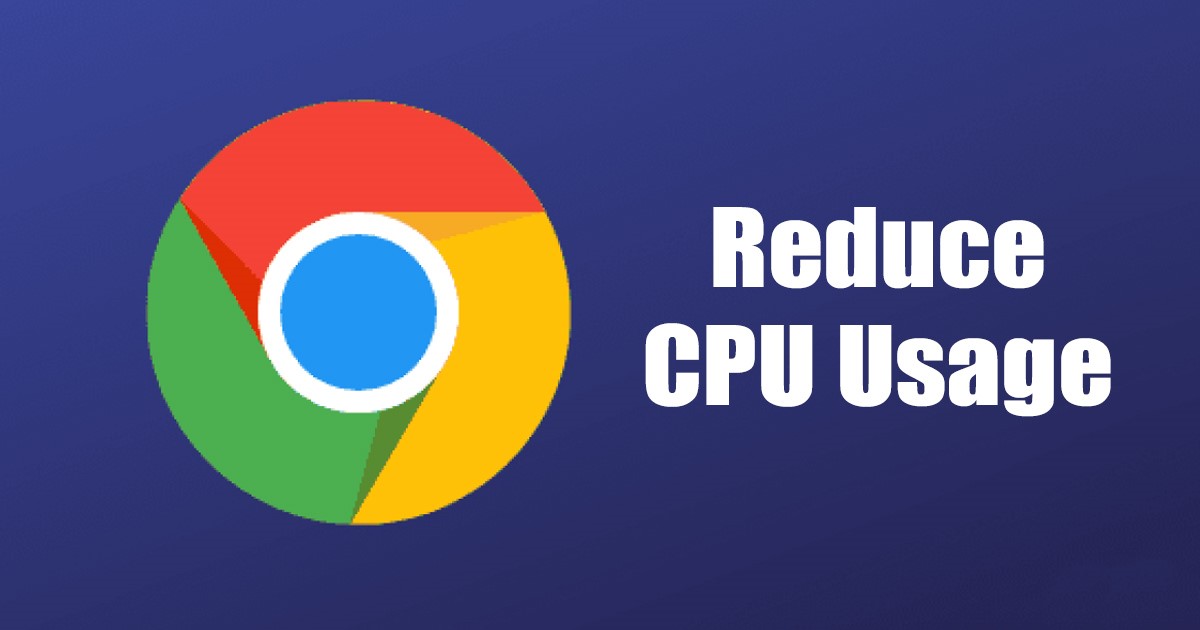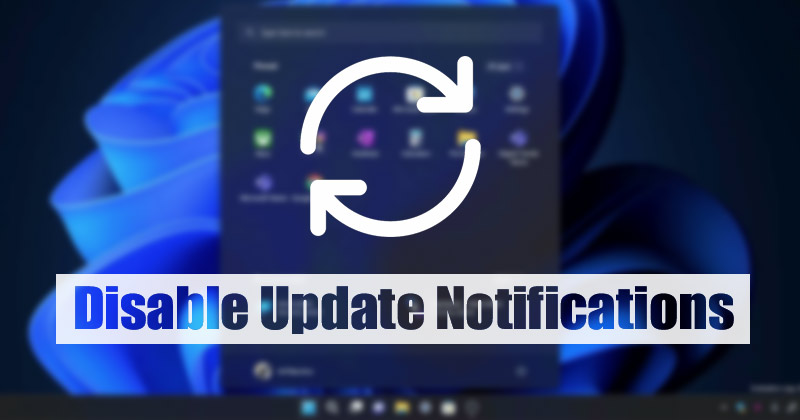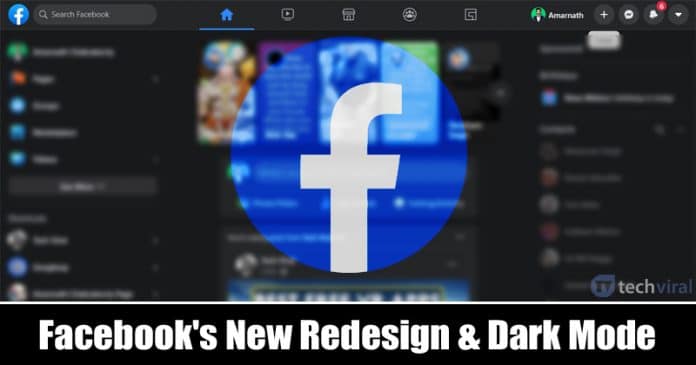P-hodnota je jedním z nejdůležitějších pojmů ve statistice. Při práci na výzkumných projektech jsou to výstupní data, která vědci často používají ke zjištění statistické významnosti dvou souborů dat.
Jak ale vypočítáte p-hodnotu v tabulkách Google?
Tento článek vám ukáže vše, co potřebujete vědět o tématu. Na konci článku budete schopni vypočítat p-hodnotu a snadno zkontrolovat své výsledky.
Co je to p-hodnota?
P-hodnota se používá k určení, zda jsou určité hypotézy správné nebo ne. Vědci v zásadě vyberou hodnotu nebo rozsah hodnot, které vyjadřují normální očekávaný výsledek, když data nejsou korelována. Po výpočtu p-hodnoty jejich datových souborů budou vědět, jak blízko jsou těmto výsledkům.
Konstanta, která představuje očekávané výsledky, se nazývá hladina významnosti. Ačkoli si toto číslo můžete vybrat na základě předchozích výzkumů, obvykle je nastaveno na 0,05.
Pokud je vypočtená p-hodnota daleko pod hladinou významnosti, pak jsou očekávané výsledky statisticky významné. Čím nižší je p-hodnota, tím je pravděpodobnější, že vaše data vyjadřují nějaký druh korelace.
Jednoduché shrnutí
Pokud s Tabulkami Google nebo vzorci začínáte, rozebereme to, aby bylo snadné to pochopit.
Funkce jsou jednoduché vzorce, které Tabulkám Google říkají, jaká data chcete ze sady čísel extrahovat.
Pro zjištění P-Value (zda je množina čísel statisticky významná) použijeme funkci T-Test. Pokud je výsledek nižší než 0,05, jsou data statisticky významná. Pokud je vyšší než 0,05, potřebujeme více dat.
Chcete-li se vyhnout riziku, že skončíte s falešnými výsledky kvůli chybným výpočtům, je nejlepší použít nástroje, jako jsou Tabulky Google. Vzhledem k tomu, že p-hodnota je tak významná, vývojáři zahrnuli funkci, která ji vypočítá přímo. Následující část vám ukáže, jak na to.
Zde je návod, jak zadat data do funkce T-Test a získat výsledky:
- Klepněte na pole, do kterého chcete zadat vzorec.

- V horní části klikněte na Vložit. Poté vyberte Funkce a statistika. Poté kliknutím vložte funkci T.Test.

Nyní, když jste vložili funkci T-Test, zadejte data takto:
Vypište první sadu sloupců a řádků:
- Zadejte první sadu jako číslo sloupce + číslo řádku.
- Za první sadou uveďte čárku.
- Pro náš příklad by to mělo vypadat jako A2:A7.
Poté vypište druhou sadu sloupců a řádků:
- Zadejte druhou sadu jako Číslo sloupce + Číslo řádku.
- Za druhou sadou uveďte čárku.
- V našem příkladu by to bylo B2:B7
Řekněte společnosti Google o Distribution Tails:
- Číslo 1 znamená, že pracujete s ocasem One Distribution.
- Číslo 2 znamená, že pracujete s Two Distribution tails.
- Za 1 nebo 2 vložte čárku.
Zadejte 1, 2 nebo 3 jako konečné číslo:
- 1 jsou parametry pro párový test.
- 2 je pro stejný dvouvýběrový test.
- 3 je pro nestejný dvouvýběrový test.
- Za 1, 2 nebo 3 vložte čárku.
Nyní, když rozumíte tomu, jak funkce funguje, podívejme se, zda je vaše datová sada větší nebo menší než 0,5.
Výpočet p-hodnoty v Tabulkách Google
Nejlepší způsob, jak to vysvětlit, je na příkladu, který můžete následovat. Pokud již máte existující tabulku, jednoduše použijte to, co jste se naučili v následujícím tutoriálu.
Začneme vytvořením dvou sad dat. Poté vytvořené soubory dat porovnáme, abychom zjistili, zda mají statistickou významnost.
Řekněme, že potřebujeme prozkoumat data pro osobního trenéra. Osobní trenér nám poskytl čísla jejich klientů ohledně jejich postupu při klikání a přitahování a my jsme je zadali do tabulky Google.

Tabulka je velmi základní, ale pro účely tohoto článku poslouží.
K porovnání těchto dvou sad dat budeme muset použít funkci T-TEST Google Spreadsheet.
Syntaxe této funkce vypadá takto: TTEST(pole1,pole2,ocasy,typ), ale můžete použít i syntaxi T.TEST(pole1,pole2,ocasy,typ) – obě odkazují na stejnou funkci.
Pole1 je první datová sada. V našem případě by to byl celý sloupec Pushups (samozřejmě kromě názvu sloupce).
Array2 je druhá datová sada, která obsahuje vše ve sloupci Pull-ups.
Ocasy představují počet ocasů, které se používají pro distribuci. Zde máte pouze dvě možnosti:
1 – jednostranné rozdělení
2 – dvoustranná distribuce
Typ představuje celočíselnou hodnotu, která může být 1 (párový T-TEST), 2 (dvouvýběrový T-Test se stejnými rozptyly) nebo 3 (dvouvýběrový T-test s nestejným rozptylem).
Při provádění příkladu p-testu budeme postupovat podle těchto kroků:
- Pojmenujte sloupec podle našeho výběru TTEST a zobrazte výsledky této funkce ve sloupci vedle něj.
- Klikněte na prázdný sloupec, kde chcete zobrazit hodnoty p, a zadejte vzorec, který potřebujete.
- Zadejte následující vzorec: =TTEST(A2:A7,B2:B7;1,3). Jak vidíte, A2:A7 znamená počáteční a koncový bod našeho prvního sloupce. Můžete jednoduše podržet kurzor na první pozici (A2) a přetáhnout jej na konec sloupce a Google Spreadsheets automaticky aktualizuje váš vzorec.

- Přidejte do vzorce čárku a proveďte totéž pro druhý sloupec.
Všimněte si, že vyplněné sloupce jsou nyní zvýrazněny.
- Vyplňte konce a zadejte argumenty (oddělené čárkami) a stiskněte Enter.
Poznámka: Další vysvětlení naleznete v předchozí části.
Váš výsledek by se měl objevit ve sloupci, do kterého jste zadali vzorec.

Běžné chybové zprávy
Pokud jste udělali chybu při psaní vzorce TTEST, pravděpodobně jste viděli jednu z těchto chybových zpráv:
- #N/A – zobrazí se, pokud vaše dvě datové sady mají různé délky.
- #NUM – zobrazí se, pokud zadaný koncový argument není roven 1 nebo 2. Může být také zobrazen, pokud argument typu není roven 1, 2 nebo 3.
- #HODNOTA! – zobrazí se, pokud jste zadali nečíselné hodnoty pro konce nebo argumenty typu.
Výpočet dat nebyl nikdy snazší s tabulkami Google
Doufejme, že jste nyní do svého arzenálu přidali další funkci Google Spreadsheets. Seznámení s možnostmi a funkcemi tohoto online nástroje vám umožní lépe analyzovat data, i když nejste statistik.
Máte alternativní metodu, kterou používáte pro výpočet p-hodnoty? Neváhejte nám o tom všem říct v komentářích níže.