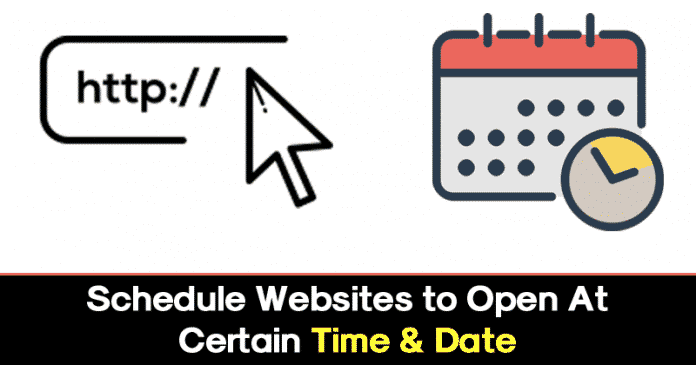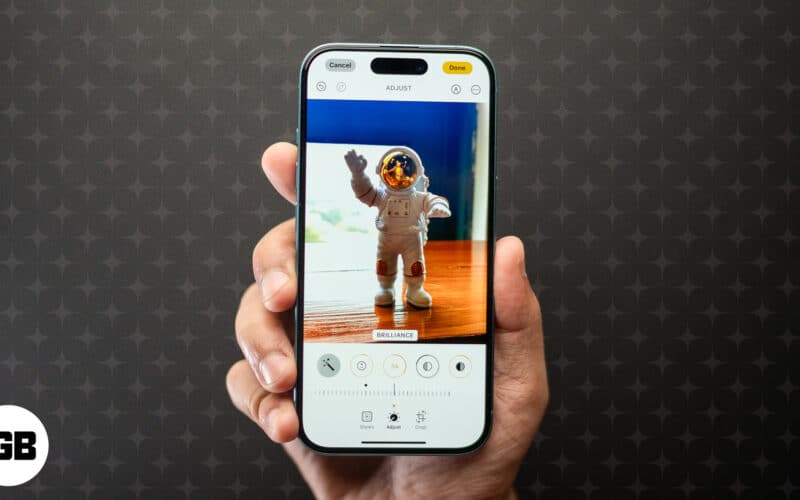Přečtěte si průvodce tiskem na tiskárně připojené k systému Windows z počítače Mac, pomocí kterého můžete snadno vytvářet příkazy pro tisk přímo z počítače Mac a snadno tisknout jakékoli dokumenty podle jednoduchého průvodce v tomto článku.
Co když máte dva počítače, jeden s operačním systémem Windows, zatímco ten, který používáte pro své projekty, běží na Mac OS a potřebujete tisknout dokumenty, projekt atd. při práci přes Mac, ale tiskárna není připojena s Mac a je propojen s Windows. Zde můžete také použít svůj Mac pouze k tomu, abyste se vzdali příkazu k tisku vaší tiskárně připojené k Windows, ale k tomu budete muset použít nějakou metodu, protože to nelze přímo provést žádnou takovou možností. Zde v tomto článku se dozvíte o metodě, kterou můžete tisknout na tiskárně připojené k Windows z Mac. Stačí jít a přečíst si článek, jak je uvedeno níže.
Jak tisknout na tiskárně připojené k systému Windows z MAC
Nejprve se ujistěte, že počítač se systémem Windows i Mac by měly být ve stejné domácí síti. A nyní jednoduše postupujte podle níže uvedených kroků.
Postup tisku na tiskárně připojené k systému Windows z MAC:
1. Otevřete panel Zařízení a tiskárny na počítači se systémem Windows, můžete jej otevřít prostřednictvím Ovládacích panelů. Poté se na obrazovce zobrazí seznam zařízení a tiskáren připojených k počítači.
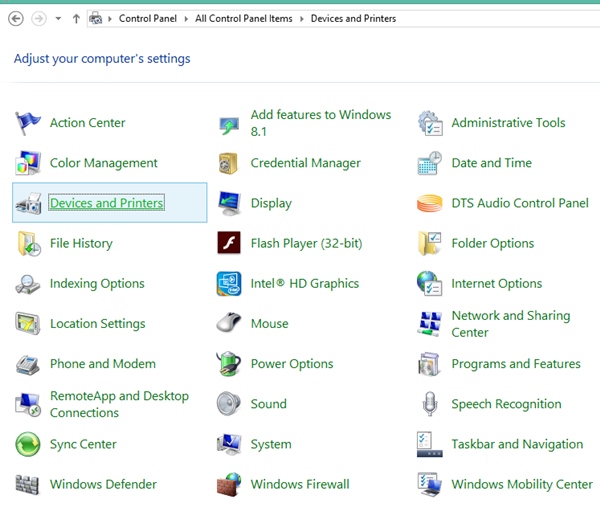
2. Vyhledejte ikonu tiskárny, která je připojena k počítači, a klepněte na ni pravým tlačítkem. Vyberte možnost vlastností ze seznamu možností, který se zobrazí.
3. V okně Vlastnosti tiskárny, které se zobrazí po dokončení prvního kroku, se přepněte na kartu sdílení a kliknutím na možnost „Sdílet tuto tiskárnu“ ji zaškrtněte.
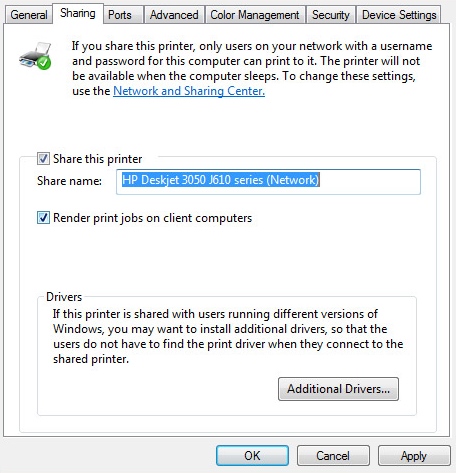
4. Poté otevřete příkazový řádek a zadejte příkaz, který je uveden níže:
cmd: “ipconfig/all”
Poté zkontrolujte název hostitele vašeho počítače z příkazových oken, jak se objeví na vaší obrazovce.
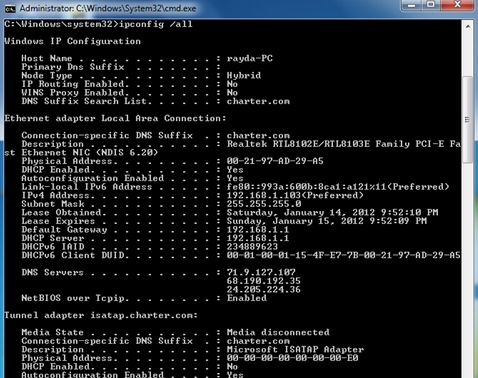
5. Nyní na vašem systému Mac musíte přejít do Předvolby a poté otevřít nabídku Tiskárny a skenery.
Nyní budete muset přidat novou tiskárnu do svého počítače Mac a můžete to provést kliknutím na tlačítko „+“ na obrazovce nabídky Předvolby a skenery.
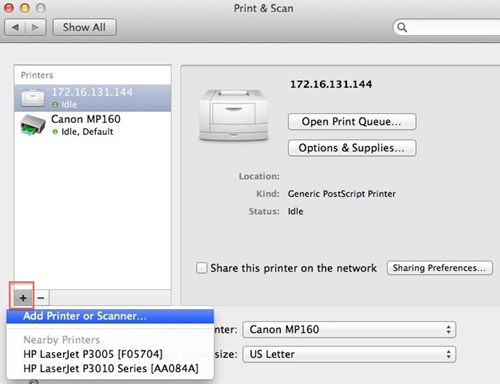
6. Po kliknutí na tlačítko ‘+’ se odtud přepněte na kartu Windows a vyberte svou pracovní skupinu. Bude stejný jako název hostitele vašeho počítače se systémem Windows, stačí vybrat tuto pracovní skupinu.
7. Nyní přejděte do nabídky „Použít“, kterou můžete vidět na obrazovce, a poté vyberte možnost „Vybrat software“ a poté vyberte tiskárnu, která je připojena k vašemu systému Windows.
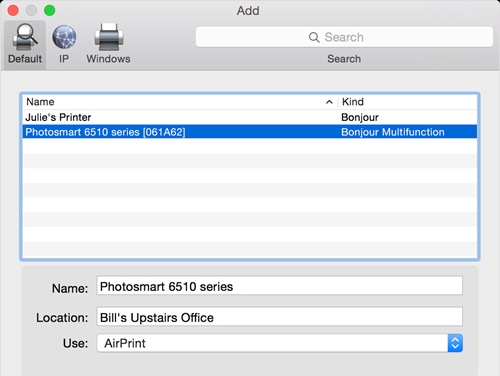
8. A nakonec budete muset kliknout na tlačítko Přidat z možností panelu, abyste mohli přistupovat k tiskárně přímo z počítače Mac. Stačí vybrat tiskárnu připojenou k systému Windows pokaždé, když budete tisknout cokoliv z vašeho Macu, a váš příkaz bude předán této tiskárně.
Poznámka: Jedna věc, kterou musíte mít na paměti, je, že na vašem Macu by mělo být povoleno sdílení tiskárny. Pokud není povoleno, můžete jej povolit přechodem na „Předvolby systému -> Sdílení“.
Výše uvedená diskuse je tedy o tom, jak můžete snadno tisknout své dokumenty, projekty, obrázky atd. přímo prostřednictvím počítače Mac, bez ohledu na to, zda je tiskárna připojena k jinému počítači s operačním systémem Windows. Metoda je opravdu velmi jednoduchá na dodržování a pomocí této metody si také můžete věci snadno vytisknout. Nyní dokonce nebudete muset používat různé tiskárny pro různá počítačová zařízení se systémem Mac nebo Windows.