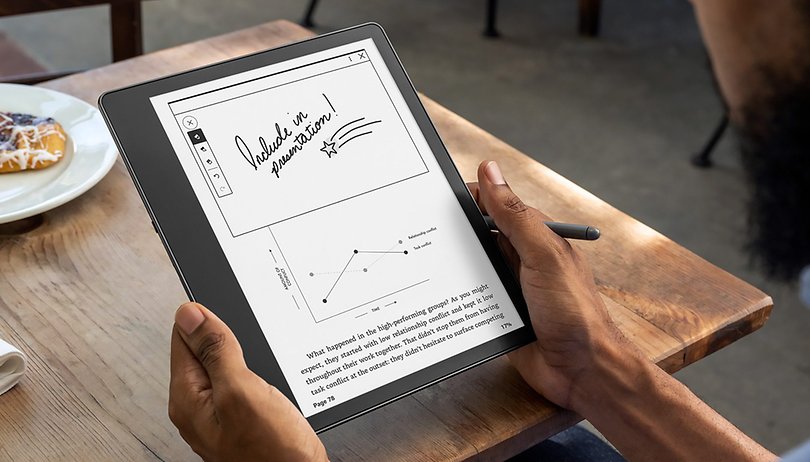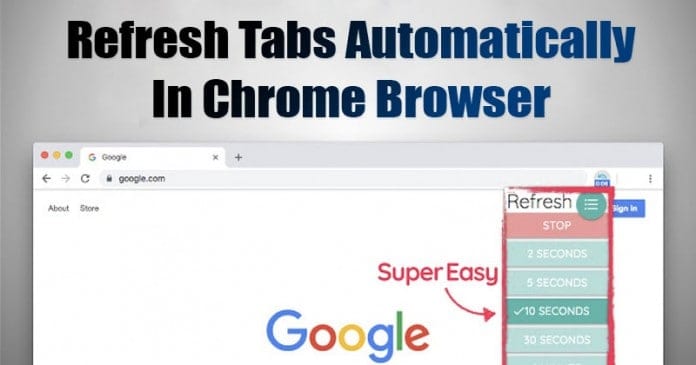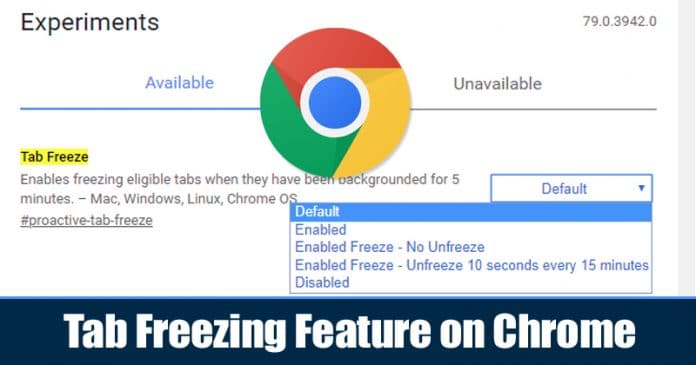Pojďme se podívat na způsob, jak odhalit neoprávněná připojení, která váš počítač se systémem Windows vytváří a která může vést k narušení dat z vašeho počítače, takže musíte toto připojení sledovat a vyhnout se tomu, které se zdá být neautorizované. Protože to může vést také k využití šířky pásma pro nezákonné účely. Chcete-li pokračovat, podívejte se na kompletní průvodce, který je popsán níže.
Vaše počítačové zařízení se připojí k externím zdrojům, kdykoli se připojíte k internetu. Tato připojení jsou zcela bezpečná a zmizí, když jsou pod vaší kontrolou. Mohou však existovat určitá spojení, která mohou na vašem počítači působit bez vašeho vědomí. Pokud k tomu dochází, můžete z některých zdrojů ztrácet svá soukromá data. Když najdete neoprávněná připojení na vašem počítači, pak prostě nepřestávejte. Najděte způsoby, jak tato spojení odhalit. Zde v tomto článku jsme psali o metodě, pomocí které můžete odhalit neoprávněná připojení na vašem počítači se systémem Windows. Pokud vás zajímají informace o těchto metodách, přejděte a přečtěte si níže uvedenou metodu. Toto je úvodní část příspěvku, přečtěte si hlavní část tohoto příspěvku, která je uvedena níže!
Ve skutečnosti jeden z mých notebooků fungoval neobvykle, protože se připojení přerušovalo, a pak jsem přemýšlel o sledování připojení, která můj notebook vytvářel. Rozhodl jsem se tedy vysledovat odchozí spojení a získal jsem překvapivé výsledky. A pak potřebuji ukončit některá spojení, abych mohl zabezpečit síť, aby se nezapletla do nějakých nelegálních aktivit. A teď sdílím totéž s vámi, abyste to mohli použít také k zabezpečení svého zařízení.
Přečtěte si také: Top 5+ nejlepších linuxových distribucí pro uživatele Windows
Jak odhalit neoprávněná připojení, která váš počítač se systémem Windows vytváří
Zde používáme dva možné způsoby, které vám pomohou analyzovat připojení, která jdou k vašemu zařízení, a můžete je snadno spravovat podle svého přání. Postupujte tedy podle níže uvedeného průvodce krok za krokem.
#1 Pomocí PowerShellu
V tomto budete používat vestavěnou funkci systému Windows pro přístup k PowerShellu a zobrazení aktivity skrytých připojení.
#1 Chcete-li se dostat ke svým přidružením využívajícím PowerShell, nejprve stiskněte Win + X. Otevře se nabídka Power User. Tato nabídka nabízí snadné cesty k různým nástrojům ve Windows.
#2 Dále vyberte volbu pro PowerShell (administrátor). Ke spuštění tohoto zařízení potřebujete výhody správce.
#3 Po výše uvedeném postupu Napište toto:
netstat – abf 5 > activity.txt
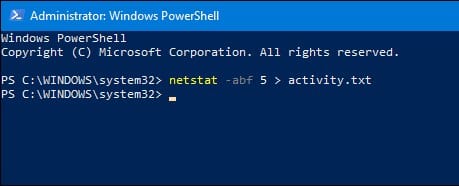
a poté stiskněte Enter. Nyní váš počítač začne zaznamenávat vytvářená přidružení a ukládá je do obsahu dokumentu.
# 4 Nyní nechte program několik minut běžet. Při příležitosti, kterou byste chtěli, můžete dál řešit něco jiného.
#5 Zastavte kroniku informací stisknutím Ctrl + C.
#6 Nyní jednoduše napište „activity.txt“ a stiskněte Enter, abyste viděli data, která program zaznamenal.
#7 Nakonec otevřete záznam .txt v poznámkovém bloku.
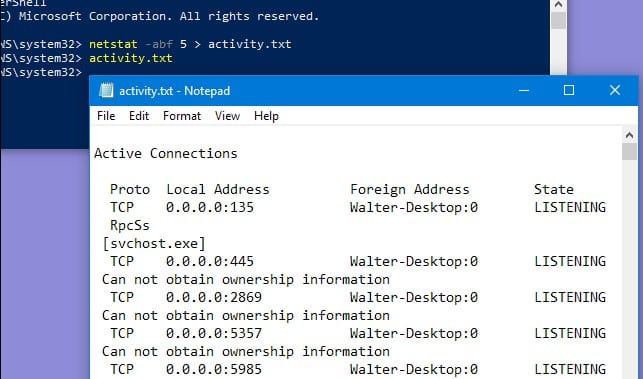
#8 Tento archiv programu Poznámkový blok je uložen v organizátoru System32, jak se objevil níže, pro případ, že se na něj budete muset později odkázat.
#9 Pokud na sešlápně najdete něco, co nevnímáte, vyhledejte to online. Pro případ, že by to skončilo jako něco, co by mohlo být nebezpečné pro váš počítač nebo ochranu, znovu se podívejte, jak to evakuovat.
Přečtěte si také: Jak aktualizovat veškerý software v počítači se systémem Windows
Prostřednictvím použití TCPView
TCPView od společnosti Microsoft je nástroj dostupný online pro zobrazení asociací. A tento portál můžete použít k zobrazení aktivity vašich připojení a odhalení těch skrytých.
Přístup k využití TCPView:
1. Přejděte na webovou stránku pro stahování TCPView.
skryté asociace TCP-download-page-2
2. Uchopte místo, kde je uvedeno stáhnout TCPView.
3. Po stažení odstraňte záznamy z obálky .zip.
4. Na závěr spusťte záznam aplikace TCPView. A v aplikaci můžete vidět veškerou síťovou aktivitu probíhající ve vašem počítači se systémem Windows.
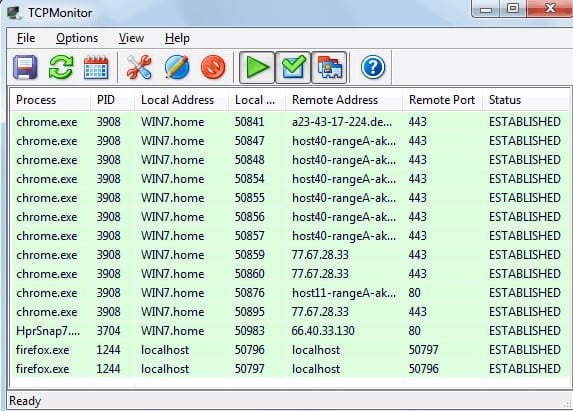
Konkrétně od tohoto okamžiku začne přístroj ukazovat všechny současné asociace, které váš počítač využívá. V případě, že uvidíte něco, o čem si nejste jisti, můžete klepnout pravým tlačítkem na postup a klepnout na „Whois… “, abyste o tom získali další údaje. Během běhu programu se jednotlivé informační řádky vyznačují červenými, žlutými nebo zelenými řádky. Tyto barevné linie přitahují ohleduplnost ohledně jakýchkoli úprav v postupech. Zelený prvek ukazuje asociaci gadgetu, která se nedávno otevřela, a když se zavře, bude červená. Žluté prvky ukazují, že v této asociaci došlo ke změně. Tento program funguje rychle a pořad pravidelně skáče do různých částí shrnutí, takže je občas problematické klepnout na konkrétní řádek.
Přečtěte si také: Nejlepší software pro šifrování jednotky USB pro Windows
Poté, co si přečtete tento článek, musíte vědět, jak můžete odhalit neoprávněná připojení vašeho počítače se systémem Windows. Tyto informace jsou vytvořeny s cílem pomoci vám a doufáme, že byste z poskytnutých informací skutečně měli užitek. Veškeré informace jsou podány snadno čitelným jazykem a stylem. Pojďme do sekce komentářů a sdílejte příspěvek prostřednictvím psaní názorů a návrhů. Zkuste si také najít čas na sdílení tohoto příspěvku s ostatními. Nakonec, ale přesto, děkuji, že jste si přečetli tento příspěvek!