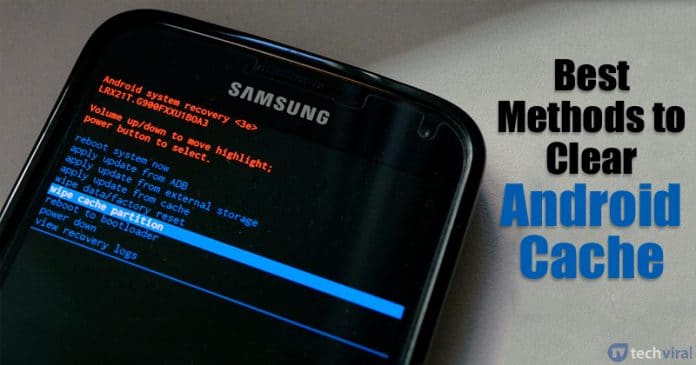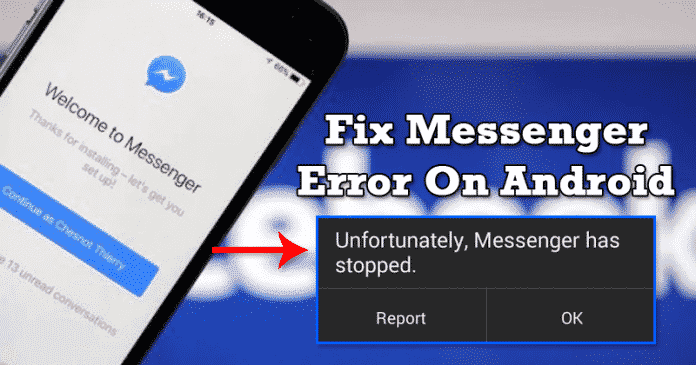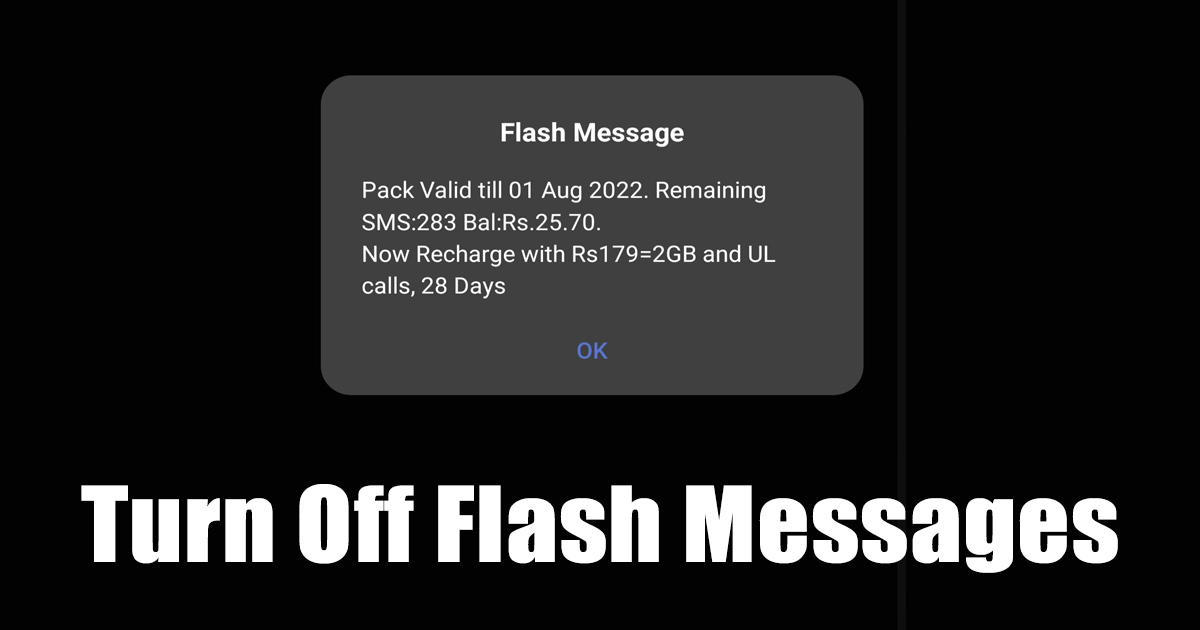Zajímá vás, zda můžete skenovat dokumenty do počítače bez skeneru? Většina moderních tiskáren má několik funkcí, včetně schopnosti skenovat dokumenty. Pokud máte starší model bez funkcí skenování, nemějte obavy. Váš operační systém Windows nebo Mac obsahuje programy, které vám umožní zachytit naskenované dokumenty do vašeho počítače.

Pokračujte ve čtení a dozvíte se více.
Jak skenovat z tiskárny do Windows 11
Vaše tiskárna může mít robustní software s více programy pro maximalizaci její funkčnosti. Což znamená, že má pravděpodobně také skenovací program. Pokud však váš model takové funkce postrádá, můžete se spolehnout na standardní software Windows 11 a podavač dokumentů pro zachycení skenů. Zde je to, co musíte udělat:
- Klepněte na nabídku Start a najděte aplikaci „Skenovat“. (Případně kliknutím na „Windows + x“ vyvolejte nabídku Power User Menu.)

- Stiskněte „Nastavení“ a vyberte „Bluetooth a zařízení“.

- Vyberte „Tiskárny a skenery“ a klikněte na název vaší tiskárny.

- Klepněte na možnost „Spravovat“.
- Pokud máte multifunkční tiskárnu, měla by se vám zobrazit rozbalovací nabídka. Vyberte položku „Skener“.

- Stisknutím tlačítka „Otevřít skener“ spusťte aplikaci Skenování a upravte stránky dokumentu.

- Až budete se zarovnáním spokojeni, stiskněte tlačítko „Skenovat“.

Nastavení „Zdroj“ v aplikaci Skenování určuje, zda bude dokument skenován z plochého lože nebo z podavače dokumentů vašeho počítače. Pokud jste to nezměnili, je nejlepší nechat to na „Auto“.
Většina podavačů dokumentů má vestavěnou páčku, která pomáhá zjistit, zda jsou v nich nějaké stránky. Pokud tedy ponecháte „Zdroj“ na „Automaticky“, spustí se skenování z podavače, pokud jsou vloženy stránky. V opačném případě bude aplikace skenovat z plochého lože. Při skenování na plochém skeneru musíte projít každou stránku zvlášť.
Váš počítač uloží sken do podsložky „Scan“ složky „Pictures“ ve vašem počítači ve formátu PNG.
Jak skenovat z tiskárny do počítače Mac
Zachycení skenu z tiskárny na počítači Mac je poměrně jednoduché. Postupujte podle níže uvedených kroků:
- Vytáhněte nabídku Apple a stiskněte „Předvolby systému“.

- Vyberte možnost „Tiskárny a skenery“ ve spodní části obrazovky.

- Klepněte na název vaší tiskárny a stiskněte tlačítko „Skenovat“ v horní části okna.

- Stiskněte „Otevřít skener“.

- Přejděte do nabídky „Skenovat do“ a vyberte, kam váš Mac uloží sken.
- Najděte nabídku „Velikost“ v levé části rozhraní a vyberte požadovanou velikost skenu.
- Stisknutím „Zobrazit podrobnosti“ zobrazíte a přizpůsobíte následující možnosti:

• Režim skenování: Můžete si vybrat mezi Režimem dokumentu a Stolním ložem.
• Druh: Tato možnost vám umožňuje vybrat Text, Barevně nebo Černobíle. Na kalibrovaných skenerech se barvy budou podobat barvám originálního dokumentu.
• Rozlišení: Můžete upravit DPI skenování (bodů na palec). U černobílých dokumentů je vhodné nastavit rozlišení 150 dpi, zatímco barevné obrázky vypadají nejlépe při rozlišení 240 dpi nebo vyšším. Pro tisk fotografií použijte rozlišení 300 dpi nebo vyšší.
• Velikost: Toto nastavení umožňuje uživatelům změnit velikost pole výběru.
• Rotation Angle: Tuto možnost použijte k otočení rámečku výběru.
• Auto Selection: Toto nastavení poskytuje dvě možnosti, Detect Separate Items a Detect Enclosing Box. Vyberte první, chcete-li na skenovacím lůžku najít více objektů, a klepnutím na druhý vložte jeden nebo více malých dokumentů do krabice.
• Skenovat do: Pokud nezvolíte, kam váš Mac soubor uloží, uloží jej na plochu.
• Název: Toto nastavení umožňuje uživatelům přejmenovat skeny.
• Formát: Zde vyberte požadovaný formát skenování. Vyberte PDF pro dokumenty a soubory obsahující text a obrázky. Fotky vypadají dobře jako JPG. Pokud si nejste jisti, který formát funguje nejlépe, PDF je bezpečná sázka. V případě potřeby jej později snadno převedete do JPG.
• Image Correction: Toto nastavení uvidíte, pokud jej vaše tiskárna podporuje.
• Unsharp Mask: Vyberte si z High, Medium, Low a None.
• Descreening: Možnosti zahrnují Fine Prints (175 LPI), Magazine (133 LPI), Newspaper (85 LPI), General a None.
• Korekce podsvícení: Vyberte možnost Vysoká, Střední, Nízká nebo Žádná.
• Odstranění prachu: Vyberte možnost Vysoká, Střední, Nízká nebo Žádná.
- Až budete připraveni jít dál, stiskněte „Skenovat“.

Jak skenovat z tiskárny Brother
Tiskárny Brother jsou víceúčelové stroje a skenování je jednou z jejich standardních funkcí. Chcete-li skenovat dokument z tiskárny Brother do počítače se systémem Windows, postupujte podle následujících pokynů:
- Klepněte na tlačítko „Start“ a přejděte na „Ovládací panely“, zadejte „Zařízení a tiskárny“.

- Vyberte tiskárnu kliknutím na její číslo modelu nebo název.

- Klikněte na „Spustit skenování“ a vyberte formát skenování.

- Vyberte cílovou složku a upravte jas, kontrast, rozlišení atd. Vložte dokument do tiskárny.

- Najděte ovládací panel tiskárny a stiskněte „Skenovat“.
- Vyberte „Skenovat do PC“.
- Vyberte „Soubor“ a vyberte „Začít černobíle“ nebo „Začít barevně“.
Můžete také skenovat dokumenty z tiskárny Brother do počítače Mac.
- Otevřete „Předvolby systému“.

- V poli „Print & Scan“ vyberte svou tiskárnu.

- Otevřete „Nástroje“.

- Klepněte na Ovládací centrum.
- Přejděte do části „Software Button“ a stiskněte „Scan to File“.
- Vyberte cílovou složku a typ skenování.
- Klikněte na „OK“ a vložte dokument do tiskárny.
- Stiskněte „Skenovat“ na ovládacím panelu tiskárny a klepněte na „Skenovat do PC“.
- Vyberte „Soubor“ a vyberte „Spustit černobíle“ nebo „Zahájit barevně“.
Jak skenovat z počítače Canon
Pokud máte tiskárnu Canon Pixma TS, TR, MG nebo MX, můžete ji použít ke skenování dokumentů a fotografií.
Nejprve si budete muset stáhnout ovladače tiskárny:
- Přečtěte si dokumentaci k tiskárně a ujistěte se, že má funkci skenování. Připojte tiskárnu k počítači.
- OTEVŘENO tato stránka ve vašem webovém prohlížeči.

- Stiskněte „Tiskárny“.

- Vyberte číslo modelu vaší tiskárny a klepněte na „Enter“. V rozevírací nabídce vedle položky Operační systém vyberte svůj operační systém.

- Najděte ovladače tiskárny, které chcete stáhnout, a klikněte na „Vybrat“.

- Stiskněte „Stáhnout“. Klepněte na stažený soubor a dokončete instalaci podle pokynů na obrazovce.

Nyní můžete skenovat dokumenty pomocí nástroje IJ Scan Utility.
- Pokud máte počítač se systémem Windows, stiskněte tlačítko „Start“ a přejděte do složky „Canon Utilities“.

• Pro uživatele Mac:
o Vyberte „Přejít“ na liště nabídek a klepněte na „Aplikace“.
o Otevřete „Canon Utilities“ a vyberte „IJ Scan Utility“. - Spusťte program IJ Scan Utility a vyberte „Nastavení“.

- Z nabídky v levé části obrazovky vyberte „Document Scan“ a stiskněte „PDF (Multiple Pages).

- Přejděte na „Uložit do“ a vyberte cílové umístění pro skenování.

- Klikněte na „OK“ a vyberte možnost „Dokument“.

- Chcete-li vytisknout více než jednu stránku, vložte stránky do automatického podavače nebo skleněného skeneru.
- Klepnutím na „Skenovat“ naskenujete další stránku.

- Po naskenování stránek stiskněte „Exit“.

Jak skenovat z tiskárny HP
Nahrávání dokumentů nebo fotografií do počítače nemusí být složité, pokud máte tiskárnu HP. Před skenováním souborů do počítače si v dokumentaci k tiskárně ověřte, zda má funkce skenování.
Při použití aplikace HP Smart je tento proces hračkou.
- Otevřete webovou stránku a stáhněte ji aplikaci a vyberte model tiskárny. Podle pokynů na obrazovce dokončete instalaci a umístěte dokument na skleněný skener.

- Zapněte tiskárnu a spusťte aplikaci.

- V okně aplikace vyberte model tiskárny a pokračujte stisknutím pole „Skenovat“.
- Upravte nastavení skenování úpravou rozlišení, velikosti stránky, skenované části, zdroje skenování atd.

- Až budete se změnami spokojeni, klikněte vpravo dole na „Skenovat“.

- Stisknutím tlačítka vpravo nahoře můžete sken dále upravit.

- Klepněte na „Uložit“ a uložte soubor do příslušné složky.

Jak skenovat z počítače Epson
Než budete moci skenovat do počítače pomocí tiskárny Epson, musíte nainstalovat Epson Scan 2 program. Také se ujistěte, že máte na svém počítači Event Manager nebo Event Viewer. Poté je proces relativně přímočarý.
- Umístěte dokument, který chcete skenovat, do automatického podavače dokumentů.

- V případě potřeby klikněte na tlačítko „Domů“.

- Stiskněte „Skenovat“ a ze seznamu možností vyberte „Počítač“.

- Klepnutím na „OK“ zavřete informační okno.
- Klepnutím na „Vybrat počítač“ zobrazíte následující možnosti:
• Pokud jste tiskárnu připojili k počítači přes síť, vyberte svůj počítač. (Pokud není v seznamu, klepněte na „Vyhledat znovu.“)
• Pokud používáte kabel USB, stiskněte „Připojení USB“. - Klikněte na „Uložit jako PDF“ a vyberte jednu z následujících možností: „Uložit jako JPEG“, „Uložit jako PDF“, „Připojit k e-mailu“ a „Postupovat podle vlastního nastavení“.
- Klikněte na „Skenovat“.
Po dokončení úlohy se naskenovaný dokument zobrazí v okně náhledu.
Jak skenovat z tiskárny do PDF
Nejjednodušším způsobem skenování dokumentů do formátu PDF v systému Windows 10 je program Windows Fax and Scan.
- Otevřete Windows Fax a skenujte a vyberte možnost „Nové skenování“.

- Přejděte na „Profil“ a klepněte na rozevírací nabídku.

- Klepněte na „Dokument“ a vyberte typ skeneru stisknutím „Podavač“ nebo „Plochý skener“.

- Klikněte na „Skenovat“ a klikněte na „Soubor“.

- Vyberte nabídku „Tiskárna“ a vyberte „Microsoft Print to PDF“.

- Stiskněte „Tisk“ a vyberte cílové umístění.

Uživatelé počítačů Mac mohou skenovat dokumenty do formátu PDF během několika minut.
- Otevřete okno „Finder“ a stiskněte „Go“.

- Vyberte „Aplikace“.

- Klepněte na „Image Capture“.

- Vyberte skener, cílovou složku a typ skeneru.
- Stiskněte „Formátovat“ a klepněte na „PDF“.
- Klikněte na „Skenovat“.
Bezproblémové skenování
Skenování dokumentů bez skeneru může být skličující, ale mnoho moderních tiskáren má uživatelsky přívětivé funkce, díky kterým je tento proces rychlý a snadný. Uživatelé se staršími tiskárnami se mohou spolehnout na svůj operační systém Mac nebo Windows, který jim pomůže zachytit naskenované dokumenty do jejich počítačů.
Používali jste již tiskárnu ke skenování dokumentů? Jakou tiskárnu jste použili? Dejte nám vědět v sekci komentářů níže.