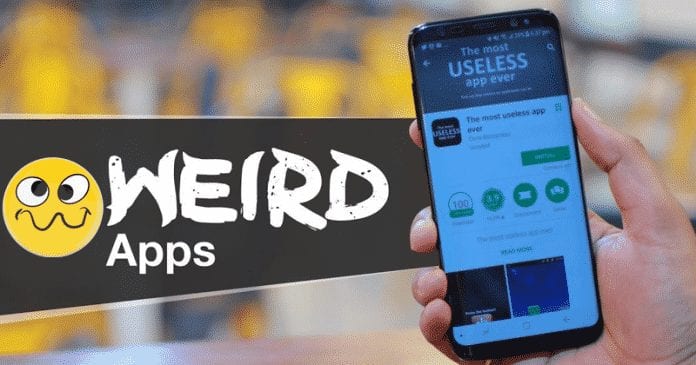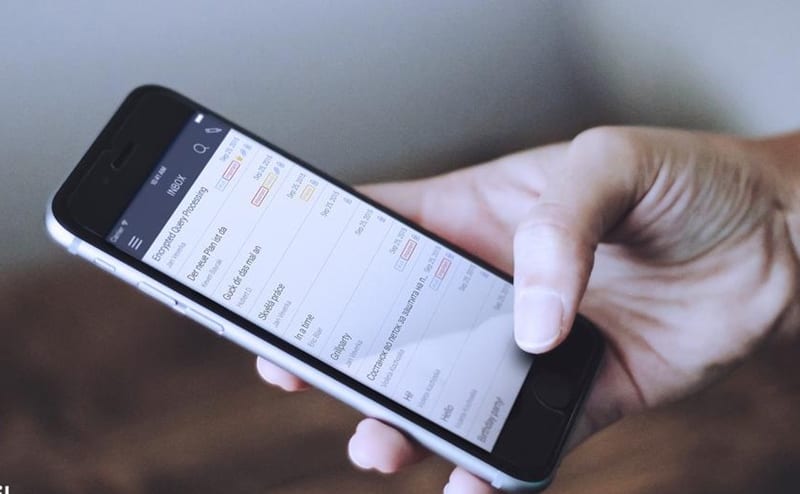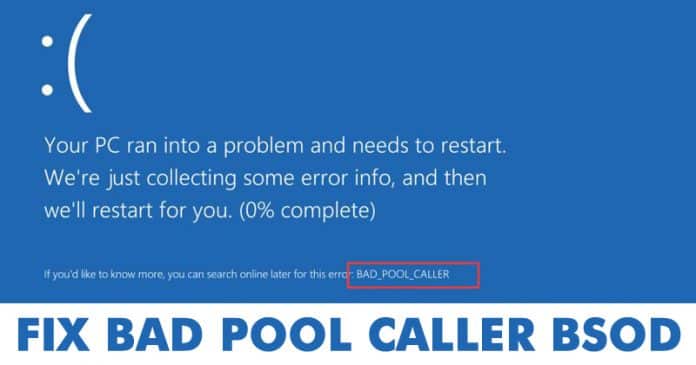
Chybová zpráva BAD POOL CALLER BSOD se zobrazí vždy, když selže volání konkrétní aplikace, souboru nebo nastavení. Jednoduše řečeno, když operační systém nedokáže přečíst tolik potřebný soubor nebo nastavení, zobrazí se chybová zpráva BAD POOL CALLER. Zde je návod, jak opravit chybovou zprávu BAD POOL CALLER BSOD.
Pokud již nějakou dobu používáte operační systém Windows 10, pak jsme si téměř jisti, že jste se již možná vypořádali s chybami Blue Screen of Death (BSOD). Chyby BSOD jsou jednou z nejhorších věcí, kterým uživatelé Windows často čelí.
Vzhledem k tomu, že operační systém Windows společnosti Microsoft není zcela bez chyb, můžete očekávat několik chyb BSOD i při běžném používání. Existuje široká škála věcí, které spouštějí chyby BSOD, jako jsou chyby softwaru a hardwaru, poškozené systémové soubory, nesprávné položky registru atd.
Důvod, proč diskutujeme o BSOD, je ten, že v poslední době nám mnoho uživatelů Windows 10 poslalo zprávu ohledně podivné chybové zprávy „BAD_POOL_CALLER“. BSOD nebo Stop Error „BAD_POOL_CALLER“ má hodnotu 0X000000C2. V tomto článku jsme se tedy rozhodli prozkoumat chybovou zprávu.
Jak opravit chybovou zprávu s modrou obrazovkou BAD POOL CALLER 2019
Chybová zpráva BAD POOL CALLER BSOD se zobrazí vždy, když selže volání konkrétní aplikace, souboru nebo nastavení. Jednoduše řečeno, když operační systém nedokáže přečíst tolik potřebný soubor nebo nastavení, zobrazí se chybová zpráva BAD POOL CALLER. Pokud se vám také zobrazuje chybová zpráva, pak zde sdílíme některé z nejlepších metod, jak opravit chybu BSOD „BAD POOL CALLER“.
#1 Aktivujte ověřovač ovladačů
Pro ty, kteří nevědí, operační systém Windows 10 má vestavěný ověřovač ovladačů, který lze použít ke kontrole chování ovladačů, chyb v ovladačích atd. Pokud se vám tedy zobrazuje chyba BSOD „BAD POOL CALLER“ kvůli problémům s ovladačem, Driver Verifier vám ukáže vadný ovladač.
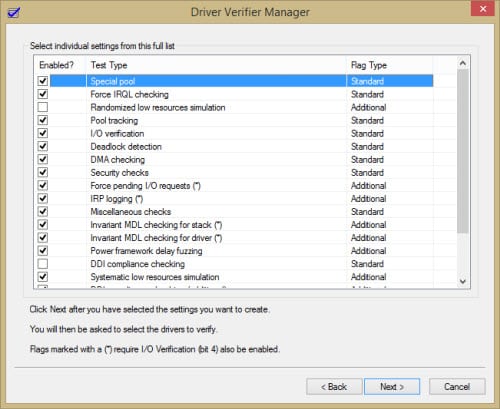
Otevřete vyhledávací panel Windows 10 a zadejte verifier.exe. Otevřete první možnost ze seznamu a postupujte podle pokynů na obrazovce. Po dokončení vám poskytne informace o ovladačích.
#2 Použijte nástroj Windows Memory Diagnostic Tool
Pokud výše uvedená metoda nedokázala opravit chybovou zprávu BSOD „BAD POOL CALLER“, musíte použít diagnostický nástroj paměti. Nástroj pro diagnostiku paměti systému Windows kontroluje a opravuje problémy související s pamětí. Pokud se vám tedy zobrazuje chyba BSOD kvůli problému s pamětí, pak nástroj Memory Diagnostic Tool s největší pravděpodobností problém vyřeší.
Krok 1. Nejprve stisknutím klávesy Windows + R otevřete dialogové okno Spustit. V dialogovém okně RUN zadejte „mdsched.exe“ a stiskněte Enter. Diagnostiku paměti Windows můžete také otevřít pomocí vyhledávání ve Windows 10.
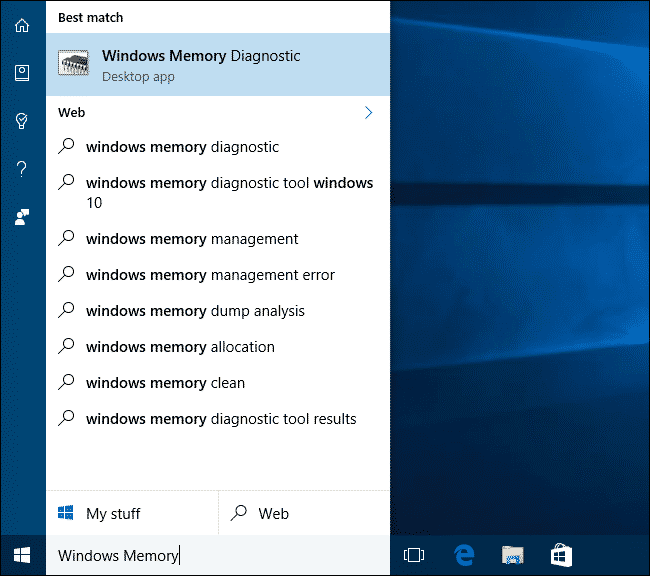
Krok 2. Nyní uvidíte možnost Windows Memory Diagnostic. Zde musíte kliknout na „Restartovat nyní a zkontrolovat problémy“
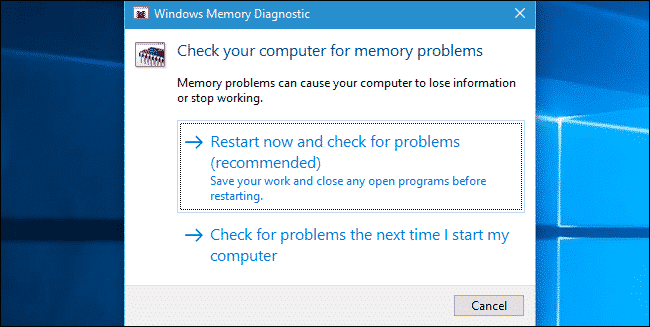
To je vše, máte hotovo! Nyní se váš počítač restartuje a během spouštění nástroj Windows Memory Diagnostic zkontroluje chyby paměti a opraví je.
#3 Aktualizujte své ovladače
Mnoho uživatelů Windows tvrdilo, že chybovou zprávu „BAD POOL CALLER“ opravili aktualizací ovladačů. Vzhledem k tomu, že zastaralé ovladače vedou ke snížení výkonu a častým pádům, je vždy nejlepší mít aktualizované ovladače zařízení. Při této metodě tedy musíte aktualizovat nejnovější verzi ovladačů, abyste opravili chybovou zprávu BSOD „BAD POOL CALLER“.
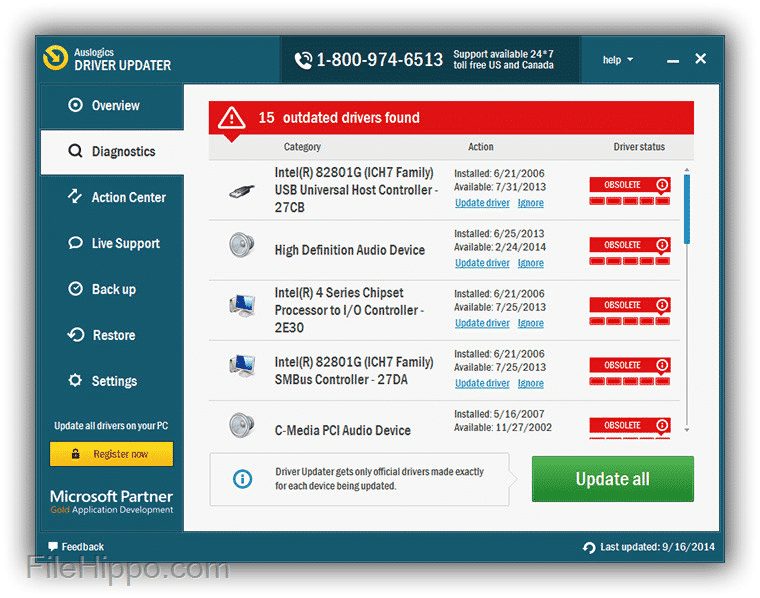
Ruční aktualizace ovladačů však může být únavná. Proto vám doporučujeme, abyste k aktualizaci ovladačů používali software pro aktualizaci ovladačů třetí strany. Můžete si přečíst článek Top 25+ nejlepších nástrojů pro aktualizaci ovladačů pro Windows 2019 a vybrat si nejlepší software pro aktualizaci ovladačů pro Windows 10.
#4 Zkontrolujte, zda nedošlo k chybě pevného disku
Chyby BSOD se také vyskytují kvůli chybám pevného disku. Pokud tedy chyba „BAD POOL CALLER“ není opravena po provedení výše uvedených tří metod, musíte zkontrolovat, zda na vašem pevném disku nejsou chyby. Operační systém Windows poskytuje nástroj pro kontrolu chyb, který lze použít ke kontrole chyb systému souborů na disku. Zde je návod, jak používat nástroj pro kontrolu chyb v systému Windows 10.
Krok 1. Spusťte Průzkumníka souborů a klepněte pravým tlačítkem myši na ovladač, do kterého jste nainstalovali operační systém Windows. V nabídce po kliknutí pravým tlačítkem vyberte položku Vlastnosti.
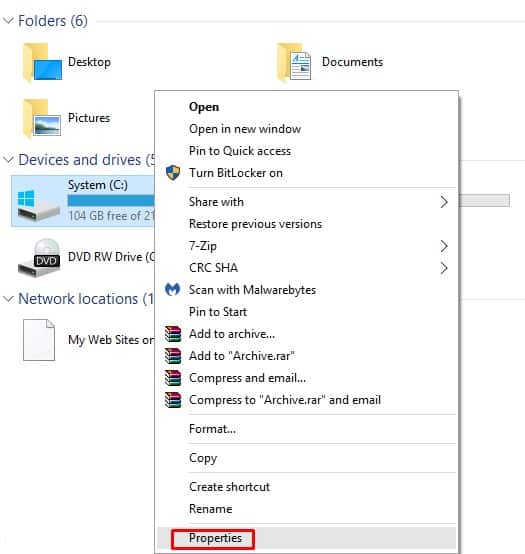
Krok 2. Ve vlastnostech přejděte na kartu „Nástroje“ a v části Kontrola chyb klikněte na „Zkontrolovat“.
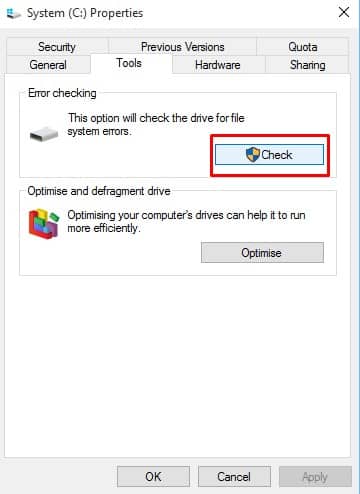
Krok 3. V dalším kroku musíte potvrdit své akce. Jednoduše klikněte na možnost „Skenovat disk“.
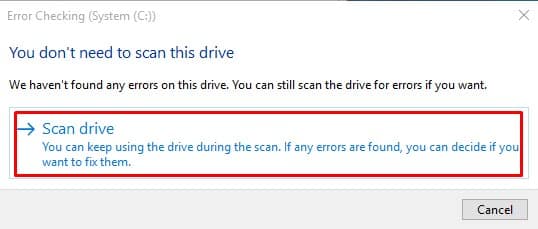
To je vše, máte hotovo! Nyní nástroj zkontroluje chyby na disku. Pokud nějaké najde, automaticky to opraví.
Toto jsou čtyři nejlepší způsoby, jak opravit chybovou zprávu BSOD „BAD POOL CALLER“ ze systému Windows 10. Pokud znáte nějaké jiné způsoby, jak chybu opravit, dejte nám vědět do pole komentáře níže.